Safari reageert niet en bevroren, hoe te repareren?
Safari-webbrowser reageerde niet en werd bevroren, hoe dit probleem op te lossen?
De meeste Mac-eigenaren waarderen de ingebouwde webbrowser, Safari, omdat deze in veel Apple-Besturingssystemen is opgenomen en regelmatig wordt bijgewerkt. De browser hoeft niet te worden gedownload via de App Store of op een andere manier te worden verworven, aangezien alle Apple-producten Deze applicatie bevatten. Er is ook een gratis versie voor Windows-computers. Wanneer u deze toepassing start, opent Safari onmiddellijk de aanpasbare standaard webpagina (een handige functie), en het kan ook alle tabbladen van de vorige sessie openen.
helaas kunnen sommige kwaadaardige websites ervoor zorgen dat de toepassing bevriest. In dit geval is de optie om alle tabbladen van de vorige sessie te openen niet wenselijk en kan dit problemen veroorzaken. Verschillende kwaadaardige extensies die verband houden met malware of zelfs toepassingen die aan de Mac zijn gekoppeld, kunnen ervoor zorgen dat de browser bevriest, in plaats van een bepaalde website. Safari-crashes verbruiken vaak de meeste Mac-bronnen, wat resulteert in verminderde prestaties, of een bevroren computer-en browserapplicatie. Nieuwe versies van Safari bevatten beveiligingsfuncties zoals Veilig opstarten, pop-up blokkeren, enz. In dit artikel beschrijven we de meest voorkomende Safari-problemen met methoden om ze op te lossen.

inhoudsopgave:
- Inleiding
- Start de web browser
- Sluiten specifieke bevroren proces van Safari
- Heldere Safari ‘ s caches en browsegeschiedenis
- Uitschakelen Safari extensions
- Zorg dat u de nieuwste versie van Safari
- Video laat Zien hoe het op te lossen met niet-reagerende Safari probleem
Start de web browser
De meest voorkomende oplossing bij problemen met het elektronische apparaten opnieuw op te starten. Deze techniek kan ook met toepassingen werken. Begin met het sluiten van tabbladen indien mogelijk. Sluit en start de webbrowser. Als Safari niet reageert op acties, voert u het menu Forceer afsluiten in met de sneltoets Command, Option en Escape. Selecteer Safari in het pop-upvenster en klik op Afsluiten forceren. Open Safari om te controleren of het probleem is verdwenen, sluit het anders en houd Shift ingedrukt tijdens het starten van de app. Houd er rekening mee dat u ongeveer een minuut moet wachten voordat u de browser opnieuw opstart om het systeem in staat te stellen te herstellen naar een normale toestand.
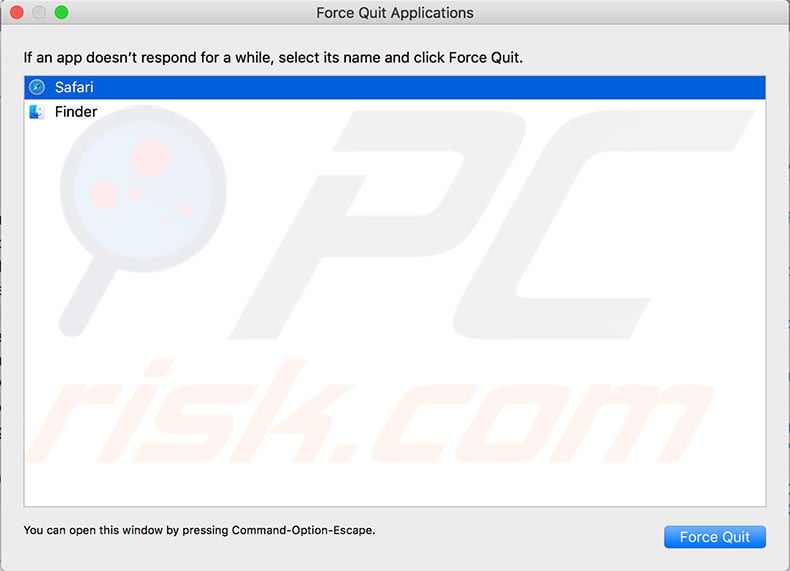
specifiek bevroren proces van Safari sluiten
een eenvoudige herstart is mogelijk geen optie, misschien vanwege het belang van de informatie die in de browser wordt weergegeven – het sluiten van de webbrowser zou mogelijk de informatie verliezen. In dit geval, een optie in Activity Monitor kan proberen diagnosticeren van de oorzaak van de toepassing bevriezen. Het Safari-proces wordt weergegeven met een bericht met de vermelding ‘reageert niet’. Evenals Safari, kan er een ander proces met deze specifieke status bericht. Om te starten opent u Activity Monitor door Finder te starten en gaat u naar Toepassingen. Kies Hulpprogramma ‘ S. Als alternatief, Bel Spotlight met behulp van de sneltoets van Command en spatiebalk. Zoek in het venster activiteitenmonitor onder de tabbladen CPU en geheugen op Safari-gerelateerde processen die rood zijn gekleurd en het statusbericht bevatten (reageert niet). Selecteer het proces in kwestie en klik op het X-pictogram in de linkerbovenhoek om af te sluiten of forceer af. Herhaal deze stap met elk proces dat het statusbericht ‘reageert niet’ bevat. Wanneer u een bevroren proces sluit, dwingt u Safari om af te sluiten, en het laadt de webpagina meestal automatisch en andere processen. Als het probleem is te wijten aan een gecrashte extensie of lastige webpagina, deze stap zal het probleem op te lossen. Een reload misschien niet de oplossing, echter, als het probleem is te wijten aan onherstelbare fouten in website java scripts of plug-ins die aanzienlijke geheugenlekken of een CPU spike veroorzaken.

Safari-caches en browsegeschiedenis wissen
problemen met bevroren browsers tegenkomen is een frustrerende situatie, vaak met verschillende oorzaken en een aantal bijbehorende oplossingen. Het houden van de applicatie duidelijk is een goede preventieve maatregel tegen verschillende problemen, echter, het wissen van caches, browsegeschiedenis, en cookies zal resulteren in verloren opgeslagen inloggegevens. Zorg ervoor dat dit geen probleem zal zijn voordat u verder gaat. Om alle geschiedenis te wissen, klikt u op Safari in de menubalk aan de bovenkant van het scherm. Selecteer Geschiedenis Wissen… Kies vervolgens een tijdlijn (het selecteren van alle geschiedenis is de meest effectieve optie) en klik op Geschiedenis wissen. Voor een meer gedetailleerde gids, zie hoe Safari ‘ s browsegeschiedenis wissen lees dit artikel.
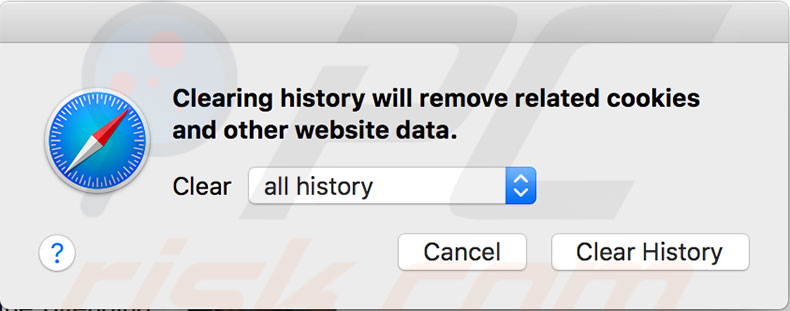
Safari-extensies uitschakelen
Safari-browserextensies lijken vaak nuttig en aantrekkelijk, maar er is een veel voorkomend probleem: de meeste zijn slecht ontwikkeld en resulteren in routine crashes en verschillende webbrowser problemen. Het meest voorkomende voorbeeld is Adobe Flash Player. Deze extensie verbruikt veel computerbronnen en is bekend dat het crasht. Een ander probleem is rogue plug – ins-kwaadaardige software die computers infecteert met potentieel ongewenste programma ‘ s. Om ervoor te zorgen dat Safari-extensies geen problemen veroorzaken, klikt u op Safari in de menubalk bovenaan het scherm en selecteert u vervolgens Voorkeuren. Kies het tabblad Extensies en schakel alle items die in de lijst worden weergegeven uit of verwijder ze volledig.
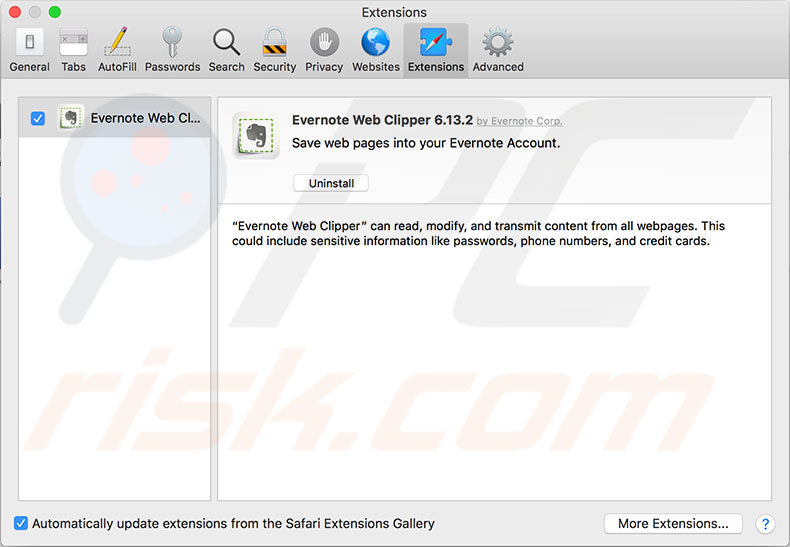
zorg ervoor dat u de nieuwste versie van Safari
een van de meest voorkomende methoden om Safari-fouten te voorkomen is om het up-to-date te houden. Apple meestal vrij bugfixes met elke nieuwe versie, die de bescherming tegen mogelijke bedreigingen verbetert. Als u wilt controleren of er een nieuwere versie van de software beschikbaar is, klikt u op het Apple-logo in de menubalk boven aan het scherm en selecteert u App Store. Wanneer de App Store is geopend, selecteert u het tabblad Updates en zoekt u naar eventuele Safari-updates. U wordt ook geadviseerd om eventuele beveiligingsupdates te installeren. Houd er rekening mee dat beveiligingsupdates systeemsoftware kunnen beïnvloeden, dus maak een back-up voordat u ze installeert. Als dit de Safari-problemen niet oplost en u een vorige versie van het MAC-besturingssysteem uitvoert, overweeg dan om te upgraden naar de nieuwste (of op zijn minst een nieuwere versie).

Video Showing how to solve unresponsive Safari issue
Leave a Reply