Safari nem reagál, fagyasztott, hogyan kell kijavítani?
Safari webböngésző vált nem reagál, fagyasztott, hogyan lehet megoldani ezt a problémát?
A legtöbb Mac-tulajdonos nagyra értékeli a beépített böngészőt, a Safarit, mivel számos Apple operációs rendszerben megtalálható, és rendszeresen frissül. A böngészőt nem kell letölteni az App Store-on keresztül, vagy más módon megszerezni, mivel az összes Apple termék tartalmazza ezt az alkalmazást. Van egy ingyenes verzió A Windows számítógépekhez. Amikor elindítja ezt az alkalmazást, a Safari azonnal megnyitja a testreszabható alapértelmezett weboldalt (hasznos funkció), valamint az előző munkamenet összes lapját is megnyithatja.
sajnos néhány rosszindulatú webhely az alkalmazás befagyasztását okozhatja. Ebben az esetben az előző munkamenetből származó összes lap megnyitásának lehetősége nem kívánatos, problémákat okozhat. A rosszindulatú programokkal vagy akár a Mac-hez csatolt alkalmazásokkal kapcsolatos különféle rosszindulatú kiterjesztések miatt a böngésző lefagyhat, nem pedig egy adott webhely. A Safari-összeomlások gyakran a legtöbb Mac-erőforrást fogyasztják, ami csökkent teljesítményt eredményez, vagy egy lefagyasztott számítógép-és böngészőalkalmazás. A Safari új verziói olyan védelmi funkciókat tartalmaznak, mint a Biztonságos indítás, a felbukkanó blokkolás stb. Ebben a cikkben leírjuk a leggyakoribb Safari problémákat a hibaelhárítási módszerekkel.

Tartalomjegyzék:
- Bevezető
- Indítsa újra a web böngésző
- Közel konkrét fagyasztott folyamat Safari
- Tiszta Safari cache, majd a böngészési előzmények
- Tiltsa le a Safari extensions
- Biztosítása érdekében, vagy használja a Safari legújabb verziójában
- Videó bemutatja, hogyan kell megoldani nem reagál Safari kérdés
Indítsa újra a web böngésző
A leggyakoribb megoldás, ha a felmerülő problémákkal, elektronikus eszközök egy újraindítás. Ez a technika alkalmazásokkal is működhet. Kezdje a lapok bezárásával, ha lehetséges. Zárja be, majd indítsa el a böngészőt. Ha a Safari nem reagál semmilyen műveletre, írja be a kilépés kényszerítése menüt a parancs, opció, valamint az Escape billentyűparancs segítségével. A felbukkanó ablakban válassza a Safari lehetőséget, majd kattintson a kilépés kényszerítése gombra. Nyissa meg a Safarit, hogy ellenőrizze, hogy a probléma eltűnt-e, különben zárja be, majd tartsa lenyomva a Shift billentyűt az alkalmazás indítása közben. Ne feledje, hogy körülbelül egy percet kell várnia a böngésző újraindítása előtt, hogy a rendszer normál állapotba kerüljön.
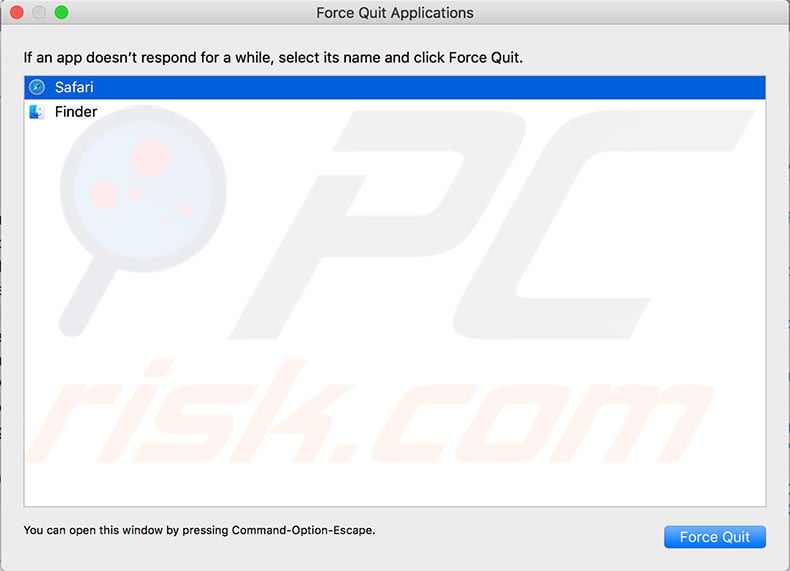
A Safari
egy egyszerű újraindítás nem lehet opció, talán a böngészőben megjelenő információk fontossága miatt – a böngésző bezárása a webböngésző potenciálisan elveszítheti az információkat. Ebben az esetben az Activity Monitor egyik lehetősége megpróbálhatja diagnosztizálni az alkalmazás befagyasztásának okát. A Safari folyamat megjelenik egy üzenettel, amely “nem válaszol”. Csakúgy, mint a Safari, lehet, hogy más folyamat is van ezzel az állapotüzenettel. A kezdéshez nyissa meg a Tevékenységfigyelőt a Finder elindításával, majd lépjen az alkalmazásokhoz. Válassza Ki A Segédprogramokat. Alternatív megoldásként hívja a Spotlight-ot a Command és a szóköz billentyűparancsának használatával. A CPU és a memória lapok Tevékenységfigyelő ablakában keresse meg a Safari-hoz kapcsolódó, pirosra színezett folyamatokat, amelyek tartalmazzák az állapotüzenetet (nem válaszol). Válassza ki a kérdéses folyamatot, majd kattintson a bal felső sarokban lévő X ikonra a kilépéshez vagy a kilépéshez. Ismételje meg ezt a lépést minden olyan folyamattal, amely tartalmazza a “nem válaszol” állapotüzenetet. A lefagyasztott folyamat bezárásakor a Safari-t kilépésre kényszeríti, majd általában automatikusan újratölti a weboldalt, valamint bármely más folyamatot. Ha a probléma egy összeomlott kiterjesztés vagy zavaró weboldal miatt merül fel, ez a lépés megoldja a problémát. Lehet, hogy az újratöltés nem megoldás, ha a probléma javíthatatlan hibák miatt merül fel a webhely java szkriptjeiben vagy plug-inekben, amelyek jelentős memóriaszivárgást vagy CPU-tüskét okoznak.

A Safari gyorsítótárak és böngészési előzmények törlése
a fagyasztott böngészési problémák frusztráló helyzet, gyakran különböző okok és számos megfelelő megoldás. Az alkalmazás tisztán tartása jó megelőző intézkedés a különböző problémák ellen, azonban a gyorsítótárak törlése, a böngészési előzmények, valamint a cookie-k Elveszett mentett bejelentkezési adatokat eredményeznek. Győződjön meg róla, hogy ez nem lesz probléma a folytatás előtt. Az összes előzmény törléséhez kattintson a Safari elemre a képernyő tetején található menüsorban. Válassza Az Előzmények Törlése Lehetőséget… Ezután válasszon egy idővonalat (az összes előzmény kiválasztása a leghatékonyabb lehetőség), majd kattintson az Előzmények törlése gombra. Részletesebb útmutató a Safari böngészési előzményeinek törléséhez olvassa el ezt a cikket.
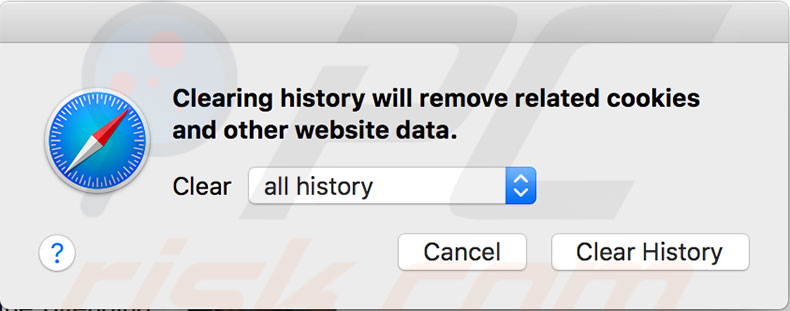
Disable Safari extensions
Safari browser extensions gyakran úgy tűnik, hasznos és vonzó, azonban van egy közös probléma: a legtöbb rosszul fejlett, ami a rutin összeomlik, valamint a különböző böngésző problémák. A leggyakoribb példa az Adobe Flash Player. Ez a kiterjesztés sok számítógépes erőforrást igényel, amelyről ismert, hogy összeomlik. Egy másik probléma a rogue plug-inek-rosszindulatú szoftverek, amelyek potenciálisan nem kívánt programokkal fertőzik meg a számítógépeket. Annak biztosítása érdekében, hogy a Safari kiterjesztések ne okozzanak problémákat, kattintson a Safari elemre a képernyő tetején található menüsorban, majd válassza a Beállítások lehetőséget. Válassza ki a Kiterjesztések fület, majd tiltsa le vagy teljesen távolítsa el a listában megjelenő elemeket.
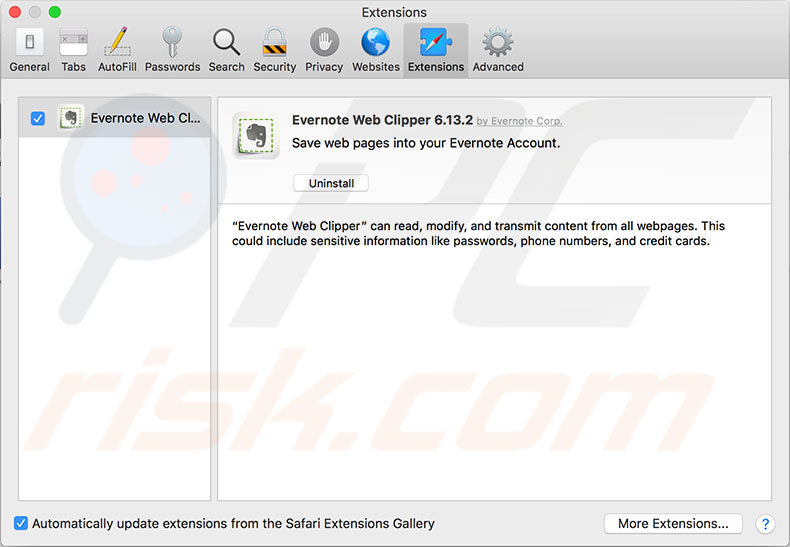
győződjön meg róla, hogy a Safari legújabb verzióját használja
az egyik leggyakoribb módszer a Safari hibák megelőzésére, hogy naprakész legyen. Az Apple általában minden új verzióval kiadja a hibajavításokat, ami javítja a lehetséges fenyegetések elleni védelmet. Annak ellenőrzéséhez, hogy van-e elérhető szoftver újabb verziója, kattintson a képernyő tetején található menüsor Apple logójára, majd válassza az App Store lehetőséget. Amikor az App Store nyitva van, válassza a frissítések fület, majd keresse meg a Safari frissítéseket. Azt is javasoljuk, hogy telepítse a biztonsági frissítéseket. Ne feledje, hogy a biztonsági frissítések befolyásolhatják a rendszerszoftvert, ezért készítsen biztonsági másolatot a telepítés előtt. Ha ez nem oldja meg a Safari-problémákat, és a Mac operációs rendszer egy korábbi verzióját futtatja, fontolja meg a legújabb verzióra (vagy legalábbis egy újabb verzióra) történő frissítést.

Video Showing how to solve unresponsive Safari issue
Leave a Reply