Safariが応答しないと凍結、どのように修正するには?
Safari webブラウザが応答しなくなり、凍結されましたが、この問題を解決するにはどうすればよいですか?
ほとんどのMac所有者は、多くのAppleオペレーティングシステムに含まれており、定期的に更新されているため、組み込みのwebブラウザ、Safari すべてのApple製品は、このアプリケーションが含まれているので、ブラウザは、App Storeからダウンロードしたり、他の方法で取得する必要はありません。 Windowsコンピュータ用の無料版もあります。 このアプリケーションを起動すると、Safariはすぐにカスタマイズ可能なデフォルトのwebページ(便利な機能)を開き、前のセッションからすべてのタブを開
残念ながら、いくつかの悪意のあるwebサイトは、アプリケーションがフリーズする可能性があります。 この場合、前のセッションからすべてのタブを開くオプションは望ましくなく、問題を引き起こす可能性があります。 マルウェアやMacに接続されたアプリケーションに関連するさまざまな悪意のある拡張機能は、特定のwebサイトではなく、ブラウザがフリーズする可能性があります。 Safariのクラッシュは、多くの場合、パフォーマンスの低下、または凍結したコンピュータとブラウザアプリケーシ Safariの新しいバージョンには、セーフブート、ポップアップブロックなどの保護機能が含まれています。 この記事では、それらをトラブルシューティングする方法に関する最も一般的なSafariの問題について説明します。p>

目次:
- はじめに
- webブラウザを再起動します
- Safariの特定の凍結プロセスを閉じます
- Safariのキャッシュと閲覧履歴をクリアします
- Safariの拡張機能を無効にします
- あなたがSafariの最新バージョンを使用していることを確認します
- 応答しないSafariの問題を解決する方法を示すビデオ
webブラウザを再起動
電子デバイスで問題が発生したときの最も一般的な解決策は、再起動です。 この手法は、アプリケーションでも使用できます。 可能であれば、タブを閉じることから始めます。 Webブラウザを閉じて起動します。 Safariがアクションに応答しない場合は、Command、Option、およびEscapeのキーボードショートカットを使用して強制終了メニューを入力します。 ポップアップウィンドウで、Safariを選択し、強制終了をクリックします。 Safariを開いて問題が消えたかどうかを確認し、それ以外の場合は閉じて、アプリの起動中にShiftキーを押したままにします。 あなたは、通常の状態に回復するためにシステムを有効にするには、ブラウザを再起動する前に約分待たなければならないことに注意してくださ
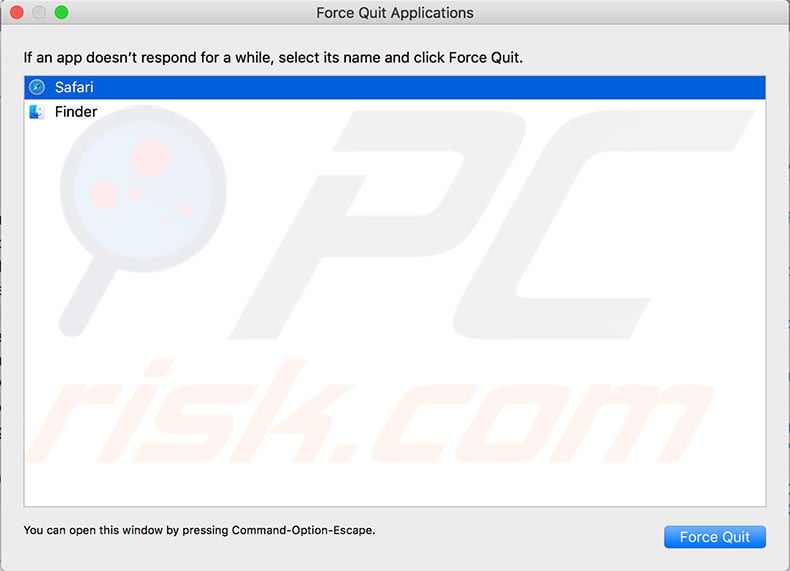
Safariの特定の凍結されたプロセスを閉じる
単純な再起動は、おそらくブラウザに表示される情報の重要性のために、オプションではないかもしれません-webブラウザを閉じると、情報が失われる可能性があります….. この場合、Activity Monitorのオプションは、アプリケーションのフリーズの原因の診断を試みることができます。 Safariプロセスには「応答しません」というメッセージが表示されます。 Safariと同様に、この特定のステータスメッセージを持つ他のプロセスがあるかもしれません。 開始するには、Finderを起動してActivity Monitorを開き、[アプリケーション]に移動します。 ユーティリティを選択します。 または、CommandとSpaceキーのキーボードショートカットを使用してSpotlightを呼び出します。 “CPU”タブと”メモリ”タブの”アクティビティモニタ”ウィンドウで、赤色でステータスメッセージ(応答していない)を含むSafari関連のプロセスを探します。 問題のプロセスを選択し、左上隅にあるXアイコンをクリックして終了または強制終了します。 “Not Responding”ステータスメッセージを含む各プロセスでこの手順を繰り返します。 凍結されたプロセスを閉じると、Safariを強制的に終了させ、通常はwebページやその他のプロセスを自動的にリロードします。 問題がクラッシュした拡張機能または面倒なwebページによるものである場合、この手順で問題が解決されます。 ただし、webサイトのjavaスクリプトやプラグインの修復不可能なエラーが原因で、重大なメモリリークやCPUスパイクが発生した場合は、リロードが解決策ではな
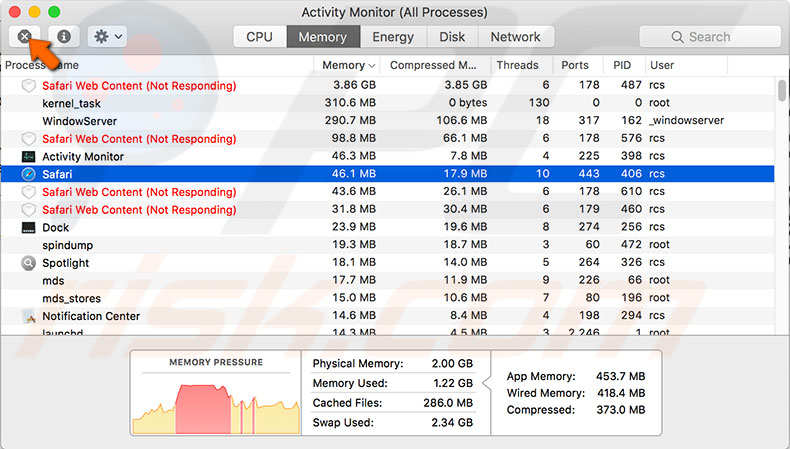
Safariのキャッシュと閲覧履歴をクリア
凍結されたブラウザの問題に遭遇することは、多くの場合、異なる原因と対応する解決策の数で、イライラする状況です。 アプリケーションを明確に保つことは、さまざまな問題に対する優れた予防措置ですが、キャッシュ、閲覧履歴、およびcookieをクリアすると、保存されたロ 続行する前に、これが問題にならないことを確認してください。 すべての履歴を消去するには、画面上部のメニューバーのSafariをクリックします。 [履歴の消去]を選択します。.. 次に、タイムラインを選択し(すべての履歴を選択することが最も効果的なオプションです)、履歴を消去をクリックします。 より詳細なガイドについては、この記事を読んでSafariの閲覧履歴を消去する方法を参照してください。P>
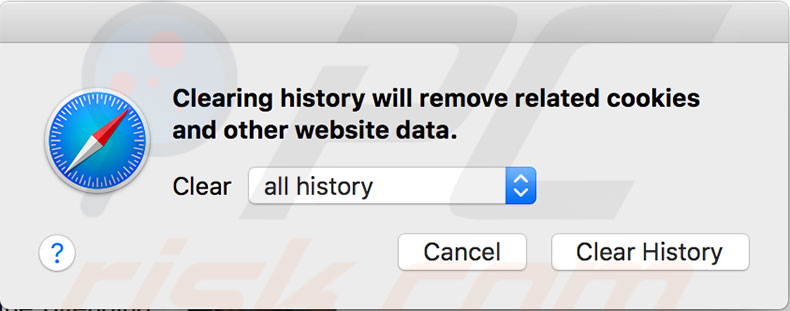
Safariの拡張機能を無効にします
Safariのブラウザの拡張機能は、多くの場合、有用で魅力的: ほとんどは不十分に開発され、日常的なクラッシュや様々なwebブラウザの問題になります。 最も一般的な例はAdobe Flash Playerです。 この拡張機能は、多くのコンピュータリソースを消費し、クラッシュすることが知られています。 別の問題は、不正なプラグイン-潜在的に不要なプログラムでコンピュータに感染する悪意のあるソフトウェアです。 Safariの拡張機能で問題が発生しないようにするには、画面上部のメニューバーのSafariをクリックし、[環境設定]を選択します。 [拡張機能]タブを選択し、リストに表示されている項目を無効にするか、完全にアンインストールします。P>
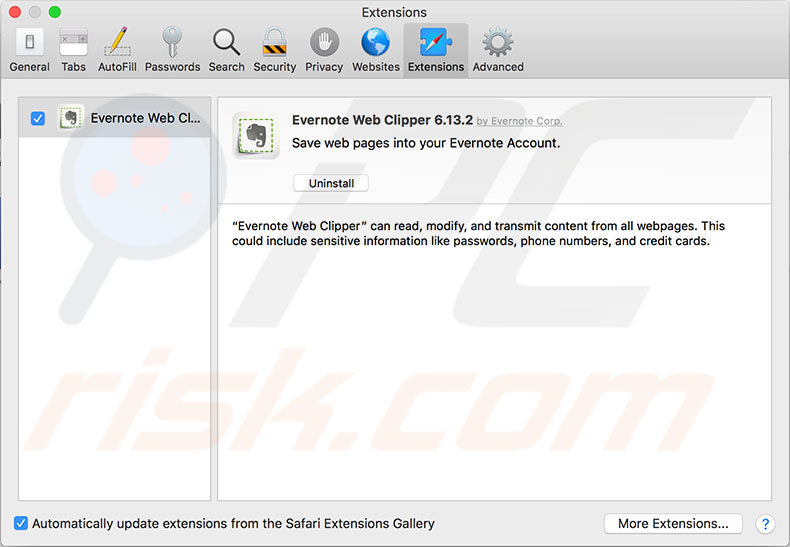
Safariの最新バージョンを使用していることを確認してください
Safariのエラーを防ぐ最も一般的な方法の一つは、それを最新に保つことです。 Appleは通常、可能な脅威に対する保護を向上させるすべての新しいバージョンでバグ修正をリリースします。 利用可能なソフトウェアの新しいバージョンがあるかどうかを確認するには、画面上部のメニューバーでAppleロゴをクリックし、[App Store]を選択します。 App Storeが開いているときに、[更新]タブを選択し、Safariの更新を探します。 また、セキュリティ更新プログラムをインストールすることをお勧めします。 セキュリティ更新プログラムはシステムソフトウェアに影響を与える可能性があるため、インストールする前にバックアップを作成することを念頭に置いてください。 これでSafariの問題が解決せず、以前のバージョンのMacオペレーティングシステムを実行している場合は、最新の(または少なくとも新しいバージョン)にアッ

Video Showing how to solve unresponsive Safari issue
Leave a Reply