Speichern Sie alle geöffneten Chrome-Registerkarten für eine zukünftige Browsersitzung
Chrome kann sich bemerkenswert gut daran erinnern, welche Registerkarten Sie geöffnet haben, wenn der Browser abstürzt. Aber was wäre, wenn Sie einen Arbeitstag beenden und geschäftsbezogene Registerkarten schließen möchten, damit Sie zum Spaß im Internet surfen können? Glücklicherweise bietet Chrome eine einfache Möglichkeit, Ihre geöffneten Registerkarten während einer Browsersitzung zu speichern, damit Sie sie später, wie am nächsten Tag, bei der Arbeit, erneut öffnen können.
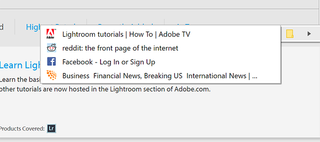
1. Öffnen Sie Chrome.
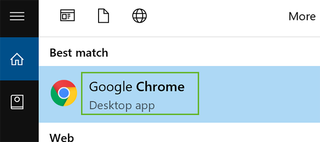
2. Klicken Sie auf das Symbol rechts neben der Adressleiste mit den drei Punkten (wie eine seitliche Ellipse).
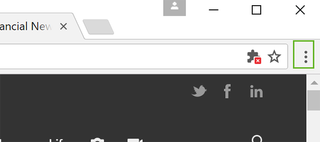
3. Scroll down to Bookmarks and select Bookmark Open Pages.
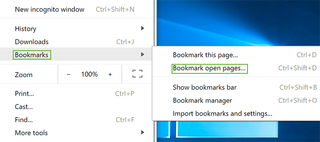
4.Click New Folder.
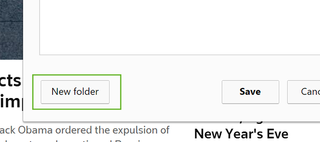
5. Benennen Sie den neuen Ordner und klicken Sie auf Speichern. Dadurch werden alle geöffneten Tabs aus einer Browsersitzung gespeichert. Um sie später zu öffnen, fahren Sie mit Schritt sechs fort.
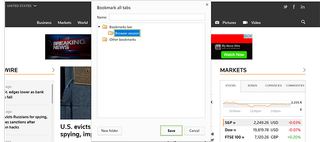
6. Klicken Sie auf das Symbol rechts in der Adressleiste und wählen Sie Lesezeichen > Ihr Ordnername, um alle Ihre gespeicherten Registerkarten zu öffnen.

7. Klicken Sie mit der rechten Maustaste auf den Ordner, der angezeigt wird, nachdem Sie Ihren neuen Ordner markiert haben, und wählen Sie Alle Lesezeichen öffnen.
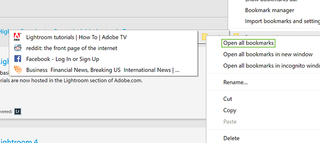
Chrome-Browser-Tipps
- Vorheriger Tipp
- Nächster Tipp
- So reduzieren Sie die Speichernutzung in Chrome
- So bringen Sie laute Tabs in Chrome zum Schweigen
- Verstecken Sie Ihr Chrome-Browsing vor Ihrem Chef
- Gast-Browsing in Chrome aktivieren
- So machen Sie Chrome berührungsfreundlicher
- So aktivieren Sie Do Not Track in Chrome
- Setzen Sie Chrome in den Modus mit hohem Kontrast
- Erweiterungen entfernen von Chrome
- So setzen Sie einen unterbrochenen Download in Chrome fort
- Schützen Sie sich mit dem Chrome-Browser vor Spoilern
- So erstellen Sie Desktop-Verknüpfungen für Webseiten mit Chrome
- So verwenden Sie Chrome-Erweiterungen im Inkognito-Modus
- Benachrichtigungen in Chrome deaktivieren (und aktivieren)
- So verwenden Sie den integrierten Task-Manager von Chrome
- Fügen Sie Chrome eine Home-Schaltfläche hinzu
- So ändern Sie Ihre Standardsuchmaschine in der Omnibox von Chrome
- Bilder pro Sekunde in Chrome anzeigen
- Google Mail-Benachrichtigungen in Chrome abrufen
- So löschen Sie Ihren Internetverlauf in Chrome
- So stoppen Sie Popups in Chrome
- So verhindern Sie das Springen der Bildlaufleiste
- Ändern Sie den Download-Ordner
- Firefox Quantum versus Chrome
Leave a Reply