Salva tutte le schede di Chrome aperte per una sessione di navigazione futura
Chrome è straordinariamente bravo a ricordare quali schede hai aperto se il browser dovesse bloccarsi. Ma cosa succede se si stavano terminando una giornata di lavoro e voleva chiudere le schede relative alle imprese in modo che si potrebbe iniziare la navigazione sul web per divertimento? Fortunatamente, Chrome ha un modo semplice per salvare le schede aperte durante una sessione di navigazione in modo da poterle riaprire in un secondo momento, come il giorno successivo, al lavoro.
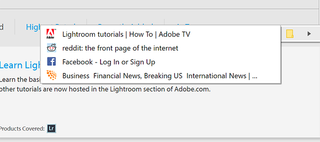
1. Apri Chrome.
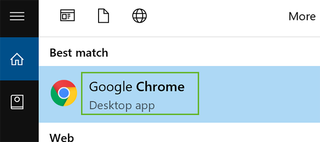
2. Fare clic sull’icona a destra della barra degli indirizzi con i tre punti (come un puntini di sospensione laterali).
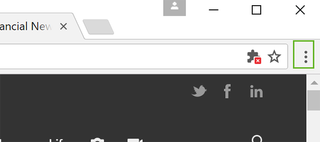
3. Scroll down to Bookmarks and select Bookmark Open Pages.
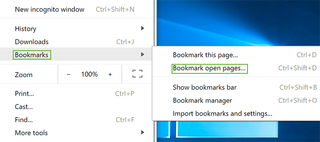
4.Click New Folder.
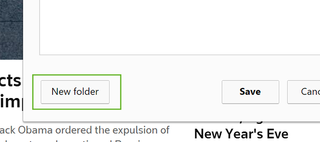
5. Assegnare un nome alla nuova cartella e fare clic su Salva. Questo salverà tutte le schede aperte da una sessione di navigazione. Per aprirli in un secondo momento, continuare al passo sei.
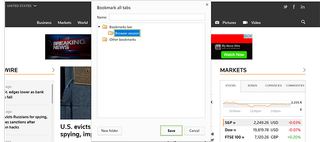
6. Fare clic sull’icona a destra della barra degli indirizzi e selezionare Segnalibri > Il nome della cartella per aprire tutte le schede salvate.

7. Fare clic destro sulla cartella che si apre dopo aver evidenziato la nuova cartella, e selezionare Apri tutti i segnalibri.
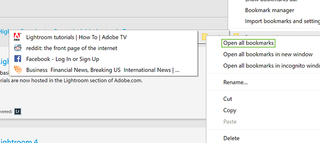
Browser Chrome Suggerimenti
- Precedente
- Avanti
- Come Ridurre l’Utilizzo della Memoria in Chrome
- Come il Silenzio Rumoroso Schede in Chrome
- Nascondi il Tuo Chrome Navigazione Dal Vostro Capo
- Abilitare la Navigazione come Ospite in Chrome
- Come Rendere Chrome Più Touch-Friendly
- Come Attivare il Do Not Track in Chrome
- Come Mettere Chrome in Modalità a Contrasto Elevato
- Rimuovere le Estensioni da Chrome
- Come per Riprendere un Download Interrotto Cromato
- proteggersi da Spoiler con il Browser Chrome
- Come Creare Collegamenti sul Desktop per le Pagine Web che utilizzano google Chrome
- Come Utilizzare le Estensioni di Chrome in Modalità di navigazione in Incognito
- Disattiva (e Attiva) Le notifiche di Chrome
- Come Utilizzare Chrome Manager Integrato
- Aggiungere un Pulsante Home di Chrome
- Come Cambiare Motore di Ricerca Predefinito in google Chrome Omnibox
- Mostra Fotogrammi Al Secondo in Chrome
- Ottenere Notifiche Gmail in google Chrome
- Come Cancellare la Cronologia di Internet in Chrome
- Come fermare i pop-up in Chrome
- Come impedire il salto della barra di scorrimento
- Cambia la cartella di download
- Firefox Quantum versus Chrome
Leave a Reply