Safari no responde y está congelado, ¿cómo arreglarlo?
El navegador web Safari dejó de responder y se congeló, ¿cómo resolver este problema?
La mayoría de los propietarios de Mac aprecian el navegador web incorporado, Safari, ya que está incluido en muchos sistemas operativos de Apple y se actualiza regularmente. El navegador no tiene que descargarse a través de App Store ni adquirirse de ninguna otra forma, ya que todos los productos de Apple contienen esta aplicación. También hay una versión gratuita para ordenadores con Windows. Al iniciar esta aplicación, Safari abre inmediatamente la página web predeterminada personalizable (una función útil) y también puede abrir todas las pestañas de la sesión anterior.
Desafortunadamente, algunos sitios web maliciosos pueden hacer que la aplicación se congele. En este caso, la opción de abrir todas las pestañas de la sesión anterior no es deseable y puede causar problemas. Varias extensiones maliciosas relacionadas con malware o incluso aplicaciones conectadas a la Mac pueden causar que el navegador se congele, en lugar de cualquier sitio web en particular. Los bloqueos de Safari a menudo consumen la mayoría de los recursos de Mac, lo que resulta en un rendimiento reducido o en un ordenador y una aplicación de navegador congelados. Las nuevas versiones de Safari contienen funciones de protección como arranque seguro, bloqueo de ventanas emergentes, etc. En este artículo, describimos los problemas más comunes de Safari con métodos para solucionarlos.

Tabla de Contenidos:
- Introducción
- Reiniciar el navegador web
- Cerrar el proceso congelado específico de Safari
- Borrar los cachés y el historial de navegación de Safari
- Desactivar las extensiones de Safari
- Asegúrese de utilizar la última versión de Safari
- Vídeo que muestra cómo resolver un problema de Safari que no responde
Reiniciar el navegador web
La solución más común al encontrar problemas con dispositivos electrónicos es reiniciar. Esta técnica también puede funcionar con aplicaciones. Comience cerrando las pestañas si es posible. Cierre e inicie el navegador web. Si Safari no responde a ninguna acción, ingrese al menú Forzar salida utilizando el atajo de teclado Comando, Opción y Escape. En la ventana emergente, seleccione Safari y haga clic en Forzar salida. Abre Safari para comprobar si el problema ha desaparecido; de lo contrario, ciérralo y mantén pulsada la tecla Mayús mientras inicias la aplicación. Tenga en cuenta que debe esperar aproximadamente un minuto antes de reiniciar el navegador para permitir que el sistema se recupere a un estado normal.

Cerrar el proceso congelado específico de Safari
Un simple reinicio puede no ser una opción, tal vez debido a la importancia de la información que se muestra en el navegador: cerrar el navegador web podría perder la información. En este caso, una opción en Monitor de actividad puede intentar diagnosticar la causa de la congelación de la aplicación. El proceso de Safari se mostrará con un mensaje que indica «No responde». Además de Safari, puede haber otro proceso con este mensaje de estado en particular. Para comenzar, abra Monitor de actividad iniciando Finder y vaya a Aplicaciones. Elija Utilidades. Alternativamente, llame a Spotlight utilizando el atajo de teclado de Comando y la barra espaciadora. En la ventana Monitor de actividad, debajo de las pestañas CPU y Memoria, busque cualquier proceso relacionado con Safari de color rojo que contenga el mensaje de estado (No Responde). Seleccione el proceso en cuestión y haga clic en el icono X en la esquina superior izquierda para Salir o Forzar Salir. Repita este paso con cada proceso que contenga el mensaje de estado «No Responder». Cuando cierras un proceso congelado, obligas a Safari a salir y, por lo general, vuelve a cargar la página web automáticamente y cualquier otro proceso. Si el problema se debe a una extensión bloqueada o a una página web problemática, este paso resolverá el problema. Sin embargo, es posible que una recarga no sea la solución si el problema se debe a errores no reparables en scripts java o complementos de sitios web que causan pérdidas de memoria significativas o un pico de CPU.

Borrar los cachés de Safari y el historial de navegación
Encontrar problemas de navegador congelados es una situación frustrante, a menudo con diferentes causas y una serie de soluciones correspondientes. Mantener la aplicación limpia es una buena medida preventiva contra varios problemas, sin embargo, borrar cachés, historial de navegación y cookies resultará en la pérdida de los detalles de inicio de sesión guardados. Asegúrese de que esto no sea un problema antes de continuar. Para borrar todo el historial, haz clic en Safari en la barra de menús en la parte superior de la pantalla. Seleccione Borrar historial… A continuación, elija una línea de tiempo (la opción más efectiva es seleccionar todo el historial) y haga clic en Borrar historial. Para obtener una guía más detallada, consulta cómo borrar el historial de navegación de Safari, lee este artículo.
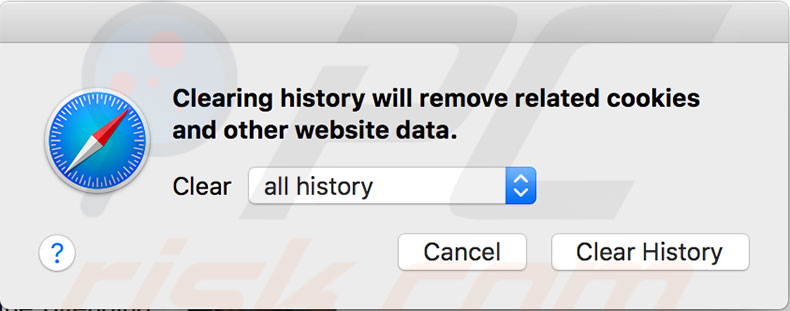
Deshabilitar extensiones de Safari
Las extensiones de navegador Safari a menudo parecen útiles y atractivas, sin embargo, hay un problema común: la mayoría están mal desarrollados y dan lugar a bloqueos de rutina y varios problemas con el navegador web. El ejemplo más común es Adobe Flash Player. Esta extensión consume muchos recursos informáticos y se sabe que se bloquea. Otro problema son los plug-ins falsos: software malicioso que infecta computadoras con programas potencialmente no deseados. Para asegurarse de que las extensiones de Safari no causan problemas, haga clic en Safari en la barra de menús en la parte superior de la pantalla y, a continuación, seleccione Preferencias. Elija la pestaña Extensiones y deshabilite o desinstale por completo cualquier elemento que se muestre en la lista.

Asegúrese de que está utilizando la última versión de Safari
Uno de los métodos más comunes para evitar Safari errores es mantenerlo actualizado. Apple suele publicar correcciones de errores con cada nueva versión, lo que mejora la protección contra posibles amenazas. Para comprobar si hay una versión más reciente del software disponible, haga clic en el logotipo de Apple en la barra de menús en la parte superior de la pantalla y, a continuación, seleccione App Store. Cuando la Tienda de aplicaciones esté abierta, selecciona la pestaña Actualizaciones y busca las actualizaciones de Safari. También se recomienda instalar las actualizaciones de seguridad. Tenga en cuenta que las actualizaciones de seguridad pueden afectar al software del sistema, así que cree una copia de seguridad antes de instalarlas. Si esto no resuelve los problemas de Safari y está ejecutando una versión anterior del sistema operativo Mac, considere actualizar a la versión más reciente (o, al menos, a una versión más reciente).

Video Showing how to solve unresponsive Safari issue
Leave a Reply