Kuinka asentaa ZOOM Ubuntu 20.04 Focal Fossa
ZOOM on viestintä-ja konferenssialusta, joka tarjoaa reaaliaikaisia viestejä, pilvipohjaisia videoneuvotteluja ja digitaalisen sisällön jakamista. ZOOM – ohjelmistosovelluksen avulla voit järjestää kokouksia, isännöidä webinaareja ja avata kokoustiloja kokouksille verkossa. Tässä artikkelissa näytetään, miten ZOOM asennetaan Ubuntu 20.04 Focal Fossa kahdella menetelmällä.

menetelmä 1: Konsoli / pääteikkuna
tarkista ensin web-kamerasi ja mikrofonisi, koska ZOOMAUSKONFERENSSISOVELLUS nojaa näihin oheislaitteisiin.
Vaihe 1: Päivitä APT
kuten aina, Päivitä APT ensin. Avaa Ubuntu-työpöytäsi pääteikkuna ja kirjoita seuraavat komennot.
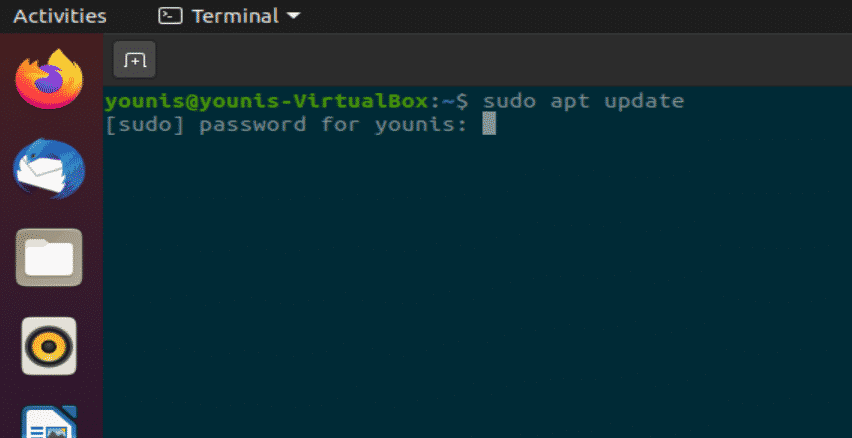
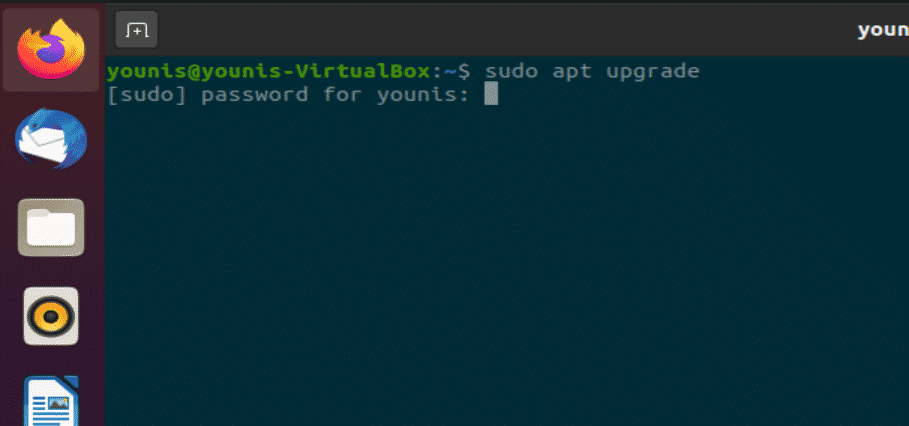
vaihe 2: Asenna Zoom-Client
suorita seuraava komento pääteikkunassa asentaaksesi ZOOM-asiakasohjelman. Sinulta kysytään salasanaa, koska asennus vaatii pääkäyttäjän oikeudet.
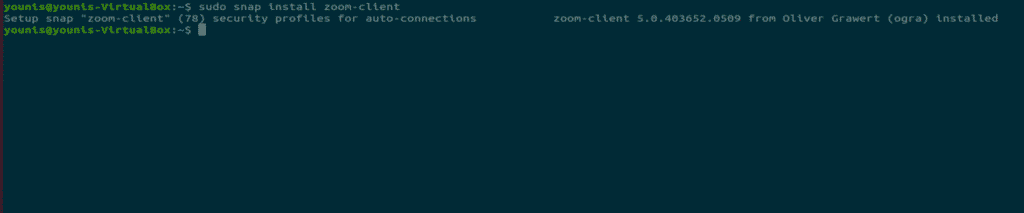
tämä lataa ja asentaa ZOOM-asiakassovelluksen Ubuntu software repositorysta.
Vaihe 3: Käynnistä zoomaus
pääteikkunassa, suorita seuraava komento aloittaaksesi zoomauksen käytön.
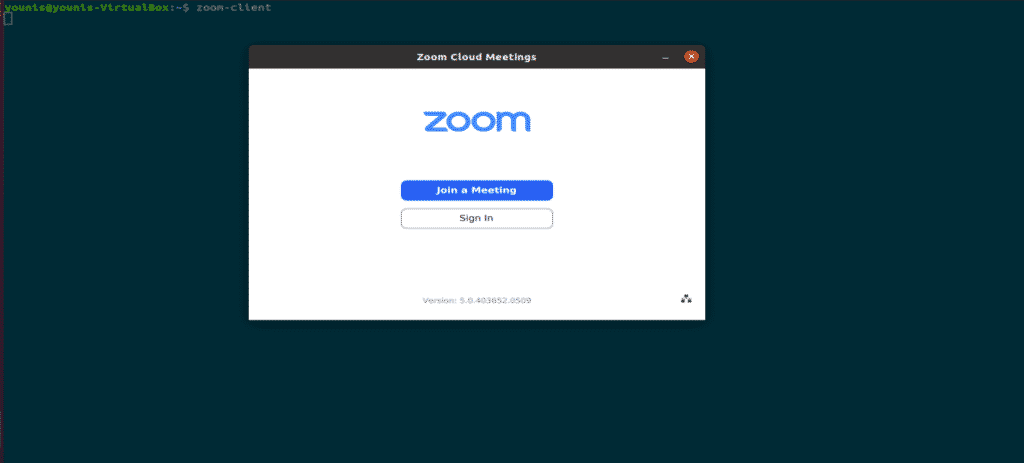
kuva: ZOOM-kirjautumisnäyttö.
Menetelmä 2: (GUI-menetelmä) Ubuntu Software Centerissä
nyt näytän, miten ZOOM asennetaan graafisen käyttöliittymän (GUI) menetelmällä.
Vaihe 1: Avaa ohjelmistokeskus
Napsauta toimintoja työpöydällä ja hakupalkkiin, kirjoita ”ohjelmisto” ja klikkaa sitä, kuten seuraavassa tilannekuvassa näkyy.
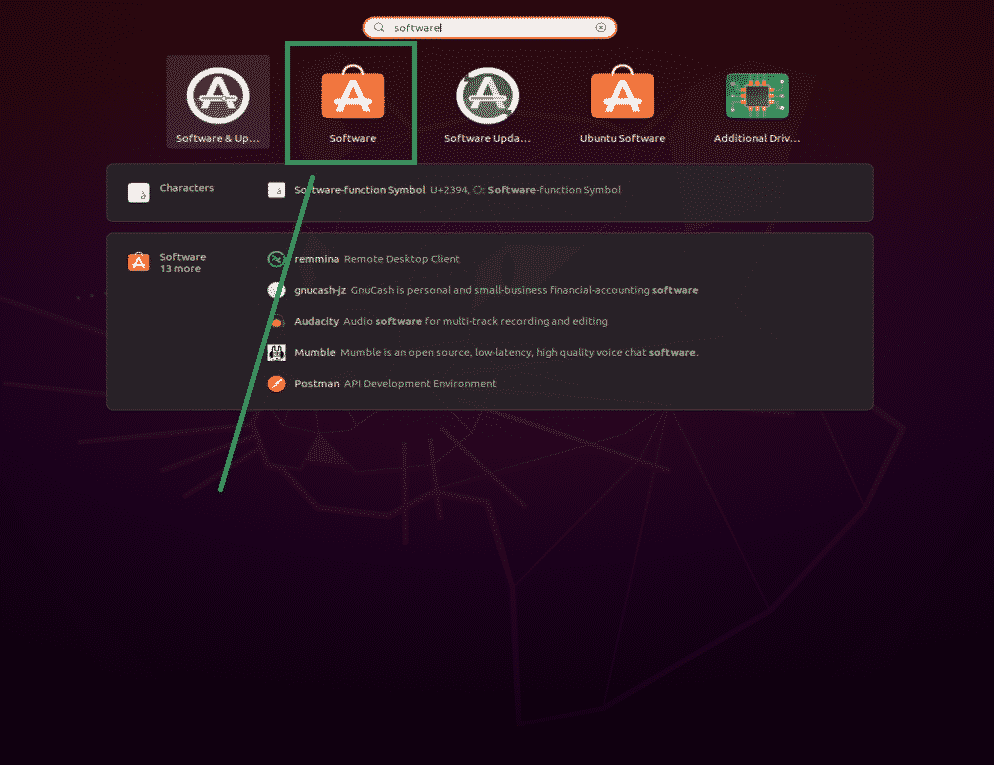
kuva: ohjelmistokeskuksen valinta.
Vaihe 2: Etsi zoomia ohjelmistokeskuksesta
Ubuntun ohjelmistokeskuksesta, Kirjoita hakupalkkiin ”zoom” ja klikkaa sitä, kuten seuraavassa tilannekuvassa näkyy.
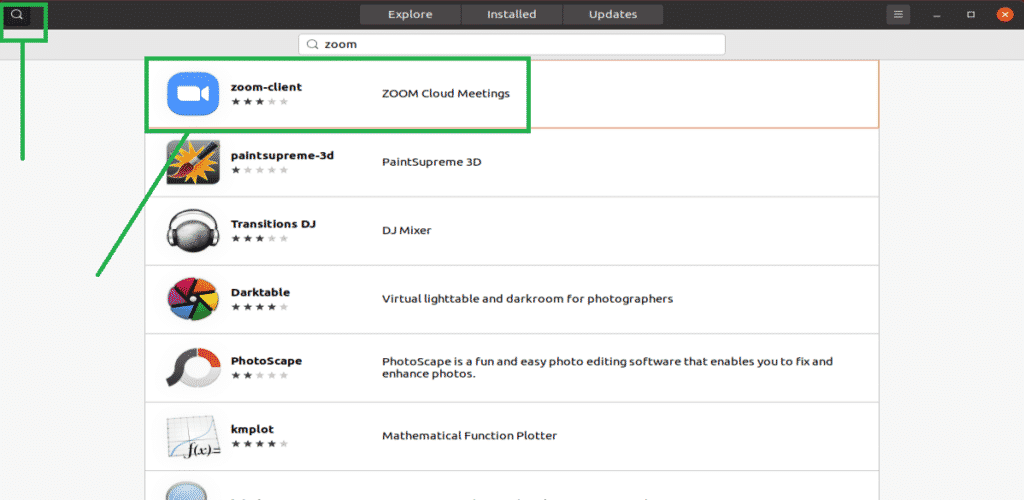
kuva: etsi ZOOM-asiakasohjelmaa hakupalkin avulla.
Vaihe 3: Asenna ZOOM-asiakassovellus
klikkaa ”Asenna” – painiketta, ja ZOOM-asiakassovellus asentaa.
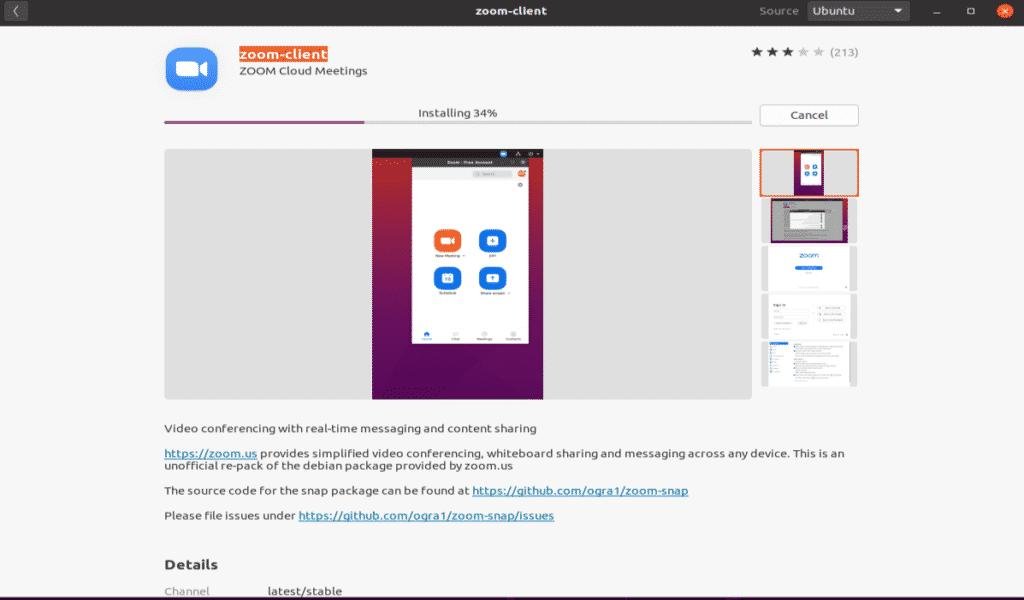
kuva: ZOOM-asiakkaan asentaminen Ohjelmistokeskukseen.
Vaihe 4: Käynnistä Zoom
käynnistääksesi ZOOM-asiakasohjelman, Napsauta” Launch ” – painiketta asennuksen jälkeen.
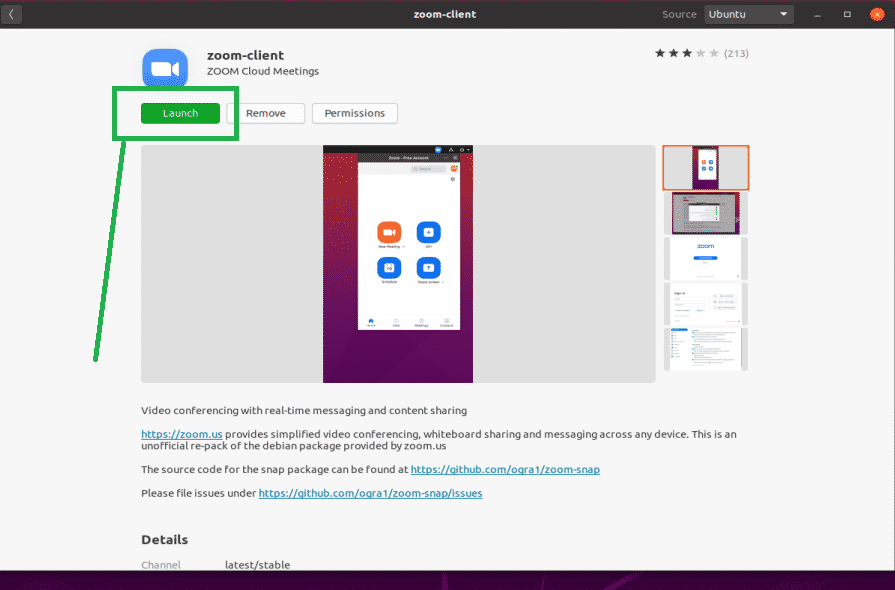
kuva: Käynnistä ZOOM-sovellus vihreää painiketta klikkaamalla.
Vaihe 5:
onnittelut, ZOOM on valmis.
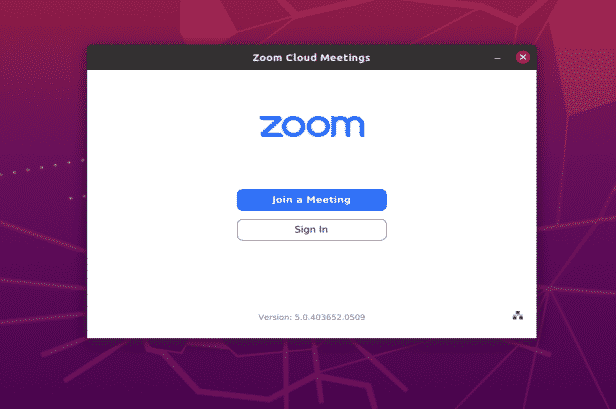
kuva: ZOOM-sovelluksen kirjautumisnäyttö.
johtopäätös
ZOOM-sovelluksen asentaminen on erittäin helppoa Ubuntu 20.04: ssä. Tässä artikkelissa näytettiin kaksi yksinkertaista menetelmää ZOOM-sovelluksen asentamiseksi ja käyttämiseksi Ubuntu 20.04 Focal Fossa-sovelluksessa.
Leave a Reply