Safari ne répond pas et gelé, comment réparer?
Le navigateur Web Safari est devenu insensible et gelé, comment résoudre ce problème?
La plupart des propriétaires de Mac apprécient le navigateur Web intégré, Safari, car il est inclus dans de nombreux systèmes d’exploitation Apple et est régulièrement mis à jour. Le navigateur n’a pas besoin d’être téléchargé via l’App Store ou acquis d’une autre manière, car tous les produits Apple contiennent cette application. Il existe également une version gratuite pour les ordinateurs Windows. Lorsque vous lancez cette application, Safari ouvre immédiatement la page Web par défaut personnalisable (une fonctionnalité utile), et il peut également ouvrir tous les onglets de la session précédente.
Malheureusement, certains sites Web malveillants peuvent provoquer le gel de l’application. Dans ce cas, l’option d’ouvrir tous les onglets de la session précédente n’est pas souhaitable et peut poser des problèmes. Diverses extensions malveillantes liées à des logiciels malveillants ou même à des applications attachées au Mac peuvent entraîner le gel du navigateur, plutôt que de tout site Web particulier. Les plantages de Safari consomment souvent la plupart des ressources Mac, entraînant des performances réduites ou un ordinateur et une application de navigateur gelés. Les nouvelles versions de Safari contiennent des fonctionnalités de protection telles que le démarrage sécurisé, le blocage des fenêtres contextuelles, etc. Dans cet article, nous décrivons les problèmes Safari les plus courants avec des méthodes pour les résoudre.
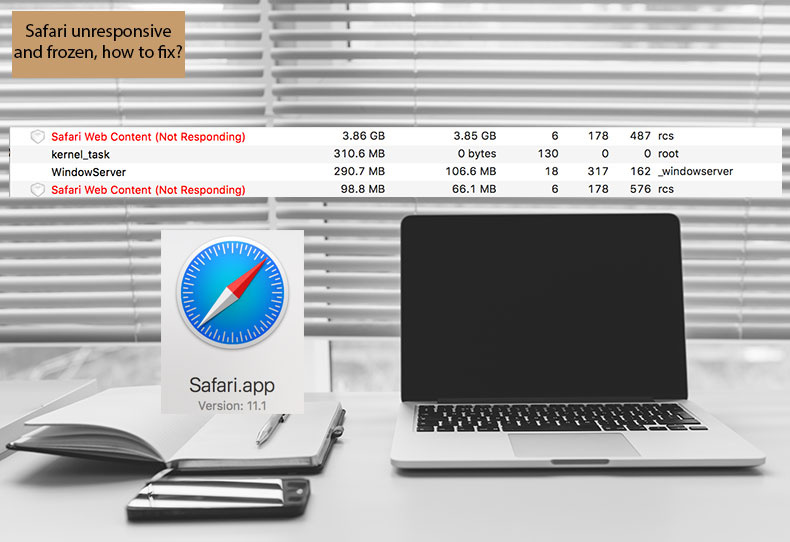
Table des matières:
- Introduction
- Redémarrer le navigateur Web
- Fermer le processus gelé spécifique de Safari
- Effacer les caches et l’historique de navigation de Safari
- Désactiver les extensions Safari
- Assurez-vous d’utiliser la dernière version de Safari
- Vidéo montrant comment résoudre le problème de Safari qui ne répond pas
Redémarrer le navigateur Web
La solution la plus courante lors de problèmes avec des appareils électroniques est un redémarrage. Cette technique peut également fonctionner avec des applications. Commencez par fermer les onglets si possible. Fermez et lancez le navigateur Web. Si Safari ne répond à aucune action, entrez dans le menu Forcer la fermeture à l’aide du raccourci clavier Commande, Option et Échappement. Dans la fenêtre surgie, sélectionnez Safari et cliquez sur Forcer la fermeture. Ouvrez Safari pour vérifier si le problème a disparu, sinon fermez-le et maintenez la touche Maj enfoncée pendant le lancement de l’application. Gardez à l’esprit que vous devez attendre environ une minute avant de relancer le navigateur pour permettre au système de retrouver un état normal.
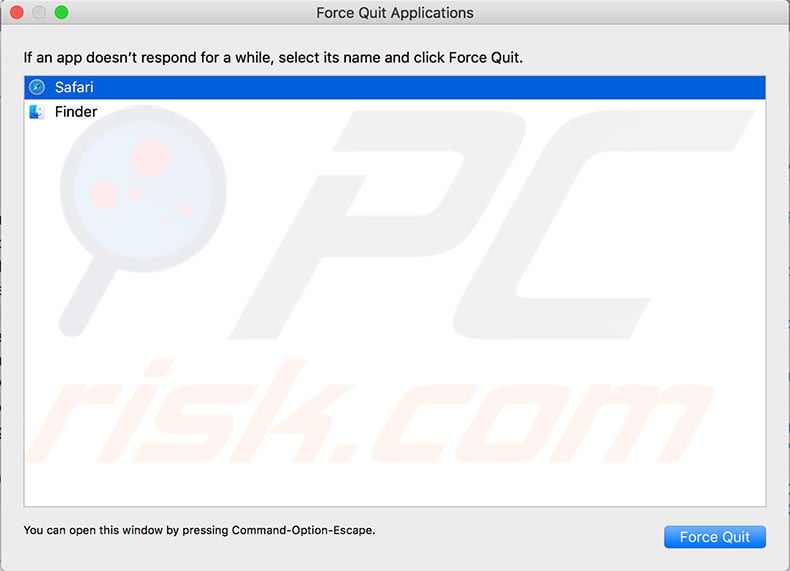
Fermer un processus gelé spécifique de Safari
Un simple redémarrage peut ne pas être une option, peut-être en raison de l’importance des informations affichées sur le navigateur – fermeture du web le navigateur pourrait potentiellement perdre les informations. Dans ce cas, une option de Moniteur d’activité peut tenter de diagnostiquer la cause du gel de l’application. Le processus Safari sera affiché avec un message indiquant « Ne répond pas ». En plus de Safari, il peut y avoir un autre processus avec ce message d’état particulier. Pour commencer, ouvrez Moniteur d’activité en lançant Finder et accédez à Applications. Choisissez Utilitaires. Vous pouvez également appeler Spotlight en utilisant le raccourci clavier de Commande et la barre d’espace. Dans la fenêtre Moniteur d’activité sous les onglets CPU et Mémoire, recherchez les processus liés à Safari colorés en rouge et contenant le message d’état (Ne répondant pas). Sélectionnez le processus en question et cliquez sur l’icône X dans le coin supérieur gauche pour Quitter ou Forcer Quitter. Répétez cette étape avec chaque processus contenant le message d’état « Ne répond pas « . Lorsque vous fermez un processus gelé, vous forcez Safari à quitter, et il recharge généralement la page Web automatiquement et tous les autres processus. Si le problème est dû à une extension plantée ou à une page Web gênante, cette étape résoudra le problème. Cependant, un rechargement peut ne pas être la solution si le problème est dû à des erreurs non réparables dans les scripts java du site Web ou les plug-ins qui provoquent des fuites de mémoire importantes ou un pic de processeur.

Effacer les caches Safari et l’historique de navigation
Rencontrer des problèmes de navigateur gelés est une situation frustrante, souvent avec des causes différentes et un certain nombre de solutions correspondantes. Garder l’application claire est une bonne mesure préventive contre divers problèmes, cependant, la suppression des caches, de l’historique de navigation et des cookies entraînera la perte des informations de connexion enregistrées. Assurez-vous que ce ne sera pas un problème avant de continuer. Pour effacer tout l’historique, cliquez sur Safari dans la barre de menus en haut de l’écran. Sélectionnez Effacer l’historique… Ensuite, choisissez une chronologie (la sélection de tout l’historique est l’option la plus efficace), puis cliquez sur Effacer l’historique. Pour un guide plus détaillé, voir comment effacer l’historique de navigation de Safari, lisez cet article.
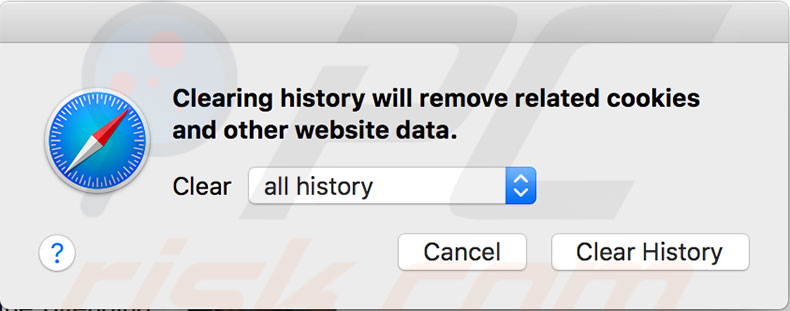
Désactiver les extensions Safari
Les extensions de navigateur Safari semblent souvent utiles et attrayantes, cependant, il y a un problème commun: la plupart sont peu développés et entraînent des plantages de routine et divers problèmes de navigateur Web. L’exemple le plus courant est Adobe Flash Player. Cette extension consomme de nombreuses ressources informatiques et est connue pour planter. Un autre problème est les plug-ins malveillants – des logiciels malveillants qui infectent les ordinateurs avec des programmes potentiellement indésirables. Pour vous assurer que les extensions Safari ne causent pas de problèmes, cliquez sur Safari dans la barre de menus en haut de l’écran, puis sélectionnez Préférences. Choisissez l’onglet Extensions et désactivez ou désinstallez complètement tous les éléments affichés dans la liste.

Assurez-vous d’utiliser la dernière version de Safari
L’une des méthodes les plus courantes pour éviter les erreurs Safari est de la maintenir à jour. Apple publie généralement des corrections de bugs à chaque nouvelle version, ce qui améliore la protection contre les menaces possibles. Pour vérifier si une version plus récente du logiciel est disponible, cliquez sur le logo Apple dans la barre de menus en haut de l’écran, puis sélectionnez App Store. Lorsque l’App Store est ouvert, sélectionnez l’onglet Mises à jour et recherchez les mises à jour de Safari. Il est également conseillé d’installer toutes les mises à jour de sécurité. Gardez à l’esprit que les mises à jour de sécurité peuvent affecter le logiciel système, alors créez une sauvegarde avant de les installer. Si cela ne résout pas les problèmes de Safari et que vous utilisez une version précédente du système d’exploitation Mac, envisagez de passer à la dernière version (ou au moins à une version plus récente).

Video Showing how to solve unresponsive Safari issue
Leave a Reply