hogyan kell telepíteni ZOOM Ubuntu 20.04 Focal Fossa
ZOOM egy kommunikációs és konferencia platform, amely valós idejű üzenetek, felhő-alapú videokonferenciák, valamint a digitális tartalom megosztása. A ZOOM szoftver segítségével találkozókat szervezhet, webináriumokat fogadhat, valamint konferenciatermeket nyithat online találkozókra. Ez a cikk megmutatja, hogyan kell telepíteni ZOOM Ubuntu 20.04 Focal Fossa két módszerrel.

1. módszer: A konzol / terminál ablak használata
először ellenőrizze a webkamerát és a mikrofont, mert a ZOOM conferencing alkalmazás ezekre a perifériákra támaszkodik.
1. lépés: frissítse az APT
– t, mint mindig, először frissítse az APT-t. Nyissa meg a terminál ablakot az Ubuntu asztalon, majd írja be a következő parancsokat.
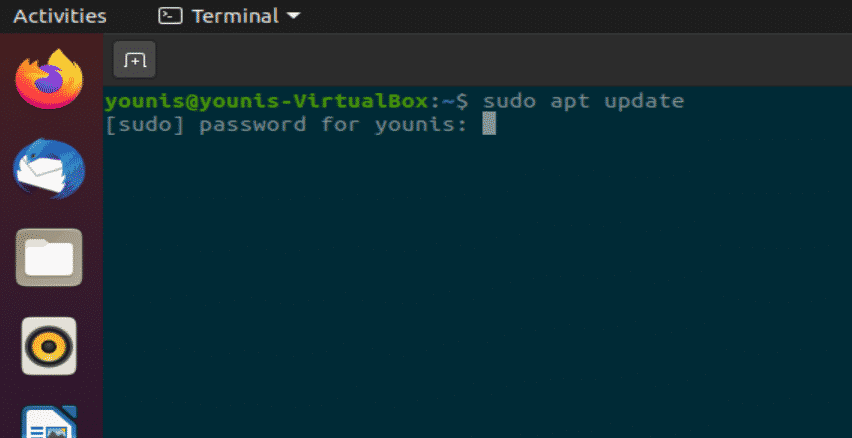
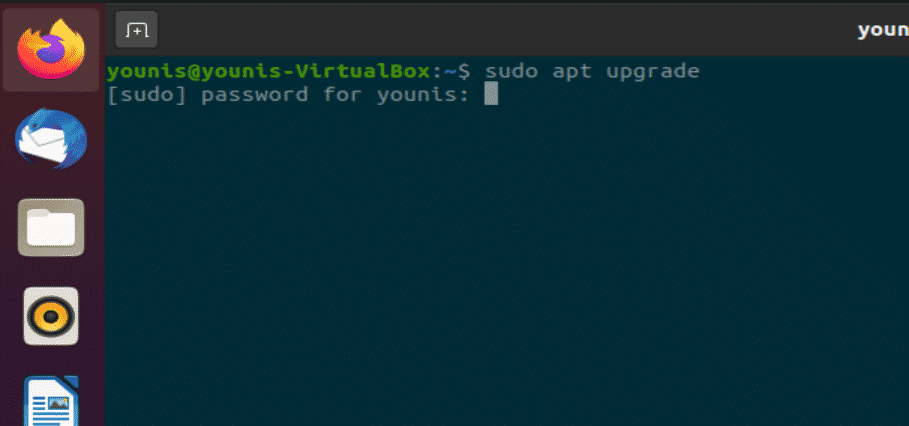
2. lépés: Telepítse a Zoom-Client
parancsot a terminálablakban a ZOOM client telepítéséhez. Jelszót fog kérni, mivel a telepítés root jogosultságokat igényel.
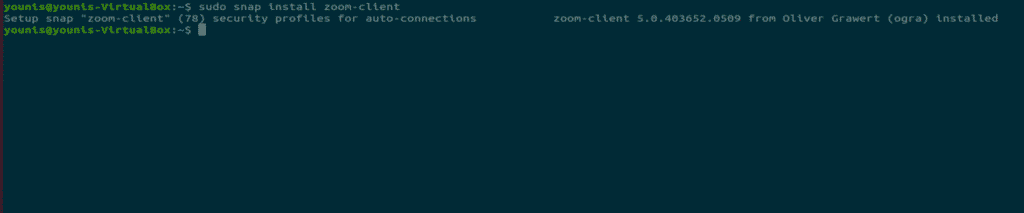
Ez letölti és telepíti a ZOOM client alkalmazást az Ubuntu szoftvertárból.
3. lépés: Indítsa el a ZOOM
parancsot a terminálablakban, hajtsa végre a következő parancsot a ZOOM használatának megkezdéséhez.
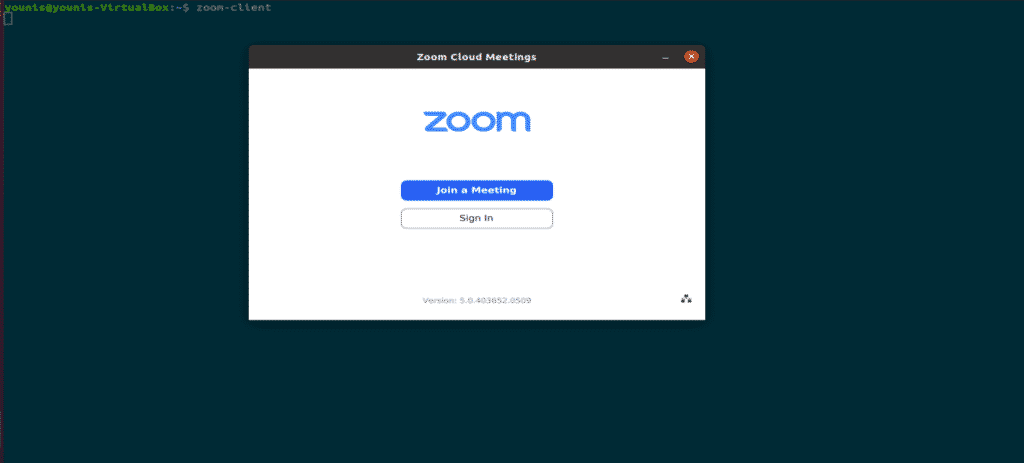
ábra: ZOOM bejelentkezési képernyő.
2. módszer: (GUI módszer) az Ubuntu Software Center segítségével
most megmutatom, hogyan kell telepíteni a zoomot a grafikus felhasználói felület (GUI) módszerrel.
1. lépés: Nyissa meg a Szoftverközpontot
kattintson az asztalon lévő tevékenységekre, majd a keresősávba írja be a “szoftver” elemet, majd kattintson rá, amint az a következő pillanatképben látható.
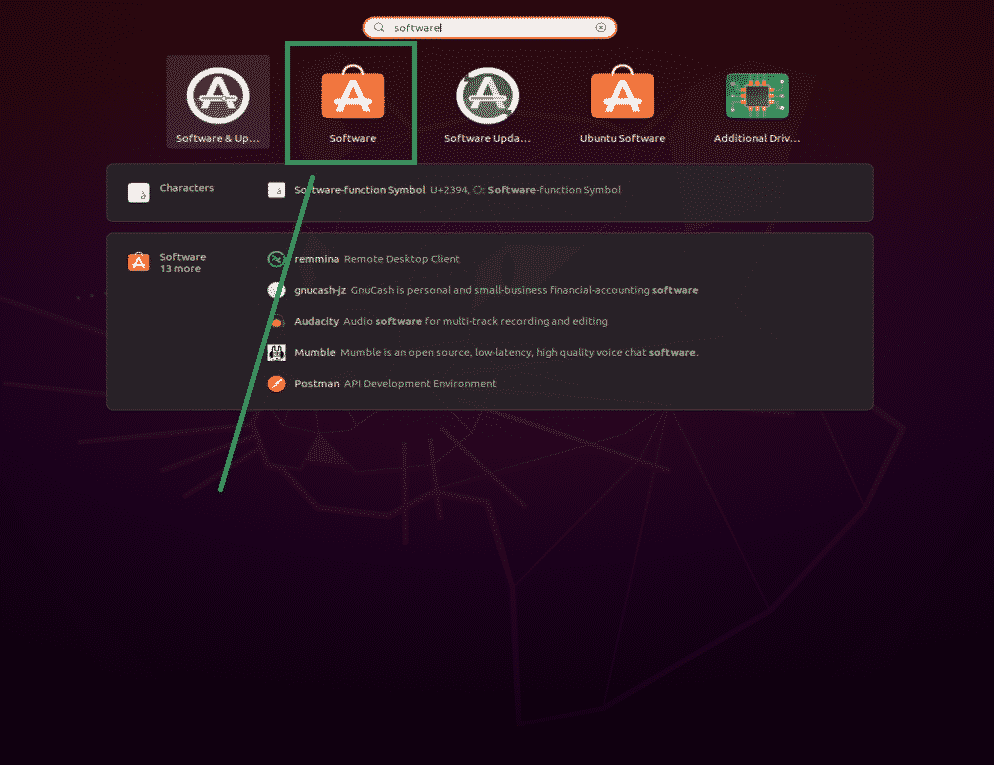
ábra: a Szoftverközpont kiválasztása.
2. Lépés: Keresse a ZOOM a Software Center
az Ubuntu Software Center, írja be a “zoom” a keresőmezőbe, majd kattints rá, ahogy azt az alábbi képet.
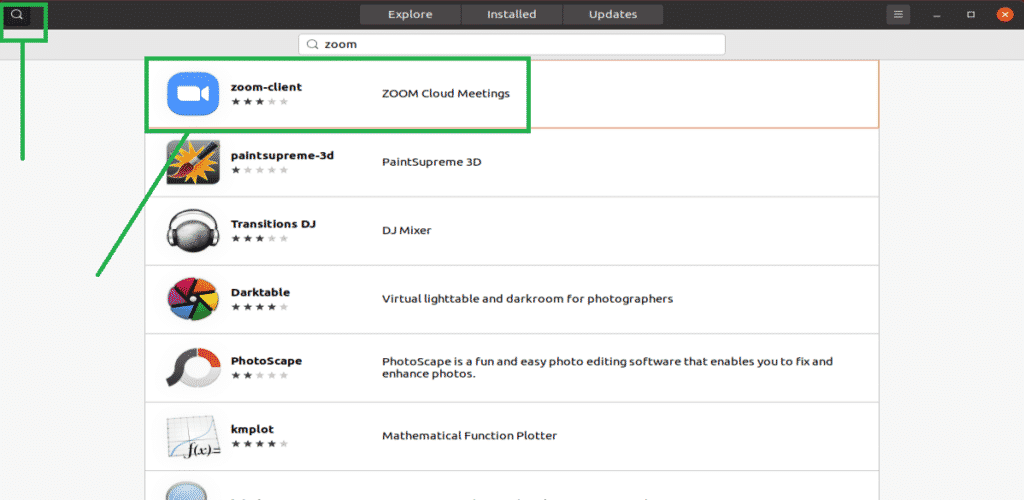
ábra: keresse meg a ZOOM klienst a keresősávban.
3. lépés: Telepítse a ZOOM Client alkalmazást
kattintson az “Install” gombra, majd a ZOOM client alkalmazás telepíti.
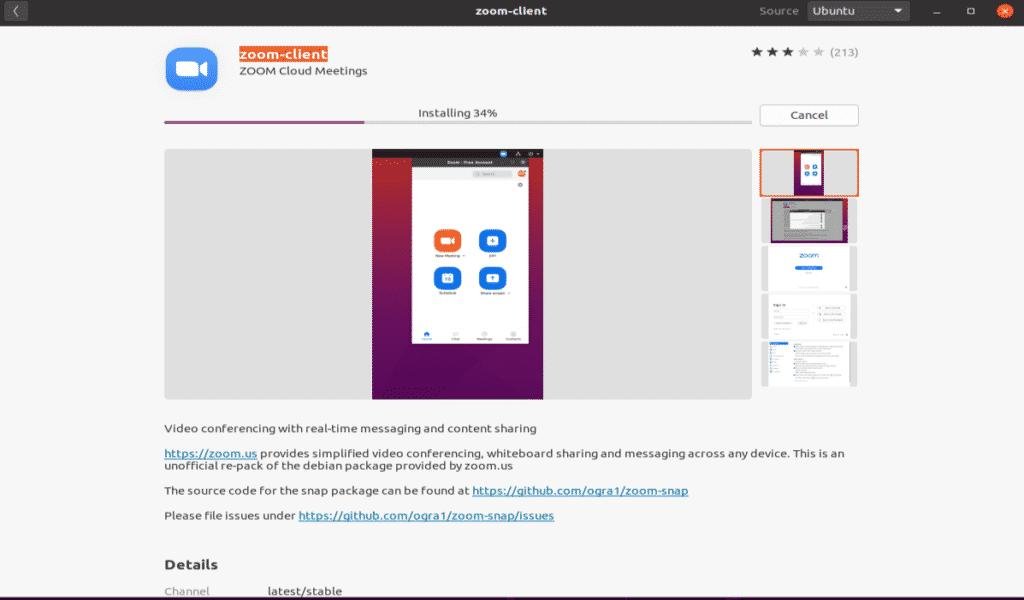
ábra: a ZOOM kliens telepítése a Szoftverközpontba.
4. lépés: Indítsa el a nagyítást
a ZOOM kliens elindításához kattintson a telepítés után az “Indítás” gombra.
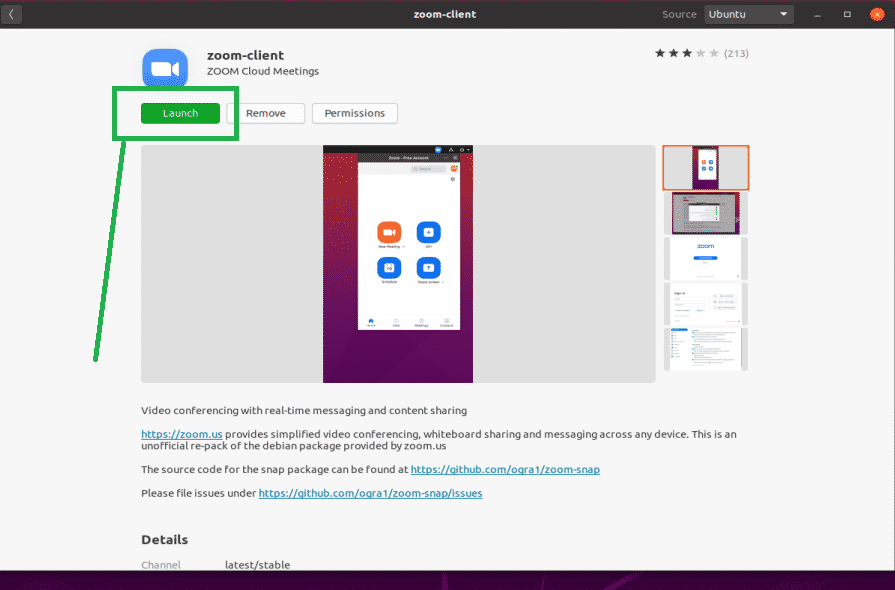
ábra: indítsa el a ZOOM alkalmazást a zöld gombra kattintva.
5. lépés:
gratulálok, a ZOOM készen áll.
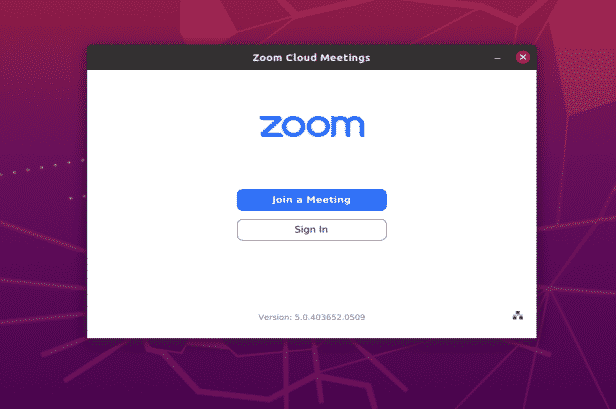
ábra: ZOOM alkalmazás bejelentkezési képernyő.
következtetés
a ZOOM alkalmazás telepítése nagyon egyszerű az Ubuntu 20.04-ben. Ez a cikk két egyszerű módszert mutatott be az Ubuntu 20.04 Focal Fossa ZOOM alkalmazás telepítésére és használatára.
Leave a Reply