Surface Pro bedugva, nem töltve
az utóbbi időben egy kicsit találkoztam ezzel a kérdéssel, és nem vagyok igazán biztos benne, mi okozza.A tálcán lévő akkumulátor ikonja piros X lesz, amely jelzi, hogy a táblagép be van dugva, de nem töltődik. Úgy tűnik, hogy röviddel a Windows összesített frissítése után következik be. Sok erőforrás azt jelzi, hogy az akkumulátor lemerült, és kapcsolatba lép a Microsofttal. De mielőtt megtenné, próbálja meg a következő lépéseket.
Megjegyzés: Surface Book and Surface Book 2
a Surface Dock akár 90 wattot is képes szállítani, míg a Surface Book adapter 102 wattra van méretezve. Ugyanez igaz mind az első, mind a második generációs Surface bookra. Néhány USB-eszköz elegendő energiát vonhat le a Surface Dock-ból, hogy a Surface Book eszközt bedugva jelenjen meg, de ne töltse fel. Bizonyos esetekben a Surface Book valóban kimerítheti az akkumulátort nagy terhelés alatt, annak ellenére, hogy be van dugva a felszíni dokkolóba. Alapvetően a Surface Dock-ot soha nem tervezték a Surface Book szem előtt tartásával, annak ellenére, hogy a Microsoft dokumentációja azt jelzi, hogy támogatott konfiguráció (de technikailag nem).
A Surface Pro és a Surface Laptop eszközöknek nincs ilyen problémájuk a Surface dokkolóval.
telepítse újra az akkumulátor-illesztőprogramokat
- kattintson a Start (vagy Cortana/Keresés) gombra, írja be az “Eszközkezelő” elemet, majd nyomja meg az enter billentyűt (vagy kattintson az Eszközkezelőre a keresési eredményekből).
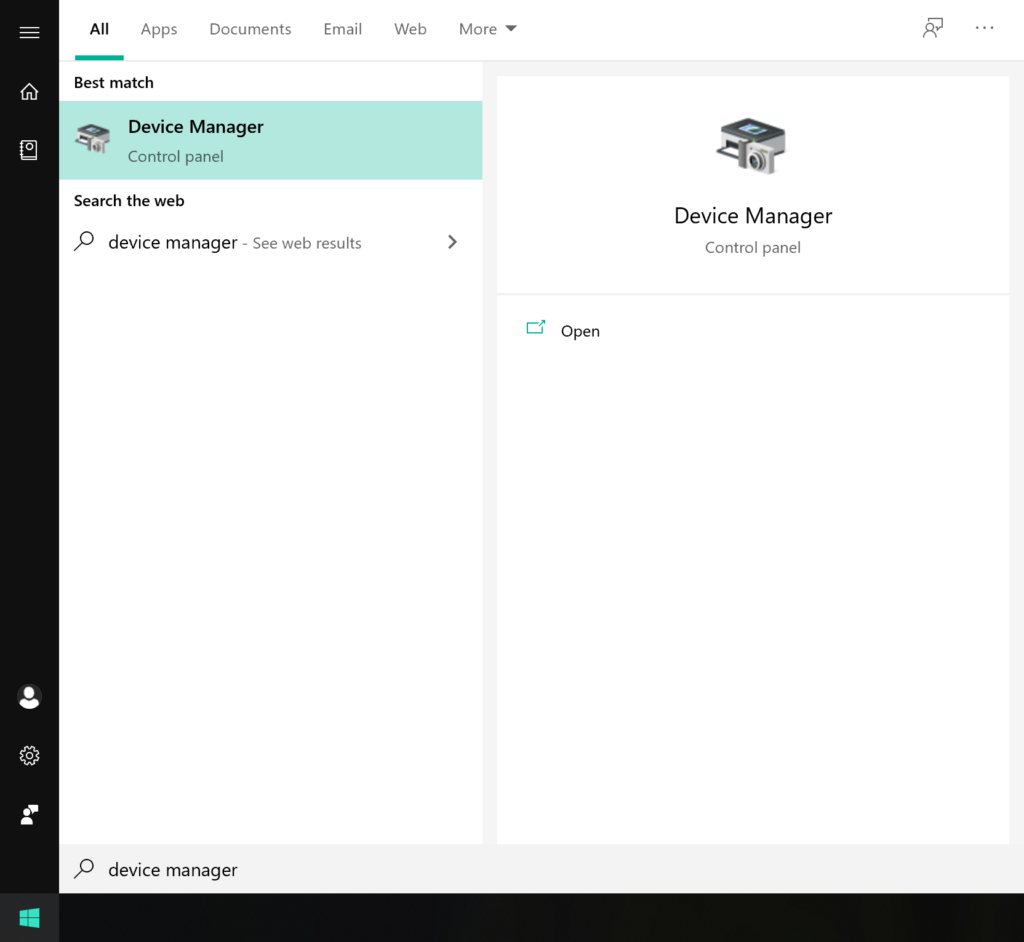
- bontsa ki az elemeket.
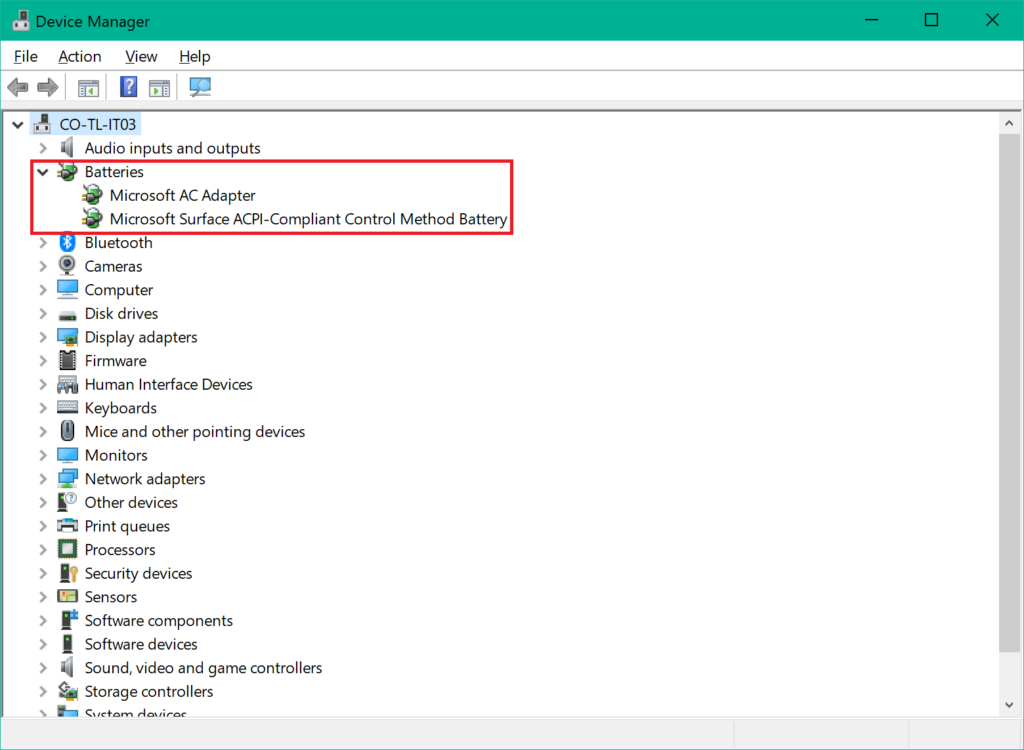
- kattintson a jobb gombbal a Microsoft AC adapterre, majd válassza az Eltávolítás lehetőséget.
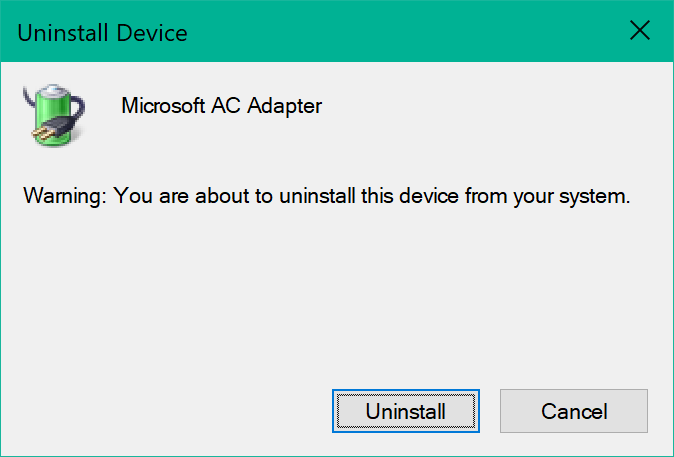
- kattintson a jobb gombbal az elemek alatt maradt elemekre (például: “Microsoft Surface ACPI-kompatibilis vezérlési módszer akkumulátor”), majd válassza az Eltávolítás lehetőséget. Válassza ki a “Illesztőprogram szoftverének törlése ehhez az eszközhöz” lehetőséget (ha van ilyen), majd kattintson az OK gombra.
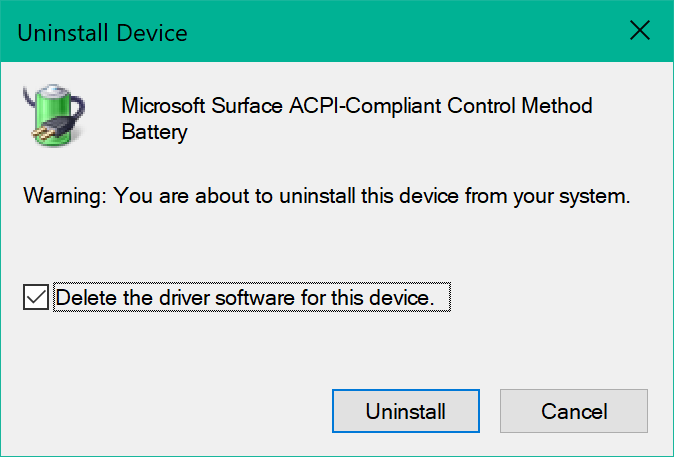
- kapcsolja ki a felületi készüléket, majd húzza ki a hálózati tápellátást. Húzza ki a hálózati adaptert a konnektorból is. Ha felszíni dokkolót használ, húzza ki a hálózati tápellátást a dokkból.
- várjon 30 másodpercet.
- csatlakoztassa újra a hálózati adaptert mind a felülethez, mind az elektromos aljzathoz. Ha a Surface Dock-ot használja, csatlakoztassa újra a készüléket.
- bekapcsolás a felületen és bejelentkezés. Várjon néhány percet. A problémát most meg kell oldani.
Surface Dock firmware frissítése
Ha felszíni dokkolót használ, próbálja meg frissíteni a firmware-t. Nem vagyok biztos benne, hogy miért vagy hogyan, de a Surface Dock firmware frissítése szintén megoldotta ezt a problémát számomra.
- kattintson ide a Microsoft Surface Dock Updater oldalra való navigáláshoz.
- válassza ki a “felszíni eszközök letöltése”lehetőséget. Akkor kell hozni egy letöltési oldal.
- kattintson a Letöltés gombra.
- válassza a “Surface_Dock_FwUpdate…” lehetőséget, majd kattintson a Tovább gombra.
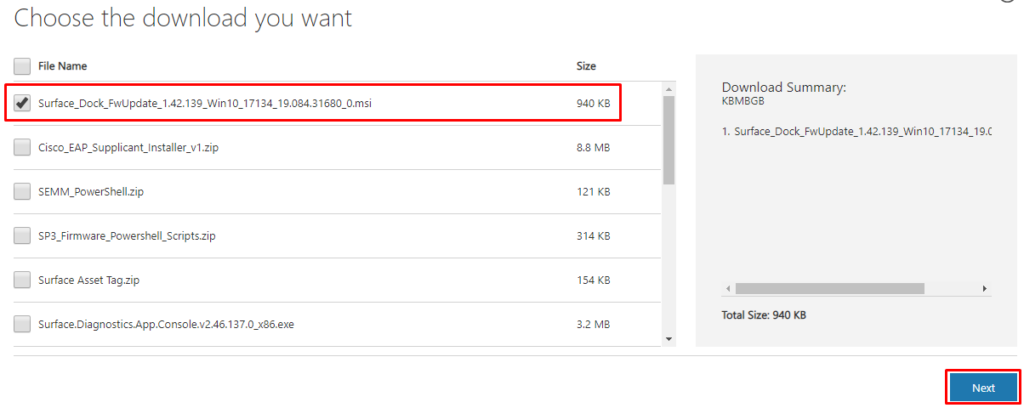
- a Microsoft Surface Dock Updater eszköz letölthető. A letöltés után indítsa el a telepítőt, majd kövesse az utasításokat. Ez frissíti a Surface Dock firmware-t.
- ha az akkumulátor még mindig nem töltődik, próbálja meg megismételni a fenti lépéseket az akkumulátor illesztőprogramjának újbóli telepítéséhez.
Soft Reset
soha nem volt sikerem ezzel, de számos online erőforrás azt jelzi, hogy a gyors soft reset elegendő lehet A probléma megoldásához.
kattintson ide, majd válassza ki a Surface device modellt. A lépések megjelennek a Surface eszköz Puha alaphelyzetbe állításának módjáról.
csatlakoztassa a felületet, mielőtt bekapcsolná
Ez egy nagyon furcsa megoldás, amely ténylegesen működött. Nagyon egyszerű, mielőtt a felületre bekapcsolná, mielőtt csatlakoztatná a hálózati tápkábelt az elektromos aljzathoz, csatlakoztassa a felszíni eszközhöz, majd dugja be az elektromos aljzatba, majd kapcsolja be a készüléket. Fogalmam sincs, miért működik ez, de ez nem megoldás. Ez csak egy megoldás. Feltételezem, hogy valamilyen hiba vagy interferencia okozza a problémát. De egy csipetnyi, ha szüksége van egy díjat, ez lehet az egyetlen megoldás.
Leave a Reply