Come installare ZOOM su Ubuntu 20.04 Focal Fossa
ZOOM è una piattaforma di comunicazione e conferenze che fornisce messaggi in tempo reale, videoconferenze basate su cloud, e la condivisione di contenuti digitali. L’applicazione software ZOOM consente di organizzare riunioni, ospitare webinar e aprire sale conferenze per riunioni online. Questo articolo ti mostrerà come installare ZOOM su Ubuntu 20.04 Focal Fossa usando due metodi.

Metodo 1: Utilizzando Console / Terminal Window
In primo luogo, controllare la webcam e il microfono, perché l’applicazione ZOOM conferencing si basa su queste periferiche.
Passo 1: Aggiorna APT
Come sempre, aggiorna prima il tuo APT. Apri la finestra del terminale sul tuo desktop Ubuntu e digita i seguenti comandi.
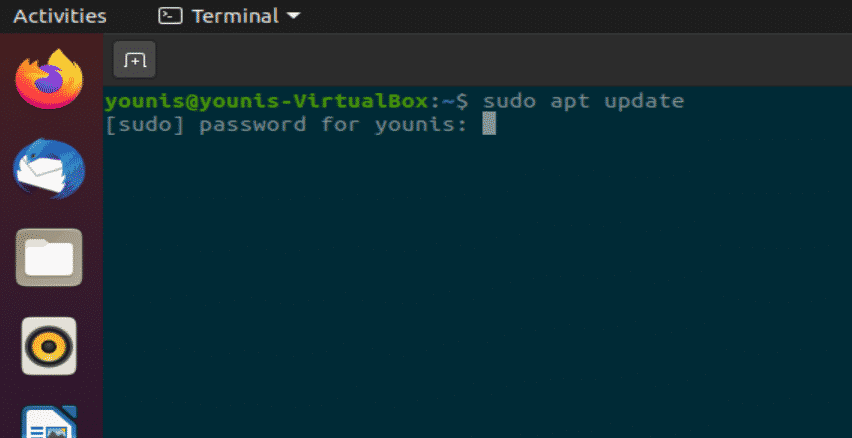
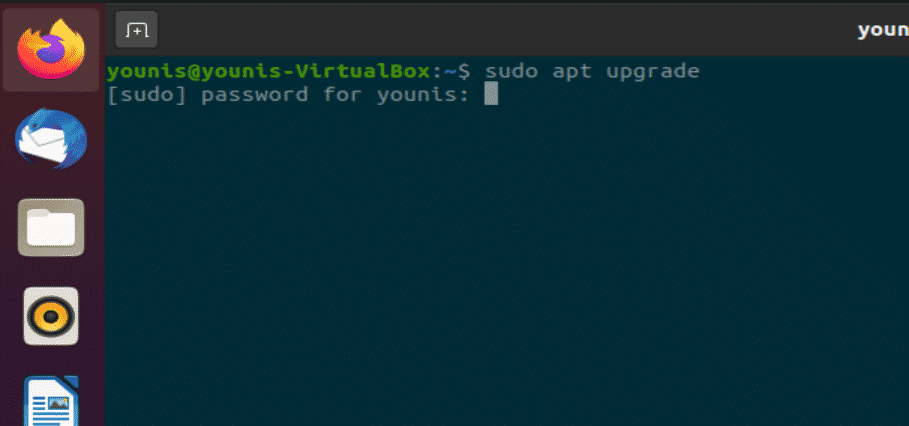
Passo 2: Installare Zoom-Client
Eseguire il seguente comando nella finestra del terminale per installare il client ZOOM. Ti verrà richiesta una password, poiché l’installazione richiede i privilegi di root.
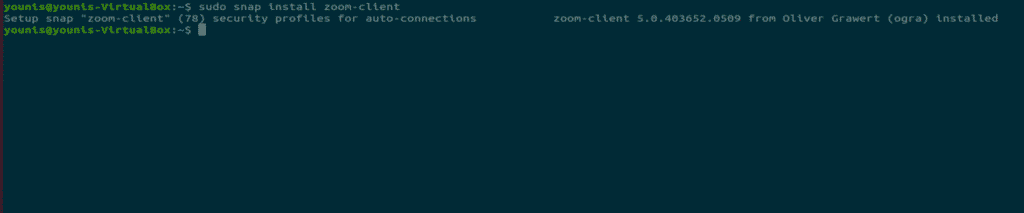
Questo scaricherà e installerà l’applicazione ZOOM client dal repository software di Ubuntu.
Passo 3: Avviare ZOOM
Nella finestra del terminale, eseguire il seguente comando per iniziare a utilizzare ZOOM.
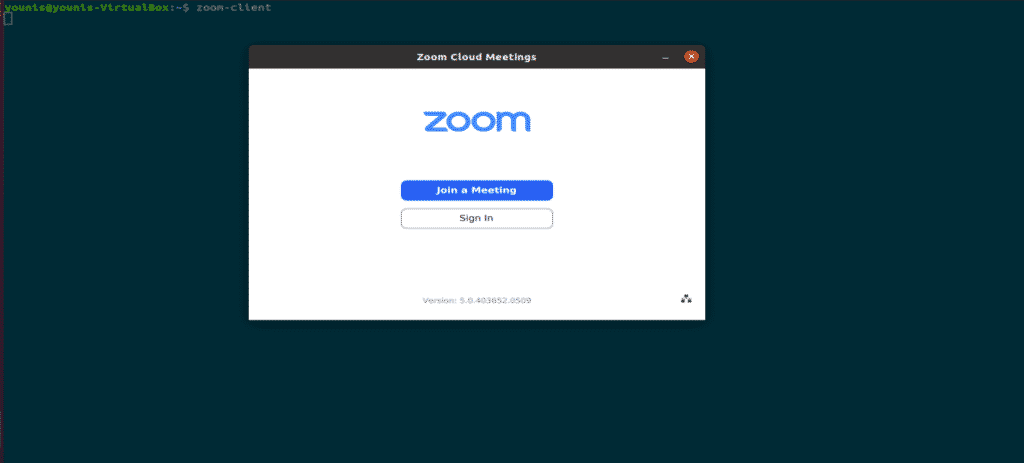
Figura: schermata di login ZOOM.
Metodo 2: (METODO GUI) Utilizzando Ubuntu Software Center
Ora, ti mostrerò come installare ZOOM tramite il metodo Graphical User Interface (GUI).
Passo 1: Apri Software Center
Fai clic su Attività nel desktop e nella barra di ricerca, digita “software” e fai clic su di esso, come mostrato nella seguente istantanea.
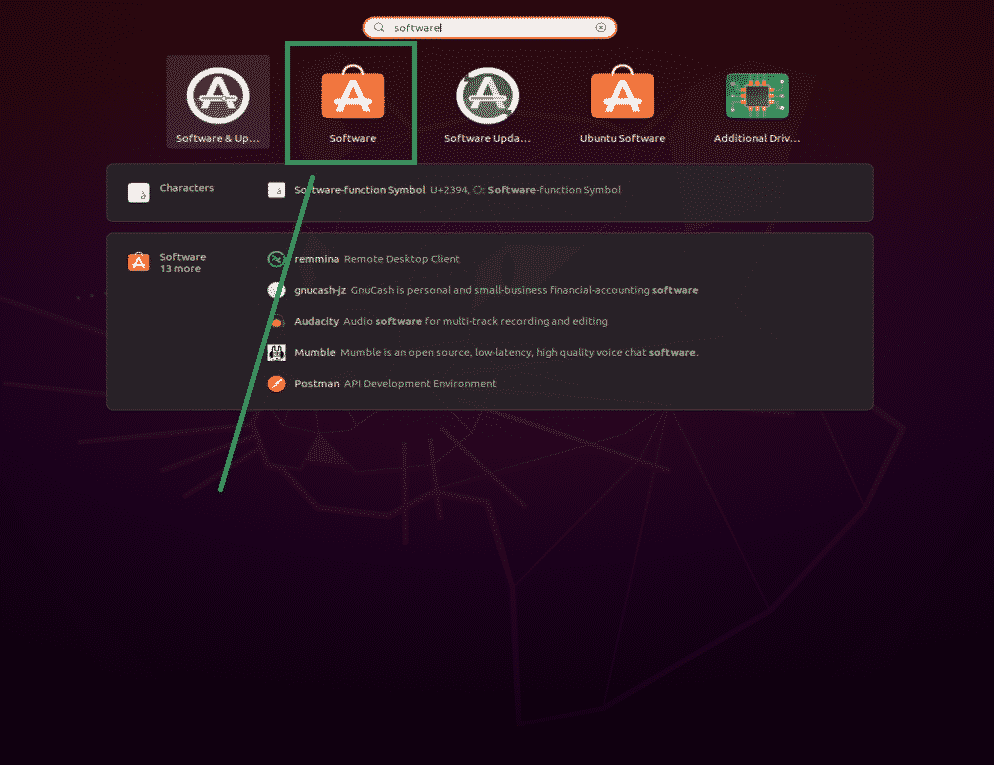
Figura: Selezione del Centro software.
Passo 2: Cerca lo ZOOM nel Centro software
Nel Centro software Ubuntu, digita “zoom” nella barra di ricerca e fai clic su di esso, come mostrato nella seguente istantanea.
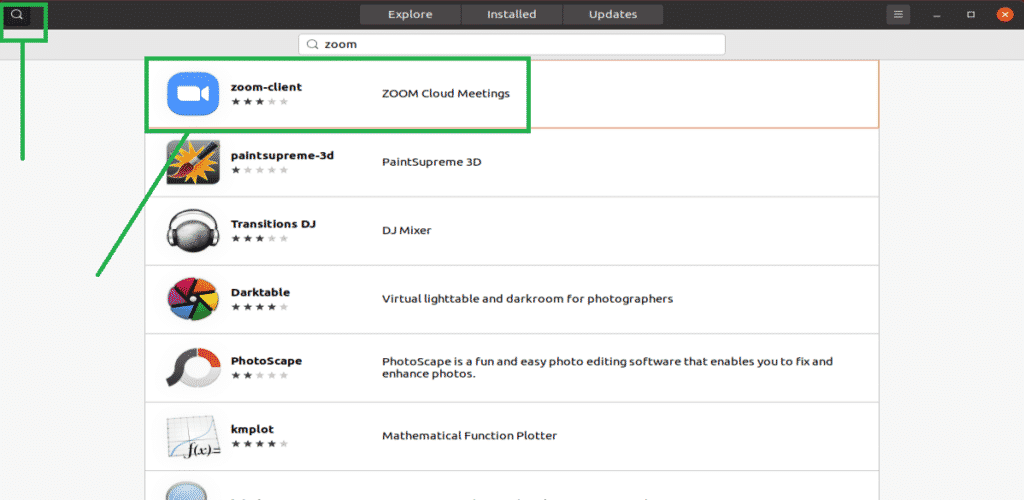
Figura: Cerca il client ZOOM nella barra di ricerca.
Passo 3: Installa l’app client ZOOM
Fai clic sul pulsante” Installa ” e l’applicazione client ZOOM verrà installata.
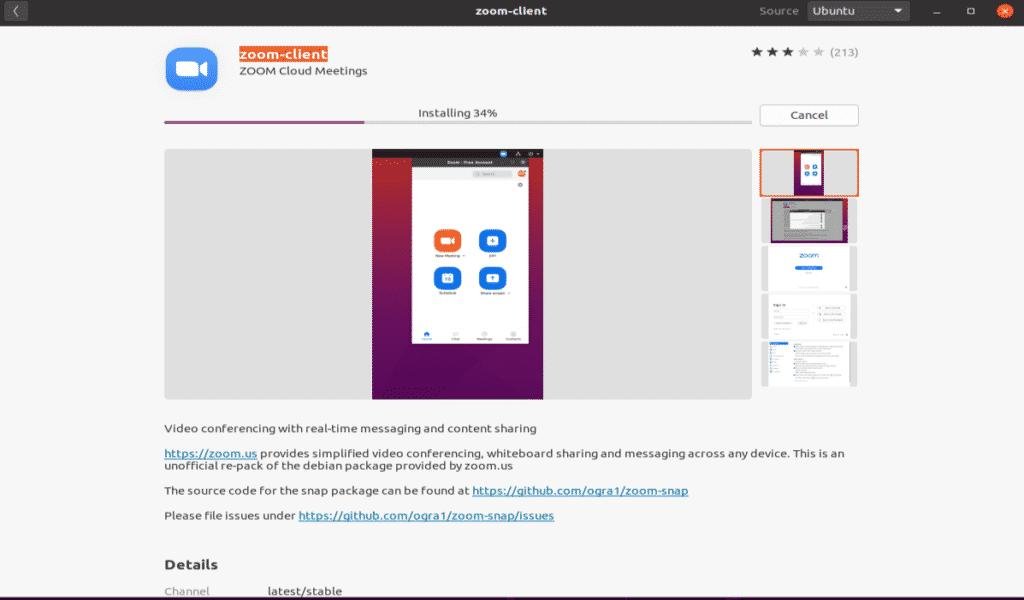
Figura: Installazione del client ZOOM nel Software Center.
Passaggio 4: Avvia Zoom
Per avviare il client ZOOM, fare clic sul pulsante “Avvia” dopo l’installazione.
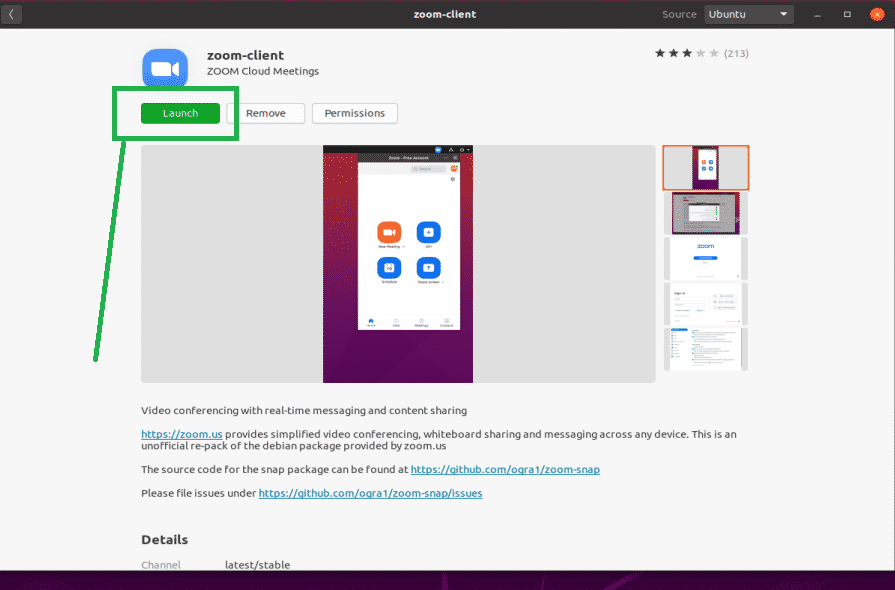
Figura: Avviare ZOOM app facendo clic sul pulsante verde.
Passo 5:
Congratulazioni, lo ZOOM è pronto.
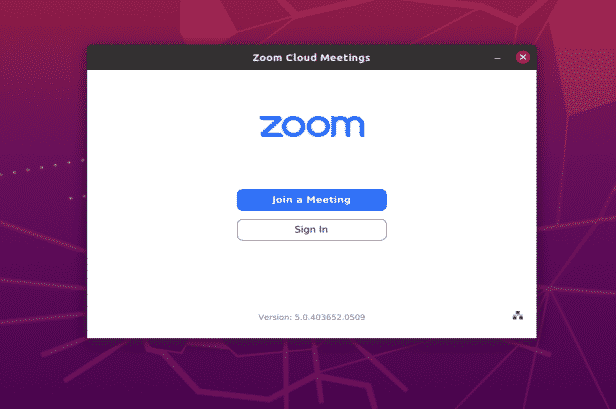
Figura: ZOOM app schermata di accesso.
Conclusione
Installare l’applicazione ZOOM è molto semplice in Ubuntu 20.04. Questo articolo ti ha mostrato due metodi semplici per installare e utilizzare l’app ZOOM su Ubuntu 20.04 Focal Fossa.
Leave a Reply