Como Remover um plano de Fundo de uma Imagem no PowerPoint (2 Maneiras)
Remover o Fundo de uma Imagem no PowerPoint, sem cortes
por Avantix da Equipe de Aprendizagem | Atualizado em 23 de junho de 2020
Aplica-se a: Microsoft® PowerPoint® 2010, de 2013, de 2016 a 2019 e 365 (Windows)
Você pode remover um plano de fundo de uma imagem no PowerPoint e manter uma parte específica ou partes da imagem. O fundo que você Remover pode ser uma cor sólida ou pode incluir cores diferentes e outras imagens. Existem duas estratégias comuns para remover os fundos de imagens em baralhos PowerPoint – use a ferramenta Remover fundo ou definir a cor de fundo da imagem para uma cor transparente.
Nota: Os botões e as páginas da fita podem aparecer de uma forma diferente (com ou sem texto), dependendo da sua versão do PowerPoint, do tamanho do seu ecrã e da sua configuração do Painel de controlo. Para os utilizadores do PowerPoint 365, as páginas da fita podem aparecer com nomes diferentes. Por exemplo, a página de formato de ferramentas de imagem pode aparecer como formato de imagem.artigo recomendado: Como tornar uma imagem transparente no PowerPoint
usando remover o fundo com imagens
no PowerPoint, a ferramenta Remover o fundo pode remover o fundo de uma imagem que tem várias cores e detalhes. Você pode precisar gastar algum tempo para remover fundos para imagens mais detalhadas, mas PowerPoint vai tentar detectar a parte primária da imagem para começar. Esta ferramenta funciona melhor com imagens que têm um monte de contraste.
não pode usar a ferramenta Remover o fundo para ficheiros gráficos vectoriais, tais como gráficos vectoriais escaláveis (SVG), gráficos Adobe Illustrator (AI), formato Metafile do Windows (WMF) e Ficheiro de desenho vectorial (DRW). Também não pode ser usado para formas que você desenha ou outros objetos que você cria em PowerPoint (como SmartArt ou gráficos).
Remover plano de Fundo aparece em Ferramentas de Imagem ou Formato de Imagem de Formato de guia na faixa de opções:
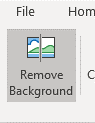
Para remover o fundo de uma imagem:
- Seleccione uma imagem com o fundo que você deseja remover.
- carregue na página de ferramentas de imagem ou formato de Imagem Da Fita.
- no grupo de ajuste, carregue em Remover o fundo. A imagem muda de cor e aparece uma página de remoção de fundo na fita. Em PowerPoint 2010 e 2013, linhas marquee aparecem em torno de parte da imagem. Em 2016 e versões posteriores, o PowerPoint tentará detectar automaticamente a parte primária da imagem.
- Se as linhas da tenda aparecerem em torno da imagem, carregue numa das pegas das linhas da Marquesa e arraste a linha de modo a que contenha a parte da imagem que deseja manter e exclua a maioria das áreas que deseja remover. A área que será removida aparecerá em rosa.
- Carregue em manter as alterações na página de remoção de fundo.
as seguintes ferramentas aparecem na página de remoção de fundo no PowerPoint 365 (que é semelhante em todas as versões):
Delete Mark is available in PowerPoint 2010 and 2013 but has been removed in newer versions.
Na imagem de exemplo abaixo, nós já clicou em uma imagem e, em seguida, clicou em Remover plano de Fundo (as áreas em cor-de-rosa vai ser removidos):

Se você não estiver satisfeito com a imagem final, depois clique em Manter Alterações, você terá que marcar as áreas que você deseja manter ou remover:
- Seleccione a imagem.
- carregue na página de ferramentas de imagem ou formato de imagem.
- no grupo de ajuste, carregue em Remover o fundo.
- Carregue em marcar as áreas para manter na página de remoção de fundo. Arraste as áreas que deseja manter. Você também pode clicar em áreas menores.
- Carregue em marcar as áreas para remover na página de remoção de fundo. Arraste as áreas que deseja remover. Você também pode clicar em áreas menores.
- Se mudar de ideias sobre uma área que marcou, seja para mantê-la ou removê-la, carregue em Apagar a marca (2010 ou 2013) e depois carregue na linha para a alterar.
- Se quiser remover todas as alterações, carregue em Eliminar todas as alterações.Carregue em manter as alterações.
Se a imagem tem detalhes muito finos (como cabelo ou bigodes), você pode precisar de usar um programa de edição de fotos dedicado como Photoshop.
No exemplo a seguir, a imagem aparece com seu fundo original:

Abaixo está a imagem com o fundo removido:
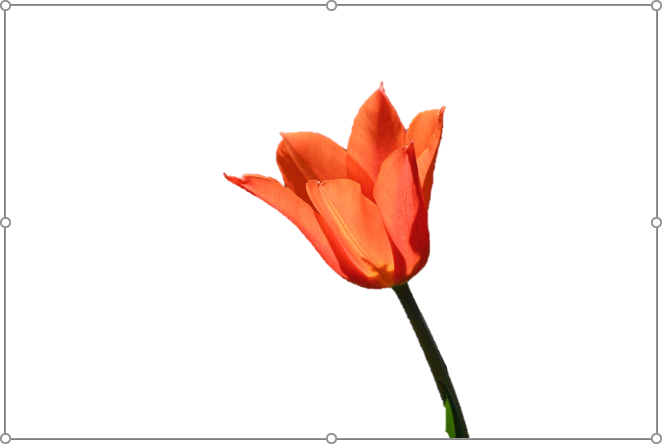
Quando você usar Remover o Fundo, PowerPoint mantém duas cópias da imagem – o original e a versão modificada para que você possa redefinir a imagem ou ajustá-lo. Se você estiver satisfeito com a imagem final, você pode clicar com o direito, salvá-la como uma imagem, excluir a imagem em PowerPoint e, em seguida, inserir a versão modificada.
definir um fundo de cor transparente
um problema comum no PowerPoint é uma imagem que aparece em uma forma com uma cor sólida. Se a forma que aparece em torno da imagem é uma única cor, você pode definir a cor para Transparente Para remover o fundo. Note que você só pode fazer uma cor transparente.
para definir o fundo de uma imagem para uma cor transparente:
- seleccione a imagem com a cor de fundo que deseja remover.
- carregue na página de ferramentas de imagem ou formato de Imagem Da Fita.
- no grupo de ajuste, carregue em cor. Aparece um menu.
- Carregue em Definir uma cor transparente. O ponteiro muda para um lápis.
- carregue na área colorida (normalmente a área em torno da imagem) que deseja configurar como transparente.
define a cor transparente aparece no fundo do menu cor:
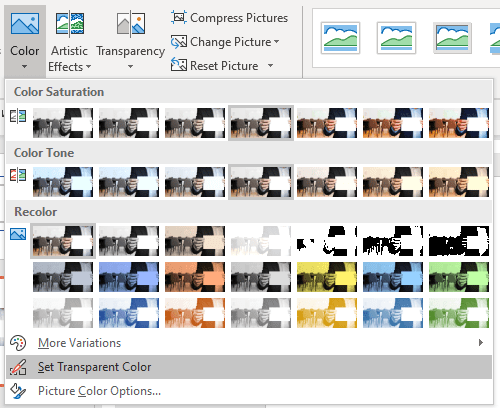
No exemplo a seguir, gostaríamos de remover a caixa em branco ao redor da imagem:
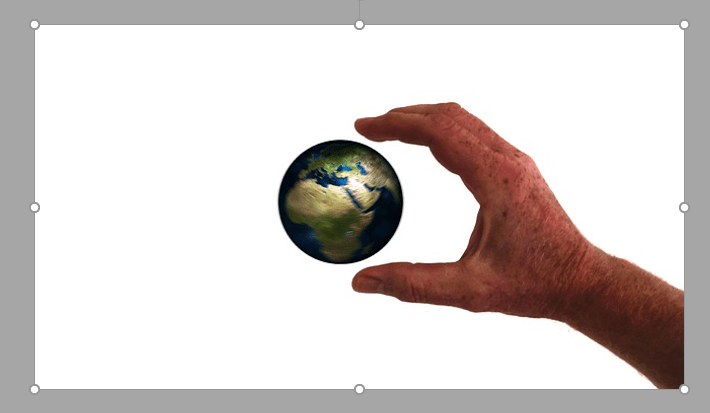
Aqui está a imagem depois de efetuada a cor transparente branco:

Quando você usar Definir Cor Transparente, você ainda pode ver um “brilho” ao redor da imagem. Se não estiver satisfeito com o resultado, carregue em Ctrl + Z para desfazer e usar o remover o fundo como alternativa.
a ferramenta Remover fundo é a ferramenta mais avançada, mas às vezes, definir uma cor como transparente vai fazer o truque.
subscrever para obter mais artigos como este
achou este artigo útil? Se você gostaria de receber novos artigos, Junte-se à nossa lista de E-mail.
Como Reduzir o Tamanho do Arquivo do PowerPoint (10 Maneiras de Comprimir Grandes PowerPoint Pavimentos)
Como Quebrar, Atualizar ou Alterar os Links para Gráficos do Excel ou Folhas de cálculo do PowerPoint
Como Recortar uma Imagem no PowerPoint (4 Maneiras)
cursos Relacionados
Microsoft PowerPoint: Intermediário / Avançado
Microsoft PowerPoint: Design para Não-Designers
Microsoft PowerPoint: Animações Bootcamp
Microsoft Excel: Intermédio/avançado
ver mais cursos >
Leave a Reply