Safari nu răspunde și înghețat, cum să remediați?
Safari browser-ul web a devenit nu răspunde și congelate, cum de a rezolva această problemă?
majoritatea proprietarilor de Mac apreciază browserul Web încorporat, Safari, deoarece este inclus în multe sisteme de operare Apple și este actualizat periodic. Browserul nu trebuie descărcat prin App Store sau achiziționat în alt mod, deoarece toate produsele Apple conțin această aplicație. Există, de asemenea, o versiune gratuită pentru computerele Windows. Când lansați această aplicație, Safari deschide imediat pagina web implicită personalizabilă (o caracteristică utilă) și poate deschide, de asemenea, toate filele din sesiunea anterioară.
din păcate, unele site-uri rău intenționate ar putea provoca înghețarea aplicației. În acest caz, opțiunea de a deschide toate filele din sesiunea anterioară nu este de dorit și poate cauza probleme. Diverse extensii rău intenționate legate de malware sau chiar aplicații atașate la Mac ar putea provoca înghețarea browserului, mai degrabă decât orice site web special. Blocările Safari consumă adesea majoritatea resurselor Mac, rezultând performanțe reduse sau o aplicație de computer și browser înghețată. Noile versiuni ale Safari conțin funcții de protecție, cum ar fi boot sigur, blocare pop-up etc. În acest articol, descriem cele mai frecvente probleme Safari cu metode de depanare a acestora.

cuprins:
- Introducere
- reporniți browserul web
- închideți procesul specific înghețat al Safari
- ștergeți cache-urile Safari și istoricul navigării
- dezactivați extensiile Safari
- asigurați-vă că utilizați cea mai recentă versiune de Safari
- video care arată cum să rezolvați problema Safari care nu răspunde
reporniți browserul web
cea mai comună soluție atunci când întâmpinați probleme cu dispozitivele electronice este o repornire. Această tehnică poate funcționa și cu aplicații. Începeți prin închiderea filelor, dacă este posibil. Închideți și lansați browserul web. Dacă Safari nu răspunde la nicio acțiune, intrați în meniul Force quit utilizând comanda rapidă de la tastatură din Comandă, opțiune și evadare. În fereastra afișată, selectați Safari și faceți clic pe Force quit. Deschideți Safari pentru a verifica dacă problema a dispărut, altfel închideți-o și țineți apăsată tasta Shift în timp ce lansați aplicația. Rețineți că trebuie să așteptați aproximativ un minut înainte de a relansa browserul pentru a permite sistemului să se recupereze la o stare normală.
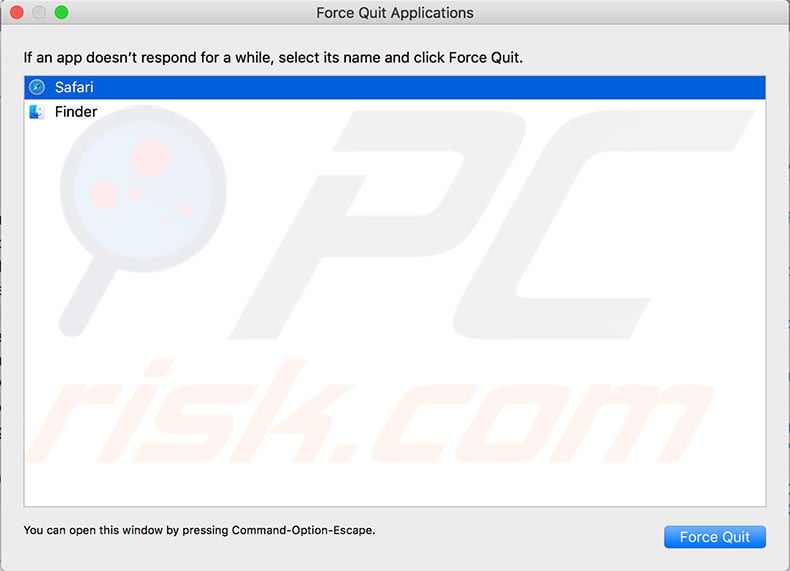
închideți procesul specific înghețat al Safari
o repornire simplă ar putea să nu fie o opțiune, probabil datorită importanței informațiilor afișate în browser – închiderea web-ului browser-ul ar putea pierde informațiile. În acest caz, o opțiune din Activity Monitor poate încerca diagnostica cauza înghețării aplicației. Procesul Safari va fi afișat cu un mesaj care să ateste ‘nu răspunde’. Pe lângă Safari, pot exista și alte procese cu acest mesaj de stare special. Pentru a începe, deschideți Activity Monitor lansând Finder și accesați Aplicații. Alegeți Utilități. Alternativ, apelați Spotlight utilizând comanda rapidă de la tastatură și bara de spațiu. În fereastra Monitor de activitate de sub filele CPU și memorie, căutați orice procese legate de Safari colorate în roșu și care conțin mesajul de stare (nu răspunde). Selectați procesul în cauză și faceți clic pe pictograma X din colțul din stânga sus pentru a renunța sau a forța ieșirea. Repetați acest pas cu fiecare proces care conține mesajul de stare ‘nu răspunde’. Când închideți un proces înghețat, forțați Safari să iasă și, de obicei, reîncarcă automat pagina web și orice alte procese. Dacă problema se datorează unei extensii prăbușite sau unei pagini web supărătoare, acest pas va rezolva problema. O reîncărcare ar putea să nu fie soluția, totuși, dacă problema se datorează erorilor ireparabile din scripturile java sau plug-in-urile site-ului web care provoacă scurgeri semnificative de memorie sau un vârf de procesor.

ștergeți cache-urile Safari și istoricul de navigare
întâmpinarea problemelor browserului înghețat este o situație frustrantă, adesea cu cauze diferite și o serie de soluții corespunzătoare. Păstrarea clară a aplicației este o bună măsură preventivă împotriva diferitelor probleme, cu toate acestea, ștergerea cache-urilor, a istoricului de navigare și a cookie-urilor va duce la pierderea detaliilor de conectare salvate. Asigurați-vă că acest lucru nu va fi o problemă înainte de a continua. Pentru a șterge tot istoricul, faceți clic pe Safari în bara de meniu din partea de sus a ecranului. Selectați Ștergeți Istoricul… Apoi, alegeți o cronologie (selectarea întregului istoric este cea mai eficientă opțiune) și faceți clic pe ștergeți istoricul. Pentru un ghid mai detaliat, consultați Cum să ștergeți istoricul de navigare Safari citiți acest articol.
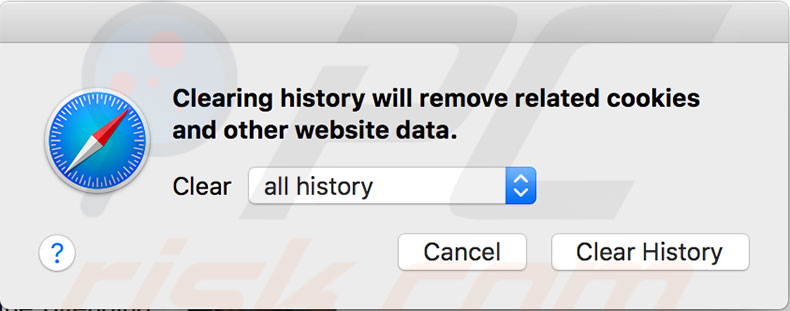
dezactivați extensiile Safari
extensiile browserului Safari par adesea utile și atractive, cu toate acestea, există o problemă comună: cele mai multe sunt slab dezvoltate și duce la accidente de rutină și diverse probleme de browser web. Cel mai frecvent exemplu este Adobe Flash Player. Această extensie consumă multe resurse de computer și se știe că se blochează. O altă problemă este plug-in-urile necinstite – software rău intenționat care infectează computerele cu programe potențial nedorite. Pentru a vă asigura că extensiile Safari nu cauzează probleme, faceți clic pe Safari în bara de meniu din partea de sus a ecranului, apoi selectați Preferințe. Alegeți fila Extensii și dezactivați sau dezinstalați complet elementele afișate în listă.
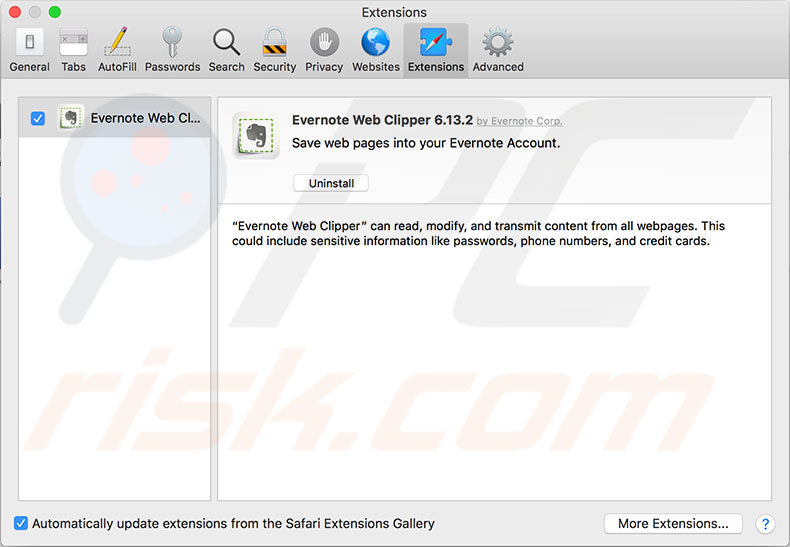
asigurați-vă că utilizați cea mai recentă versiune de Safari
una dintre cele mai comune metode pentru a preveni erorile Safari este să-l păstrați la zi. Apple lansează de obicei corecții de erori cu fiecare versiune nouă, ceea ce îmbunătățește protecția împotriva posibilelor amenințări. Pentru a verifica dacă există o versiune mai nouă a software-ului disponibilă, faceți clic pe sigla Apple din bara de meniu din partea de sus a ecranului, apoi selectați App Store. Când App Store este deschis, selectați fila Actualizări și căutați orice actualizări Safari. De asemenea, vi se recomandă să instalați orice actualizări de securitate. Rețineți că actualizările de securitate pot afecta software-ul sistemului, deci creați o copie de rezervă înainte de a le instala. Dacă acest lucru nu rezolvă problemele Safari și executați o versiune anterioară a sistemului de operare Mac, luați în considerare actualizarea la cea mai recentă (sau cel puțin o versiune mai nouă).

Video Showing how to solve unresponsive Safari issue
Leave a Reply