Safari reagiert nicht und eingefroren, wie zu beheben?
Der Safari-Webbrowser reagiert nicht mehr und ist eingefroren. Wie kann dieses Problem gelöst werden?
Die meisten Mac-Besitzer schätzen den integrierten Webbrowser Safari, da er in vielen Apple-Betriebssystemen enthalten ist und regelmäßig aktualisiert wird. Der Browser muss nicht über heruntergeladen werden App Store oder auf andere Weise erworben, da alle Apple-Produkte diese Anwendung enthalten. Es gibt auch eine kostenlose Version für Windows-Computer. Wenn Sie diese Anwendung starten, öffnet Safari sofort die anpassbare Standardwebseite (eine nützliche Funktion) und kann auch alle Registerkarten der vorherigen Sitzung öffnen.
Leider können einige bösartige Websites dazu führen, dass die Anwendung einfriert. In diesem Fall ist die Option zum Öffnen aller Registerkarten aus der vorherigen Sitzung nicht wünschenswert und kann Probleme verursachen. Verschiedene bösartige Erweiterungen im Zusammenhang mit Malware oder sogar an den Mac angehängten Anwendungen können dazu führen, dass der Browser einfriert und nicht eine bestimmte Website. Safari-Abstürze verbrauchen häufig die meisten Mac-Ressourcen, was zu einer verringerten Leistung oder einem eingefrorenen Computer und einer eingefrorenen Browseranwendung führt. Neue Versionen von Safari enthalten Schutzfunktionen wie sicheres Booten, Popup-Blockierung usw. In diesem Artikel beschreiben wir die häufigsten Safari-Probleme mit Methoden zur Fehlerbehebung.

Inhaltsverzeichnis:
- Einführung
- Starten Sie den Webbrowser neu
- Schließen Sie den eingefrorenen Prozess von Safari
- Löschen Sie die Caches und den Browserverlauf von Safari
- Safari-Erweiterungen deaktivieren
- Stellen Sie sicher, dass Sie die neueste Version von Safari verwenden
-
Neustart des Webbrowsers
Die häufigste Lösung bei Problemen mit elektronischen Geräten ist ein Neustart. Diese Technik kann auch mit Anwendungen arbeiten. Beginnen Sie mit dem Schließen von Registerkarten, wenn möglich. Schließen und starten Sie den Webbrowser. Wenn Safari auf keine Aktionen reagiert, rufen Sie das Menü Beenden erzwingen über die Tastenkombination Befehl, Option und Escape auf. Wählen Sie im angezeigten Fenster Safari aus und klicken Sie auf Beenden erzwingen. Öffnen Sie Safari, um zu überprüfen, ob das Problem verschwunden ist, andernfalls schließen Sie es und halten Sie die Umschalttaste gedrückt, während Sie die App starten. Beachten Sie, dass Sie vor dem Neustart des Browsers etwa eine Minute warten müssen, damit sich das System in einen normalen Zustand zurückversetzen kann.
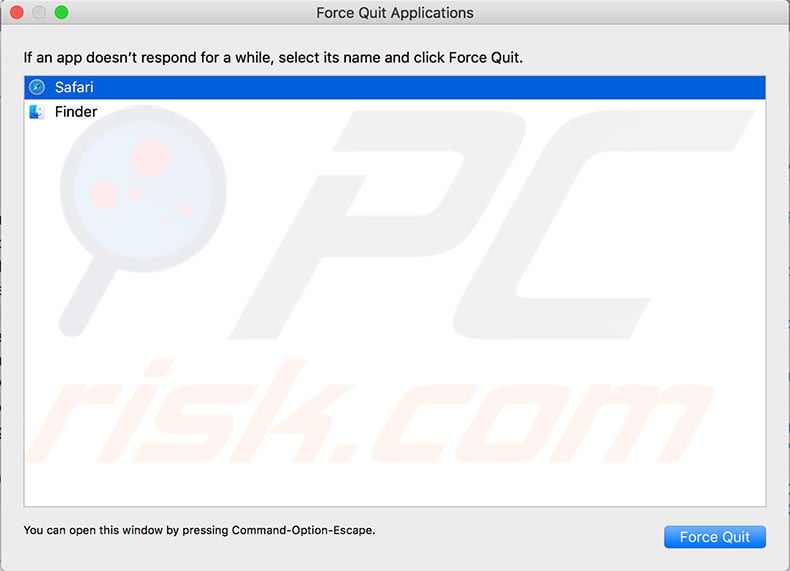
Schließen Sie den eingefrorenen Prozess von Safari
Ein einfacher Neustart ist möglicherweise keine Option, möglicherweise aufgrund der Wichtigkeit der im Browser angezeigten Informationen – das Schließen des Webbrowsers würde möglicherweise die informationen. In diesem Fall kann eine Option im Aktivitätsmonitor versuchen, die Ursache für das Einfrieren der Anwendung zu diagnostizieren. Der Safari-Vorgang wird mit der Meldung ‚Reagiert nicht‘ angezeigt. Neben Safari kann es auch einen anderen Prozess mit dieser bestimmten Statusmeldung geben. Öffnen Sie zunächst Activity Monitor, indem Sie Finder starten, und gehen Sie zu Anwendungen. Wählen Sie Dienstprogramme. Alternativ können Sie Spotlight über die Tastenkombination Befehl und Leertaste aufrufen. Suchen Sie im Fenster Aktivitätsmonitor unter den Registerkarten CPU und Speicher nach Safari-bezogenen Prozessen, die rot gefärbt sind und die Statusmeldung enthalten (Reagiert nicht). Wählen Sie den betreffenden Prozess aus und klicken Sie auf das X-Symbol in der oberen linken Ecke, um das Beenden zu beenden oder zu erzwingen. Wiederholen Sie diesen Schritt mit jedem Prozess, der die Statusmeldung ‚Reagiert nicht‘ enthält. Wenn Sie einen eingefrorenen Prozess schließen, erzwingen Sie das Beenden von Safari, und normalerweise werden die Webseite und alle anderen Prozesse automatisch neu geladen. Wenn das Problem auf eine abgestürzte Erweiterung oder eine problematische Webseite zurückzuführen ist, löst dieser Schritt das Problem. Ein erneutes Laden ist jedoch möglicherweise nicht die Lösung, wenn das Problem auf nicht reparierbare Fehler in Website-Java-Skripten oder -Plug-Ins zurückzuführen ist, die zu erheblichen Speicherlecks oder CPU-Spitzen führen.
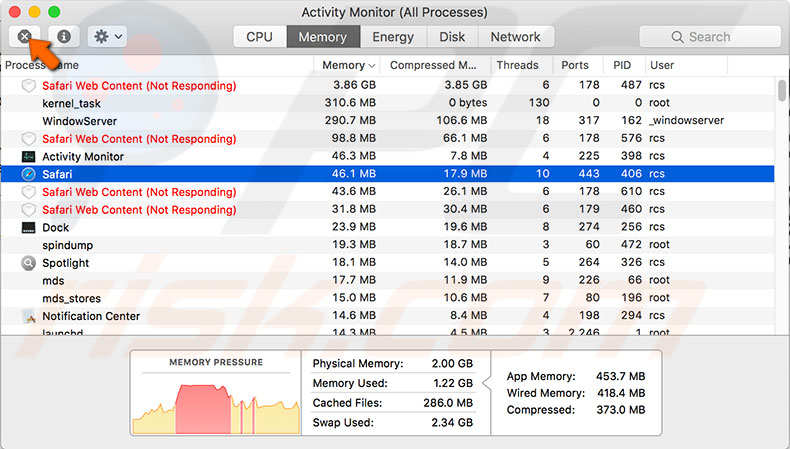
Safari-Caches und Browserverlauf löschen
Eingefrorene Browserprobleme sind eine frustrierende Situation, oft mit unterschiedlichen Ursachen und einer Reihe entsprechender Lösungen. Das Löschen von Caches, Browserverlauf und Cookies führt jedoch dazu, dass gespeicherte Anmeldedaten verloren gehen. Stellen Sie sicher, dass dies kein Problem darstellt, bevor Sie fortfahren. Um den gesamten Verlauf zu löschen, klicken Sie in der Menüleiste oben auf dem Bildschirm auf Safari. Wählen Sie Verlauf löschen… Wählen Sie dann eine Zeitleiste (die Auswahl des gesamten Verlaufs ist die effektivste Option) und klicken Sie auf Verlauf löschen. Eine detailliertere Anleitung finden Sie unter So löschen Sie den Browserverlauf von Safari Lesen Sie diesen Artikel.
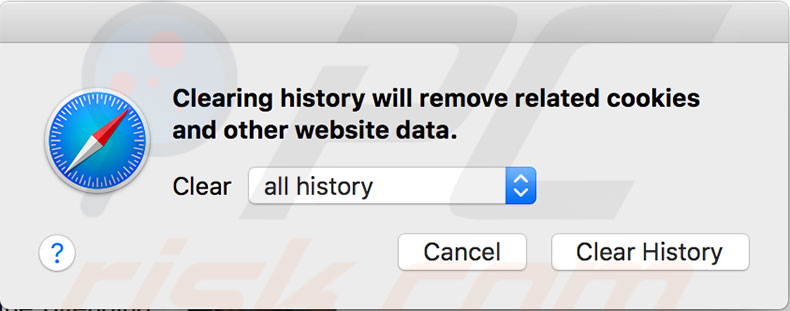
Safari-Erweiterungen deaktivieren
Safari-Browsererweiterungen scheinen oft hilfreich und attraktiv zu sein, es gibt jedoch ein häufiges Problem: die meisten sind schlecht entwickelt und führen zu routinemäßigen Abstürzen und verschiedenen Problemen mit dem Webbrowser. Das häufigste Beispiel ist Adobe Flash Player. Diese Erweiterung verbraucht viele Computerressourcen und stürzt bekanntermaßen ab. Ein weiteres Problem sind Rogue-Plug-Ins – bösartige Software, die Computer mit potenziell unerwünschten Programmen infiziert. Um sicherzustellen, dass Safari-Erweiterungen keine Probleme verursachen, klicken Sie in der Menüleiste oben auf dem Bildschirm auf Safari und wählen Sie dann Einstellungen. Wählen Sie die Registerkarte Erweiterungen und deaktivieren oder deinstallieren Sie alle in der Liste angezeigten Elemente vollständig.

Stellen Sie sicher, dass Sie die neueste Version von Safari verwenden
Eine der häufigsten Methoden, um Safari-Fehler zu vermeiden, besteht darin, sie auf dem neuesten Stand zu halten. Apple veröffentlicht normalerweise mit jeder neuen Version Fehlerbehebungen, die den Schutz vor möglichen Bedrohungen verbessern. Um zu überprüfen, ob eine neuere Version der Software verfügbar ist, klicken Sie in der Menüleiste oben auf dem Bildschirm auf das Apple-Logo und wählen Sie dann App Store aus. Wenn der App Store geöffnet ist, wählen Sie die Registerkarte Updates und suchen Sie nach Safari-Updates. Es wird auch empfohlen, Sicherheitsupdates zu installieren. Beachten Sie, dass Sicherheitsupdates die Systemsoftware beeinträchtigen können, erstellen Sie daher vor der Installation ein Backup. Wenn dadurch die Safari-Probleme nicht behoben werden und Sie eine frühere Version des Mac-Betriebssystems ausführen, sollten Sie ein Upgrade auf die neueste (oder zumindest eine neuere Version) in Betracht ziehen.

Video Showing how to solve unresponsive Safari issue
Leave a Reply