So erstellen Sie ein 360-Grad-Fotopanorama auf Ihrem Telefon
Mit den wachsenden Fortschritten bei Telefonkameras und Software wird das Aufnehmen von 360-Fotos immer weiter verbreitet. Heute werde ich darüber sprechen, wie Sie mit Ihrem Telefon ein 360-Grad-Foto und sphärische Panoramen aufnehmen können.
Lesen Sie weiter, um einige der Apps und Tipps für die 360-Panoramafotografie zu sehen!

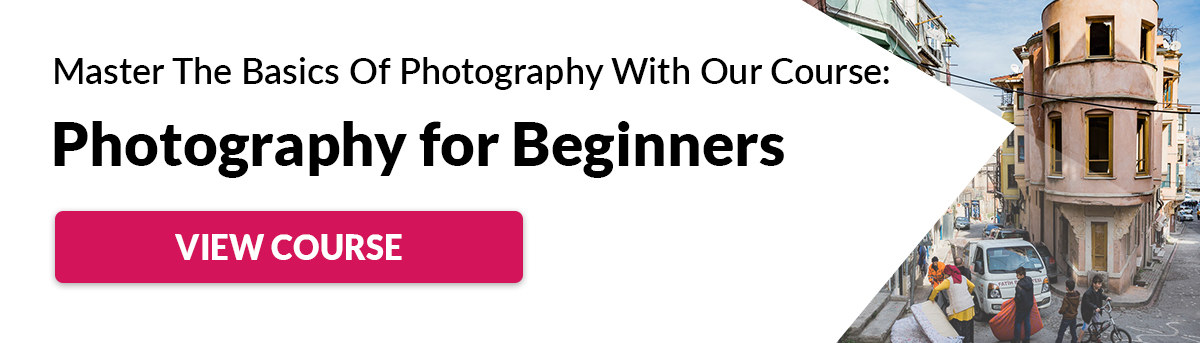
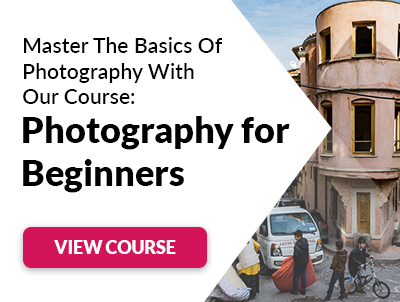
Was Sie brauchen, um diesem Tutorial zu folgen
Es gibt viele 360 Panorama-Foto-Apps. Es ist leicht, sich zu verirren, wenn man versucht zu entscheiden, welches man verwenden soll. Um Ihnen dabei zu helfen, habe ich meine 3 Lieblings-Apps ausgewählt. Sie können sie kostenlos aus dem Google Play (Android) oder dem AppStore (iPhone) herunterladen. Sie geben Ihnen einen guten Start in die 360 Panorama Welt. Sie können später mit anderen Apps experimentieren, wenn Sie das Gefühl haben, dass Sie es brauchen.
Um diesem Tutorial zu folgen, müssen Sie Folgendes installieren:
– Google Street View
– DMD Panorama
– Panoramakamera: 360 Fotos (oder P360)
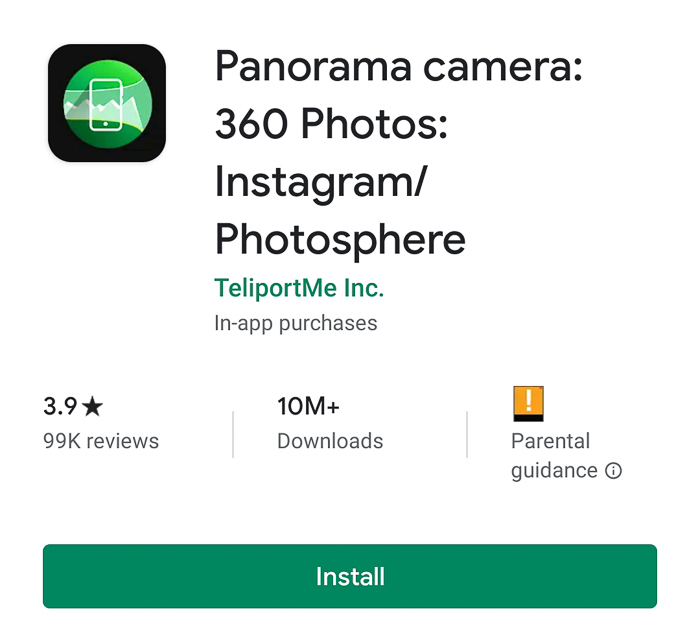
– 360 Panorama Viewer: Wenn Sie versuchen, Ihr 360-Panorama wie jedes andere Bild zu öffnen, wird es als deformiertes Panorama angezeigt. Um die 360 Fotos in Ihrem Telefon in vollen Zügen genießen zu können, benötigen Sie einen Viewer wie Viewmake-VR360 Photo Editor HD
Um Zeit zu sparen, können Sie zuerst in Google Play / AppStore gehen, nach jeder App suchen und sie alle installieren. Auf diese Weise können Sie diesem Tutorial folgen, ohne Ihren Workflow zum Installieren von Apps zu stoppen. Sobald Sie mit ihnen experimentiert und entschieden haben, welche Ihnen am besten gefällt, können Sie den Rest deinstallieren.
1. Verwenden Sie Google Street View, um sphärische Fotos zu erstellen
Ihre ersten Schritte nach der Installation von Google Street View
Google Street View ist eine App, mit der Sie Ihre sphärischen Panoramen freigeben können. Wenn Sie diese App zum ersten Mal verwenden, müssen Sie eine Reihe bunter Begrüßungsbildschirme passieren. Klicken Sie einfach auf Weiter, bis Sie zum Erkundungsbildschirm der App gelangen.

Auf den ersten Blick ähnelt Street View Google Maps oder Google Earth. Sie werden feststellen, dass bestimmte Länder mit blauen Linien vernetzt sind. Sie sehen auch ein kleines personenförmiges Symbol (Pegman genannt) in der Mitte des Bildschirms. Sie können Pegman über die Karte ziehen und dann sehen Sie unter ihm das 360-Grad-Foto, das der Stelle am nächsten liegt, an der Sie ihn platzieren.
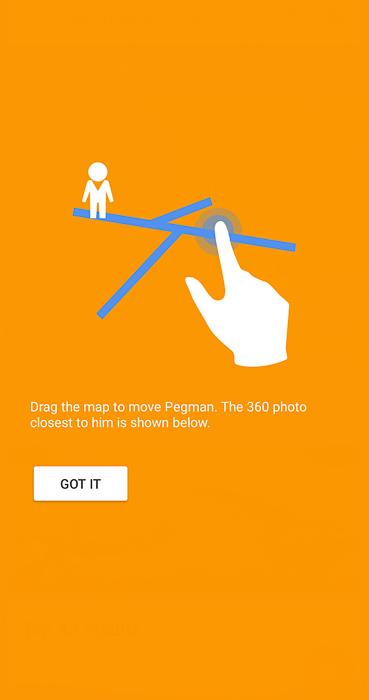
Machen Sie sich mit den Google Street View-Registerkarten vertraut, um das Beste daraus zu machen
Oben auf der Karte sehen Sie fünf Registerkarten (ziehen Sie sie nach links und rechts, um sie alle anzuzeigen):
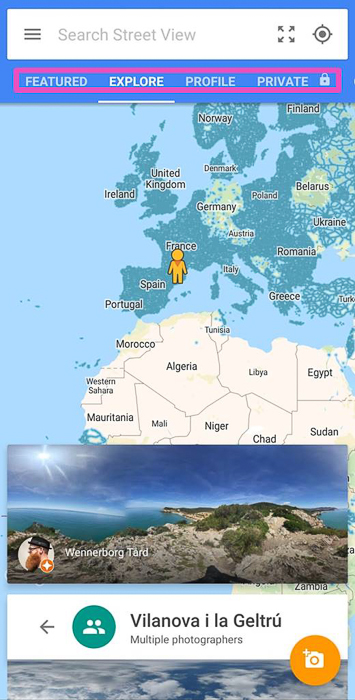
– Vorgestellt: Hier können Sie ausgewählte Sammlungen aus der ganzen Welt überprüfen. Es ist ein großartiger Ort, um neue Orte kennenzulernen und sich für 360 Fotos inspirieren zu lassen.
-Explore: Hier können Sie alle 360 Fotos und virtuelle Touren auf Street View sehen. Die Benutzeroberfläche ähnelt der von Google Maps, legt jedoch viel mehr Wert auf die Street View-Funktion.
– Profil: Hier finden Sie alle 360 Fotos, die Sie bereits auf Google Street View veröffentlicht / geteilt haben. Nach der Veröffentlichung von 50 Bildern gelten Sie als vertrauenswürdiger Fotograf. Dann können Sie an einem Programm namens Local Guides teilnehmen.
-Privat: Sie können alle 360 Fotos sehen, die Sie auf Ihrem Gerät haben. Nur Sie können diese Fotos anzeigen, es sei denn, Sie veröffentlichen sie.
– Beitragen: Google Street View schlägt Orte in Ihrer Nähe vor, um 360 Fotos aufzunehmen und in der App zu teilen. Es ist eine Möglichkeit, Sie zu ermutigen, zusammenzuarbeiten und ihre Fotosammlung zu vergrößern.
So nehmen Sie Ihr 360-Grad-Panorama mit Google Street View auf
Klicken Sie auf das orangefarbene Kamerasymbol und wählen Sie ‚Eine Fotokugel aufnehmen‘ aus den drei möglichen Optionen.
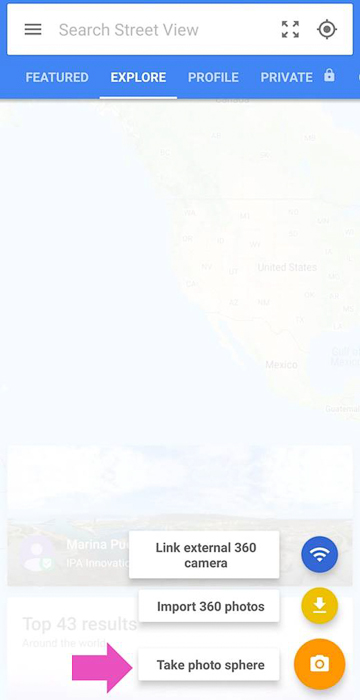
Auf Ihrem Bildschirm wird ein kleiner Kamerarahmen mit einem Kreis in der Mitte und einem orangefarbenen Fleck angezeigt.
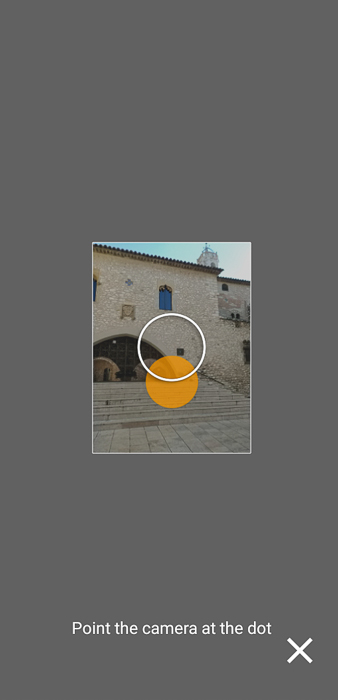
Halten Sie Ihr Telefon vertikal und nahe an Ihr Gesicht. Sie müssen das Telefon bewegen, bis Sie es schaffen, den orangefarbenen Punkt innerhalb des Kreises zu platzieren. Wenn Sie dies tun, nimmt das Telefon automatisch ein Foto auf und der orangefarbene Punkt bewegt sich. Sie müssen weiter nach diesen Punkten suchen und auf diese Weise Fotos aufnehmen, bis Sie die 360-Grad-Kugel fertiggestellt haben.
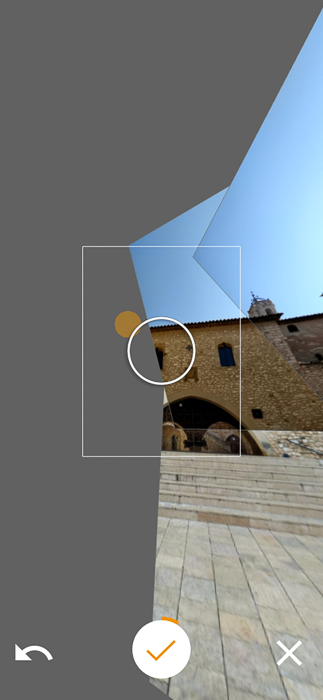
Wenn Ihnen das gerade aufgenommene Foto nicht gefällt, können Sie es rückgängig machen und mit dem Symbol „Rückwärts“ unten links ein neues erstellen. Wenn Sie mit dem Ergebnis zufrieden sind, drücken Sie das Häkchen und Ihr Foto wird auf Ihrem Gerät gespeichert.
Zeigen Sie eine Vorschau Ihrer endgültigen Bilder in Google Street View an
Sobald die App die Fotos in die Photosphäre einfügt, können Sie die endgültigen Bilder im privaten Tab sehen. Klicken Sie auf das Bild und bewegen Sie es, indem Sie Ihren Bildschirm berühren. Wenn Sie auf das kleine Kompasssymbol klicken, bewegt sich Ihr Bild mit der Bewegung Ihres Telefons. Ihr Bild wird auch in der Galerie Ihres Telefons angezeigt, aber Sie sehen es nur als flaches Bild.
Verwischen Sie Elemente in der Photosphäre, um die Privatsphäre des Einzelnen zu wahren
Manchmal erfassen Sie Personen in Ihren Bildern. Es sei denn, Sie haben ihre Zustimmung, ihre Fotos zu veröffentlichen, Sie müssen ihre Gesichter verwischen. Verschieben Sie dazu das Foto, bis Sie das Gesicht in der Ansicht platzieren. Klicken und halten Sie auf den Bereich, den Sie verwischen möchten. Google Street View wählt den Bereich aus und fragt Sie, ob Sie ihn verwischen möchten.

Klicken Sie zur Bestätigung auf das Häkchen. Sie können es rückgängig machen, indem Sie auf das Rechteck des ausgewählten Bereichs tippen und es gedrückt halten.

Sie können dieses Tool nicht nur für Gesichter, sondern für alles verwenden. Sie können beispielsweise Texte, Gebäudeteile oder das Nummernschild eines Autos verwischen.
So teilen Sie Ihre 360-Grad-Bilder mit anderen
Das Teilen Ihres Bildes in Google Street View ist einfach. Wählen Sie auf der Registerkarte Privat das Foto aus, das Sie hochladen möchten, und Sie sehen einen blauen Balken mit dem Upload-Symbol. Sie können die Datei auch wie jede Bilddatei per E-Mail oder WhatsApp an bestimmte Personen senden. Dies muss aus der Galerie Ihres Telefons erfolgen. Um das Bild richtig zu sehen, sollte der Empfänger einen Photosphere-Viewer (z. B. Viewmaker) verwenden.
2. Probieren Sie die App Panorama aus, um einfache 360-Fotos zu erstellen
Klicken Sie auf das Kamerasymbol in der rechten unteren Ecke, halten Sie Ihr Gerät vertikal und tippen Sie auf den Bildschirm, um zu starten.
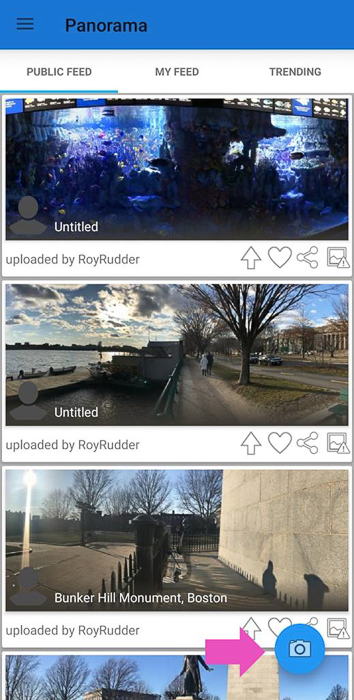
Ihr Telefon wird das erste Bild aufnehmen. Beachten Sie, dass Sie ein blaues und weißes Yin-Yang-Symbol haben.
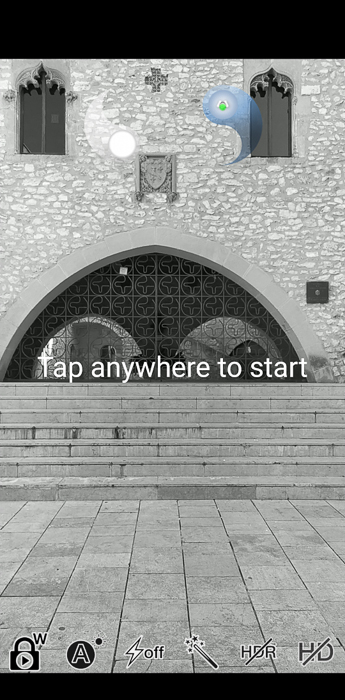
Sobald Sie das erste Bild aufgenommen haben, wird das Symbol geteilt. Um den Rest der Bilder weiterhin aufzunehmen, bewegen Sie Ihr Telefon, bis das blaue Symbol mit dem weißen Symbol verbunden ist. Wiederholen Sie den Vorgang, bis Sie eine 360-Grad-Tour beendet haben. Mit dieser App konstruierst du keine ganze Photosphäre, also hast du viel weniger Bilder zu machen. Es dauert weniger als eine Minute.

Um das Bild freizugeben, wählen Sie es aus Ihrer Galerie aus, klicken Sie auf das Freigabesymbol und wählen Sie die beste Option für Sie aus. Laden Sie es entweder auf Dermandar hoch (Dies ist der Name der Community der Benutzer dieser App. Sie müssen sich anmelden, um einen Benutzernamen zu erhalten), ein Bild freigeben (wie jedes andere normale Foto) oder in Ihre Galerie exportieren.
Experimentieren Sie mit den App-Funktionen, um Ihre Panoramen zu verbessern
Panorama ist einfach zu bedienen, hat aber auch einige nette Funktionen. Sie können den Weißabgleich anpassen, die Belichtung sperren, den Blitz Ihres Telefons einschalten oder Ihren Fotos einen Effekt hinzufügen. Ich mag besonders die Lock Exposure-Funktion, weil Sie die Belichtungseinstellungen beibehalten können.
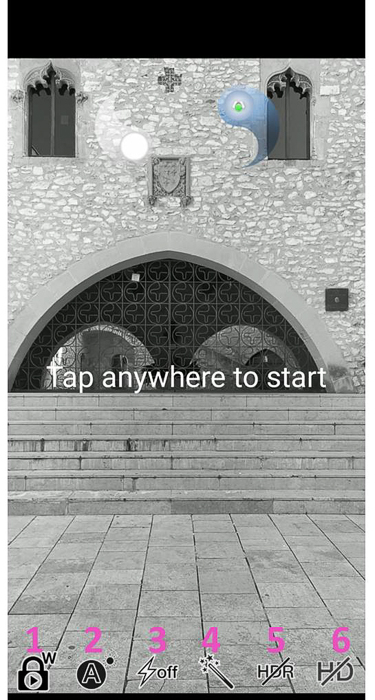
3. Erstellen Sie Ihr 360-Grad-Panorama in Sekundenschnelle mit der P360-App
Mit dieser App ist der Aufnahmevorgang einfach und schnell. Beginnen Sie wie bei anderen Apps mit dem Drücken des Kamerasymbols und folgen Sie den Punkten, bis Sie das Panorama abgeschlossen haben.
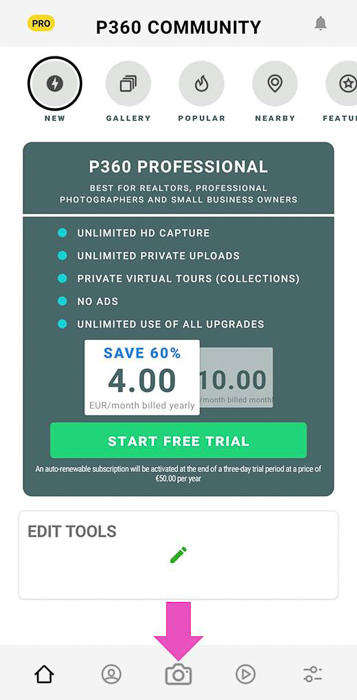


halten Sie Ihr Telefon im Hochformat. Sobald dies erledigt ist, fügt die App Ihre Bilder zusammen und speichert sie in der Galerie. Wenn Sie auf die Pro-Version der App aktualisieren, können Sie das Bild später sogar zusammenfügen, um unterwegs Batterie zu sparen.
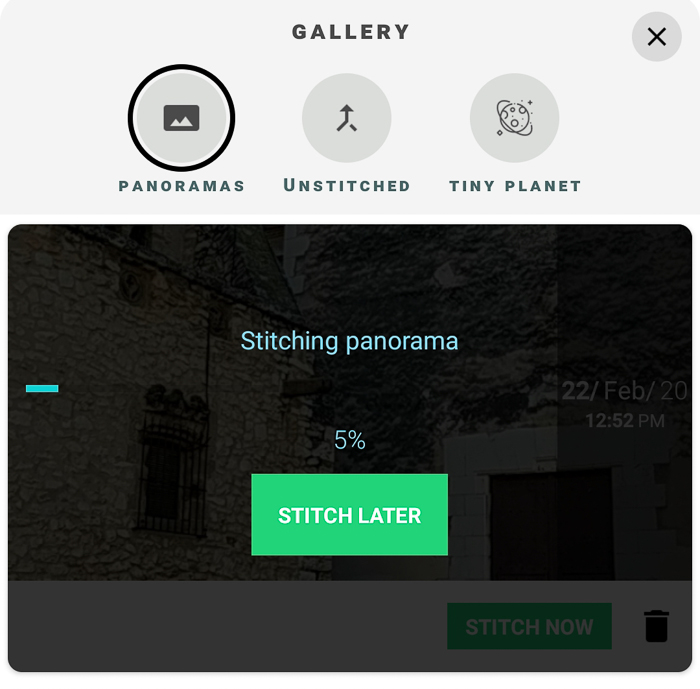
Teilen Sie Ihre 360 Panoramen mit P360
Sie finden Ihre Fotos in Ihrer App-Galerie. Um sie freizugeben, wählen Sie das Foto aus und klicken Sie auf das Freigabesymbol. Sie können mit einem 3D-Viewer teilen (Sie müssen sich als Benutzer registrieren), oder Sie können es auf Facebook teilen. Die App speichert die Panoramen auch in einem Album in Ihrer Galerie. Sie können sie von dort aus als reguläres Bild freigeben.
Wenn Sie ein Instagrammer sind, werden Sie es nützlich finden zu wissen, dass Sie Ihre 360 Panoramen einfach teilen können. Wählen Sie das Bild aus, das Sie freigeben möchten, klicken Sie auf die Option Bearbeiten und wählen Sie Instagram.![]()
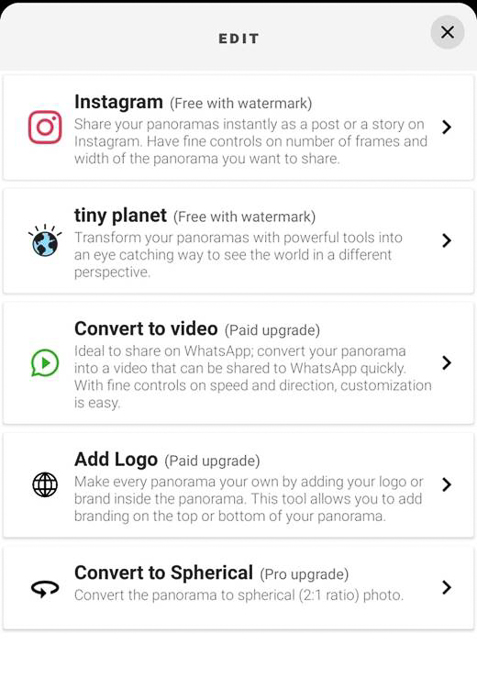
Die App schneidet Ihr Panorama in mehrere 1 × 1-Bilder. Sie können sie dann auswählen, um sie als Multi-Foto-Post zu posten.

Verwandeln Sie Ihre Panoramen mit P360 in winzige Planeten
Dies ist eine unterhaltsame Funktion, die nicht alle 360 Panorama-Apps bieten.
In P360, wählen Sie die Tiny Planet Option in Ihrer Galerie.
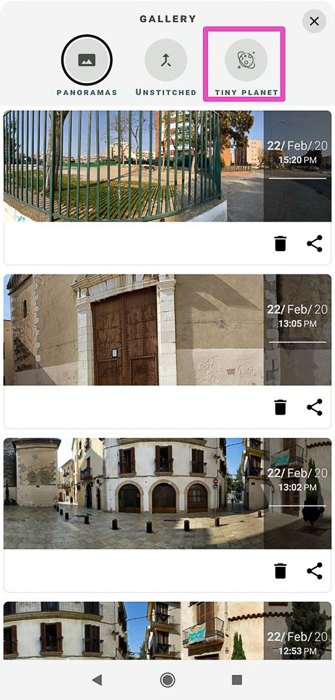
Klicken Sie auf das +, um das Panorama auszuwählen, das Sie transformieren möchten.
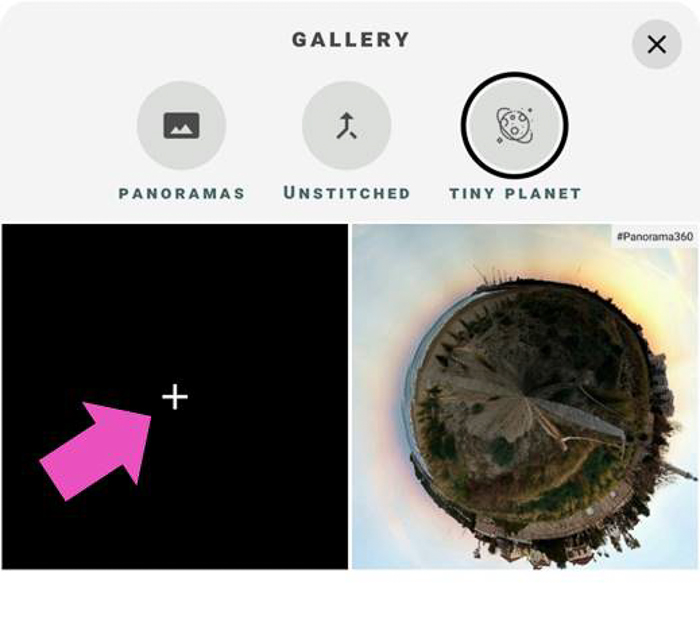
Sie gelangen zu den Tiny Planet-Einstellungen.
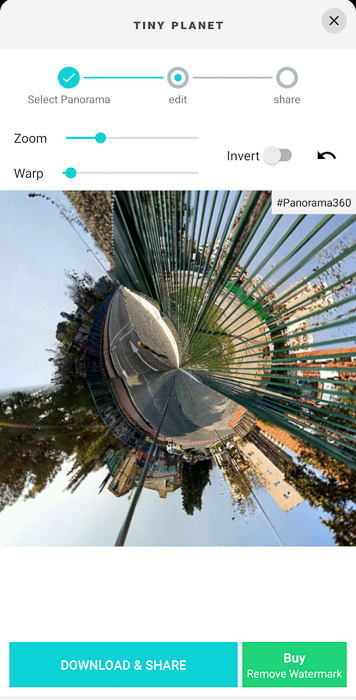
In diesem Bildschirm können Sie mit den Zoom- und Wrap-Schiebereglern herumspielen, bis Sie mit dem Ergebnis zufrieden sind. Klicken Sie dann auf Herunterladen und teilen. Die App wird das Bild in Ihrer Galerie speichern. Es wird ein Wasserzeichen haben, das nur in der Pro-Version entfernt werden kann.
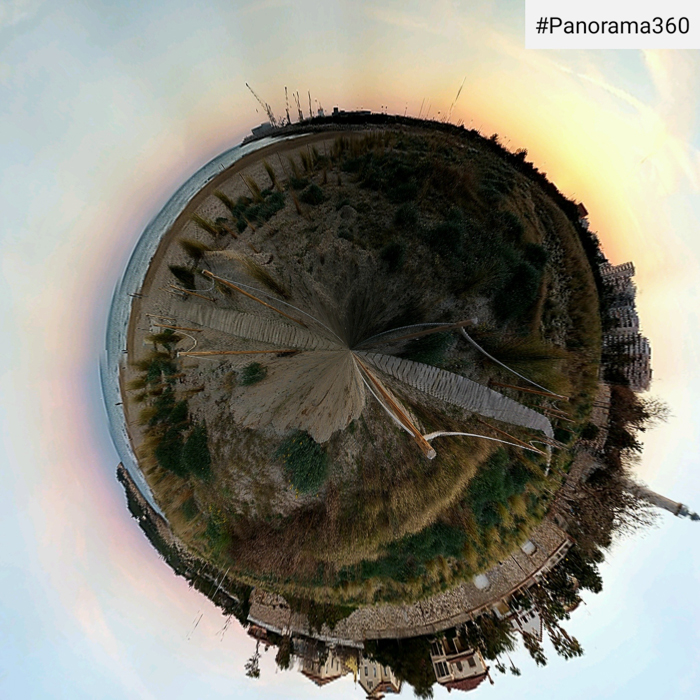
Allgemeine Tipps zum Aufnehmen von 360-Grad-Panoramen und Fotosphären
Das Aufnehmen von Panoramen und Fotosphären erfordert Geduld. Vermeiden Sie Menschen, Tiere oder sich bewegende Objekte in den Rahmen. Sie können mit einigen bösen Verzerrungen enden. Wenn Sie jemanden in das Bild aufnehmen möchten, bitten Sie ihn, sich so wenig wie möglich zu bewegen, bis Sie fertig sind.

Vermeiden Sie Nahaufnahmen und kleine Orte. Elemente, die sich in der Nähe der Kamera befinden, werden auf seltsame Weise zusammengefügt. Dies geschieht aufgrund der Winkeländerungen zwischen den von Ihnen aufgenommenen Bildern. Dies führt zu Verzerrungen und Inkonsistenzen im endgültigen Bild.
Der untere Teil der Photosphäre ist immer eine Herausforderung. Wenn Ihnen der Boden nicht wichtig ist, können Sie ihn unverändert lassen oder verwischen, damit er glatt aussieht. Wenn der Boden für das Foto wichtig ist, verwenden Sie einen Selfie-Stick.
Häufige Fragen
Wie macht man 360 Bilder?
Um ein 360-Grad-Bild zu erstellen, müssen Sie eine App installieren, die diese Funktion auf Ihrem Telefon aktiviert, z. B. Google Street View. Sobald Sie die App haben, folgen Sie den Anleitungen und machen Sie alle erforderlichen Fotos. Die App fügt diese Fotos zu einem 360-Grad-Bild zusammen.
Wie mache ich Panoramafotos?
Die meisten Kamera-Apps verfügen heute über eine „Panorama“ -Funktion. Um ein Panorama zu erstellen, wählen Sie diese Funktion aus und machen Sie ein Foto gemäß den Anweisungen der App. Sie müssen die Kamera horizontal oder vertikal bewegen, um den gewünschten Bereich zu erfassen. Sie können auch einzelne Fotos mit der Foto-Stitching-Software zusammenfügen.
Wie macht man ein 3D-Panorama?
Um Ihre Photosphere- oder 360-Grad-Panoramen in 3D zu verwandeln, benötigen Sie eine VR-Brille und eine Panorama-Viewer-App, die die VR-Ansicht auf Ihrem Telefon ermöglicht. Richten Sie die Brille ein, aktivieren Sie die VR-Funktion in der App und genießen Sie Ihre Panoramen und Fotosphären in einem immersiven 3D-Erlebnis.

Fazit
360 Panoramen und Fotosphären sind eine großartige Möglichkeit, Ihre Erfahrungen zu teilen. Ich ermutige Sie, diese neue Art des Fotografierens zu erkunden und damit zu experimentieren. Probieren Sie mehrere Apps aus und sehen Sie, was am besten zu Ihnen passt. Seien Sie geduldig und methodisch, wenn Sie die Fotos machen. Mit etwas Übung werden Sie bald großartige Kreationen haben, die Sie mit der Welt teilen können.
Leave a Reply