Cum de a crea o panoramă foto 360 pe telefon
cu progresele în creștere în camere de telefon și software-ul, luând 360 de fotografii este din ce în ce mai răspândită. Astăzi voi vorbi despre cum să faceți o fotografie 360 și panorame sferice cu telefonul.
citiți mai departe pentru a vedea unele dintre aplicațiile și sfaturi pentru 360 fotografie panoramică!

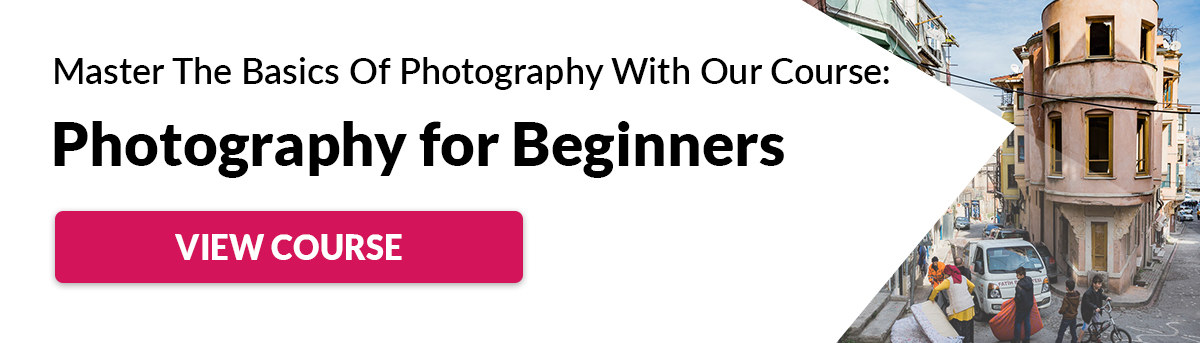
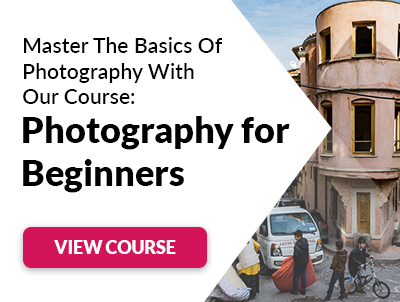
ce trebuie să urmați acest tutorial
există multe aplicații foto panoramice 360. Este ușor să te pierzi încercând să decizi pe care să o folosești. Pentru a vă ajuta în acest sens, am ales cele 3 aplicații preferate. Le puteți descărca gratuit de pe Google Play (Android) sau AppStore (iPhone). Acestea vă vor oferi un început minunat în lumea 360 Panorama. Puteți experimenta mai târziu cu alte aplicații dacă simțiți că aveți nevoie.
pentru a urma acest tutorial, va trebui să instalați:
– Google Street View
– DMD Panorama
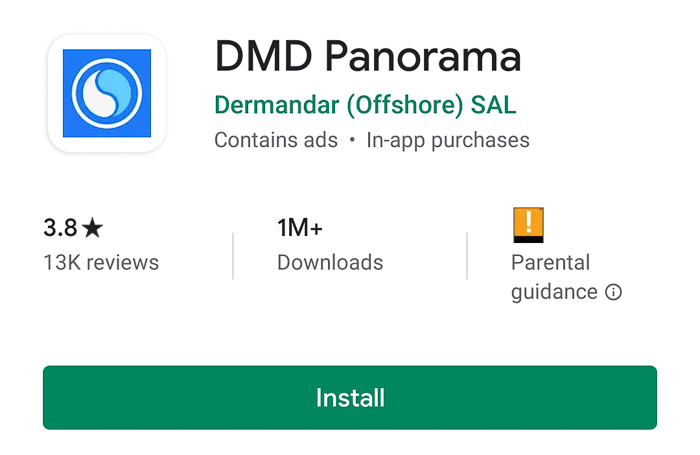
– Panorama camera: 360 fotografii (sau P360)
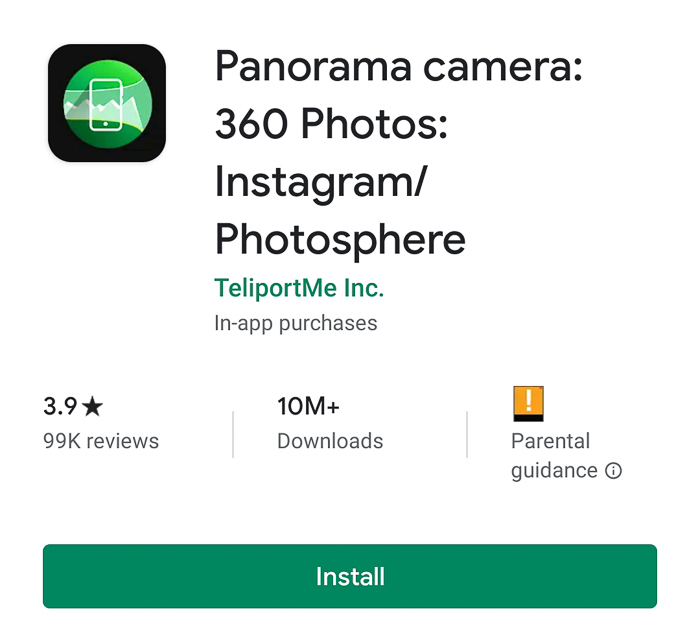
– 360 Panorama viewer: dacă încercați să deschideți panorama 360 ca orice altă imagine, o veți vedea ca o panoramă deformată. Pentru a vă bucura pe deplin de cele 360 de fotografii din telefon, aveți nevoie de un vizualizator, cum ar fi Viewmake-VR360 Photo Editor HD
pentru a economisi timp, puteți intra mai întâi în Google Play/AppStore, căutați fiecare aplicație și instalați-le pe toate. În acest fel, puteți urma acest tutorial fără a vă opri fluxul de lucru pentru a instala aplicații. După ce ați experimentat cu ei și ați decis care vă place cel mai mult, puteți dezinstala restul.
1. Utilizați Google Street View pentru a crea fotografii sferice
primii pași după instalarea Google Street View
Google Street View este o aplicație creată pentru a partaja panoramele dvs. sferice, deci are o mulțime de funcții pentru asta. Prima dată când utilizați această aplicație, va trebui să treacă o serie de ecrane pline de culoare primitoare. Doar faceți clic pe Următorul până când ajungeți la ecranul de explorare al aplicației.

la prima vedere, Street View arată similar cu Google Maps sau Google Earth. Veți observa că anumite țări sunt webbed cu linii albastre. Veți vedea, de asemenea, o mică pictogramă în formă de persoană (numită Pegman) în mijlocul ecranului. Puteți trage Pegman peste hartă și apoi veți vedea mai jos fotografia 360 cea mai apropiată de locul pe care îl plasați.
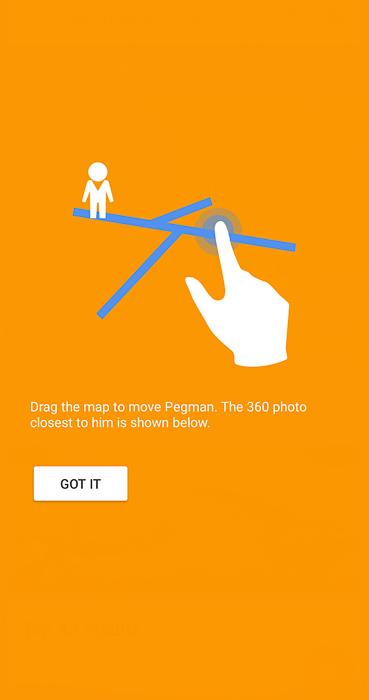
familiarizați-vă cu filele Google Street View pentru a profita la maximum
privind în partea de sus a hărții, veți vedea că există cinci file (trageți spre stânga și spre dreapta pentru a le vedea pe toate):
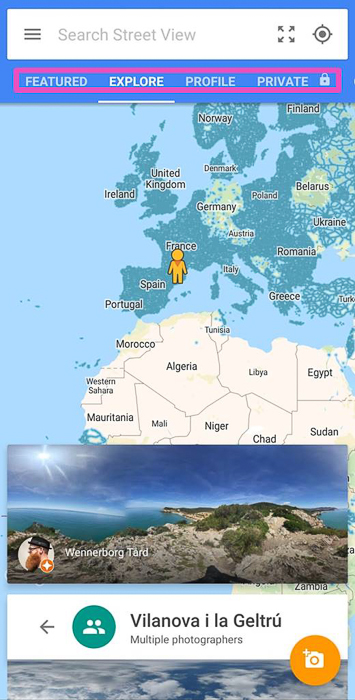
– recomandate: aici, puteți verifica colecții prezentate din întreaga lume. Este un loc minunat pentru a cunoaște locuri noi și pentru a vă inspira pentru 360 de fotografii.
-Exploreaza: vă permite să vedeți toate cele 360 de fotografii și tururi virtuale pe Street View. Interfața este similară cu cea a Google Maps, dar cu mult mai mult accent pe funcția Street View.
– Profil: aici veți găsi toate cele 360 de fotografii pe care le-ați publicat / distribuit deja pe Google Street View. După publicarea a 50 de imagini, veți fi considerat un fotograf de încredere. Apoi, veți putea să vă alăturați unui program numit ghiduri locale.
-privat: puteți vedea toate cele 360 de fotografii pe care le aveți în dispozitiv. Numai tu poți vizualiza aceste fotografii dacă nu le publici.
– contribuiți: Google Street View sugerează locuri din apropierea dvs. să faceți 360 de fotografii și să le partajați în aplicație. Este o modalitate de a vă încuraja să colaborați și să faceți colecția lor de fotografii mai mare.
cum să capturați Panorama 360 folosind Google Street View
Faceți clic pe pictograma portocalie a camerei și alegeți ‘faceți o sferă foto’ din cele trei opțiuni posibile.
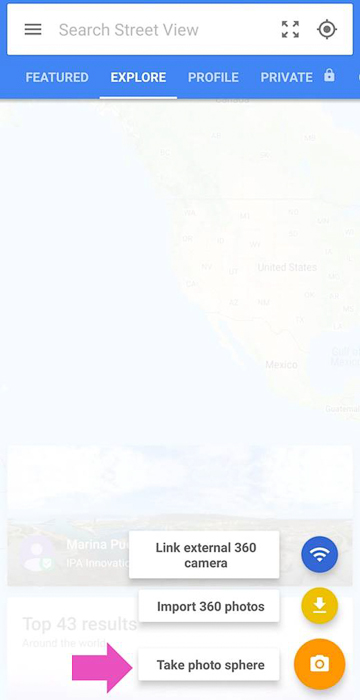
ecranul dvs. va afișa un mic cadru al camerei cu un cerc în mijloc și o pată portocalie care plutește în jur.
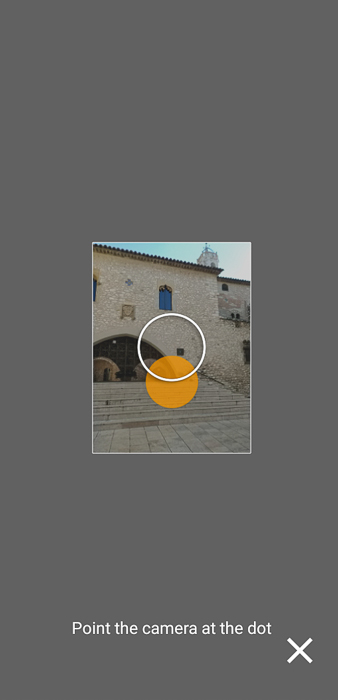
țineți telefonul vertical și aproape de față. Trebuie să mutați telefonul până când reușiți să plasați punctul portocaliu în interiorul cercului. Când o faceți, telefonul va face automat o fotografie, iar punctul portocaliu se va mișca. Trebuie să continuați să căutați aceste puncte și să faceți fotografii în acest fel până când completați sfera 360.
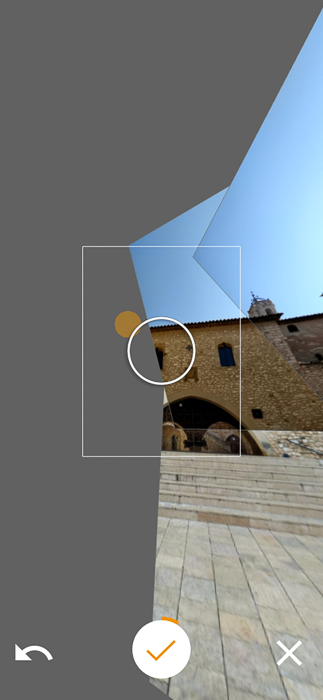
dacă nu vă place fotografia pe care tocmai ați făcut-o, o puteți anula și face una nouă folosind pictograma „Înapoi” din stânga jos. Când sunteți mulțumit de rezultat, apăsați bifa și fotografia dvs. va fi salvată pe dispozitiv.
Previzualizați imaginile finale în Google Street View
odată ce aplicația coase fotografiile în fotosferă, puteți vedea imaginile finale în fila privată. Faceți clic pe imagine și mutați-l în jurul atingând ecranul. Dacă faceți clic pe pictograma busolă mică, imaginea dvs. se va mișca odată cu mișcarea telefonului. Imaginea dvs. va apărea și în galeria telefonului dvs., dar o veți vedea doar ca o imagine plană.
estompați elementele din fotosferă pentru a păstra confidențialitatea individuală
uneori veți surprinde oameni în imaginile dvs. Dacă nu aveți consimțământul lor de a-și publica fotografiile, va trebui să le estompați fețele. Pentru a face acest lucru, mutați fotografia până când plasați fața în vizualizare. Faceți clic și țineți apăsat pe zona pe care doriți să o estompați. Google Street View va selecta zona și vă va întreba dacă doriți să o estompați.

Faceți clic pe bifă pentru a confirma. Puteți să o anulați apăsând și ținând apăsat pe dreptunghiul zonei selectate.

puteți utiliza acest instrument nu doar pentru fețe, ci pentru orice. Puteți estompa texte, părți ale clădirilor sau plăcuța de înmatriculare a unei mașini, de exemplu.
cum să partajați cele 360 de imagini cu alte persoane
partajarea imaginii dvs. în Google Street View este ușoară. În fila privată, selectați fotografia pe care doriți să o încărcați și veți vedea o bară albastră cu pictograma de încărcare. De asemenea, puteți trimite fișierul către anumite persoane prin e-mail sau WhatsApp, așa cum ați trimite orice fișier imagine. Acest lucru trebuie făcut din galeria telefonului. Pentru a vedea corect imaginea, destinatarul ar trebui să utilizeze un vizualizator de fotosferă (de exemplu, Viewmaker).
2. Încercați aplicația Panorama pentru a crea 360 de fotografii Simple
Faceți clic pe pictograma camerei din colțul din dreapta jos, țineți dispozitivul vertical și atingeți ecranul pentru a începe.
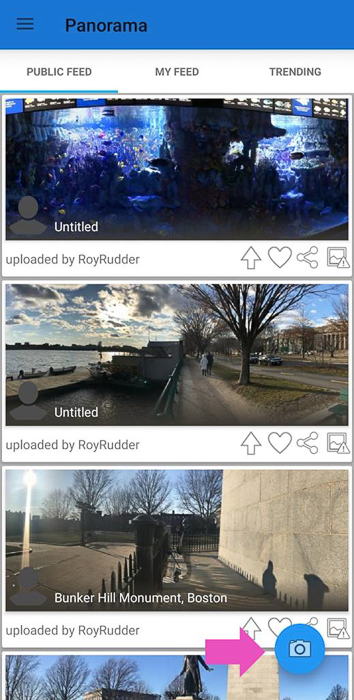
telefonul este de gând să ia prima imagine. Observați că aveți un simbol yin-yang albastru și alb.
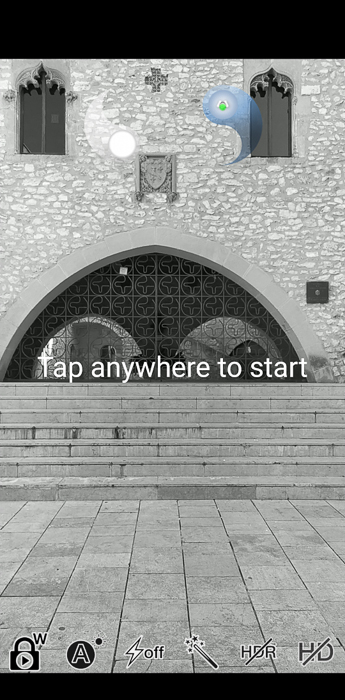
odată ce ați luat prima imagine, simbolul va împărți. Pentru a continua să capturați restul imaginilor, mutați telefonul până când pictograma albastră se alătură celei albe. Repetați până când terminați un tur 360. Cu această aplicație nu construiți o fotosferă întreagă, deci aveți mult mai puține imagini de luat. Îți va lua mai puțin de un minut.

pentru a partaja imaginea, selectați-o din galeria dvs., faceți clic pe pictograma Partajare și selectați cea mai bună opțiune pentru dvs. Fie, încărcați-l la Dermandar (acesta este numele comunității de utilizatori ai acestei aplicații. Trebuie să vă conectați pentru a obține un nume de utilizator), Partajați imaginea (ca orice altă fotografie normală) sau exportați în galeria dvs.
experimentați cu funcțiile aplicației pentru a vă îmbunătăți panoramele
Panorama este simplu de utilizat, dar are și câteva caracteristici frumoase. Puteți regla balansul de alb, bloca expunerea, porniți blițul telefonului sau puteți adăuga un efect fotografiilor. Îmi place mai ales funcția de blocare a expunerii, deoarece puteți păstra setările de expunere.
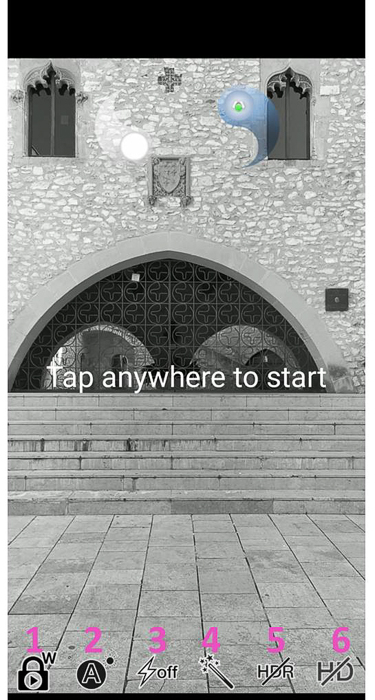
3. Creați Panorama 360 în câteva secunde folosind aplicația P360
cu această aplicație, procesul de captare este ușor și rapid. Ca și în cazul altor aplicații, începeți prin apăsarea pictogramei camerei și urmați punctele până când completați Panorama.
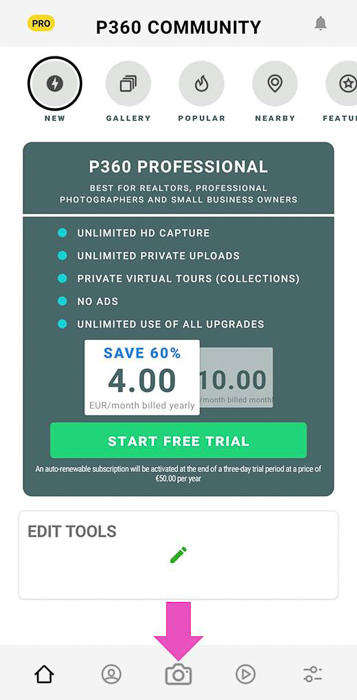


asigurați-vă că țineți telefonul în modul portret. Odată ce acest lucru se face, aplicația va cusatura imaginile și salvați-le în Galerie. Dacă faceți upgrade la versiunea Pro a aplicației, puteți chiar să coaseți imaginea mai târziu pentru a economisi bateria din mers.
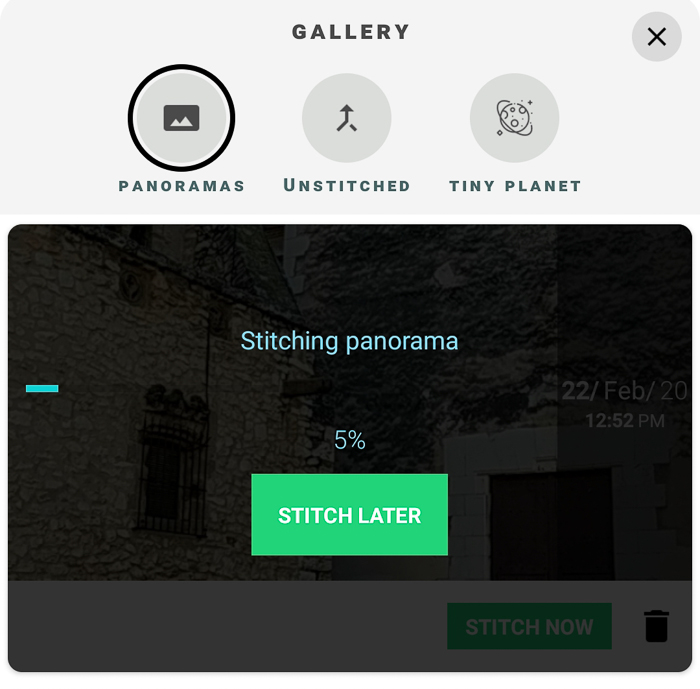
partajați cele 360 de panorame cu P360
veți găsi fotografiile în galeria de aplicații. Pentru a le partaja, selectați fotografia și faceți clic pe pictograma Partajare. Puteți partaja cu un vizualizator 3D (trebuie să vă înregistrați ca utilizator) sau îl puteți partaja pe Facebook. Aplicația salvează, de asemenea, panoramele dintr-un album din galeria dvs. Le puteți împărtăși de acolo ca o imagine obișnuită.
dacă sunteți un Instagrammer, veți găsi că este util să știți că puteți partaja cu ușurință cele 360 de panorame. Selectați imaginea pe care doriți să o partajați, faceți clic pe opțiunea Editare și selectați Instagram.![]()
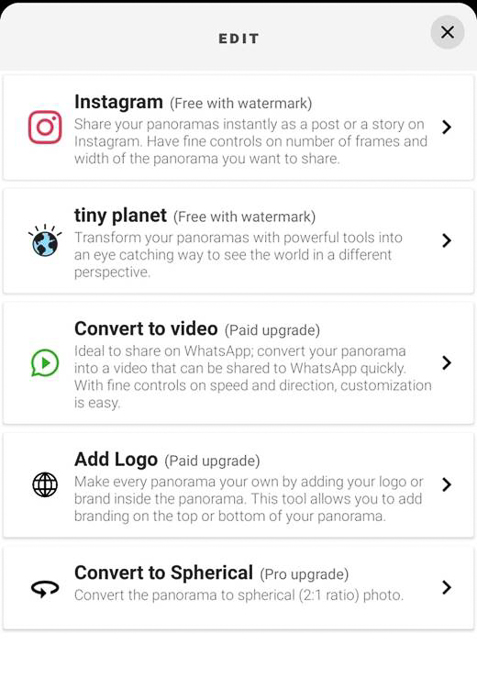
aplicația va tăia Panorama dvs. în mai multe imagini de la 1 la 1. Apoi le puteți selecta pentru a le posta ca o postare cu mai multe fotografii.

transformați panoramele în planete minuscule folosind P360
aceasta este o caracteristică distractivă pe care nu o oferă toate cele 360 de aplicații panoramice.
în P360, selectați opțiunea Tiny Planet din galeria dvs.
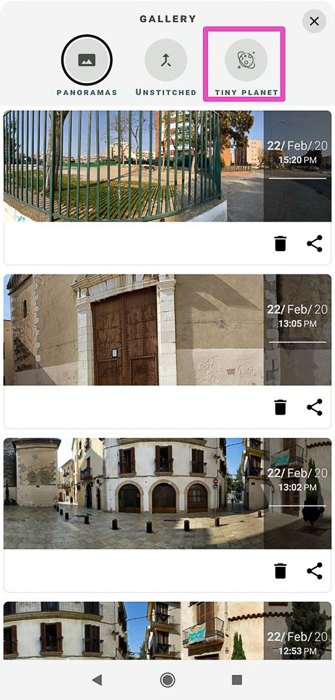
Faceți clic pe + pentru a selecta Panorama pe care doriți să transforme.
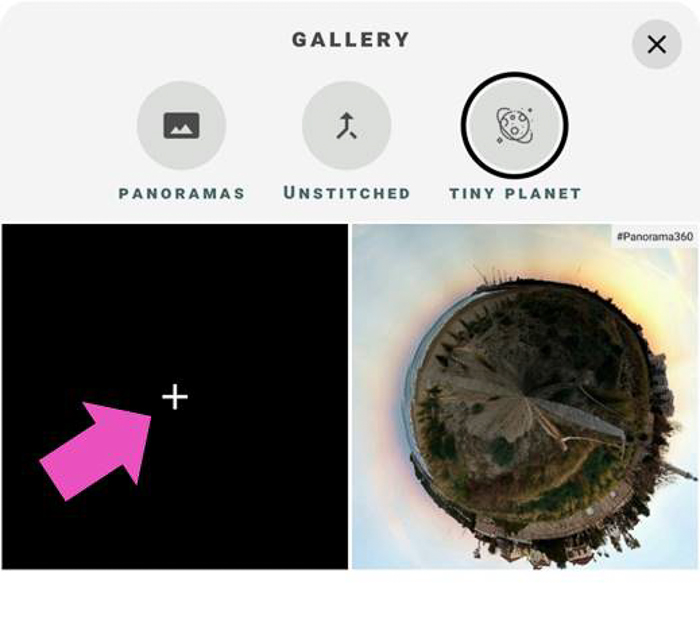
veți ajunge la setările planetei mici.
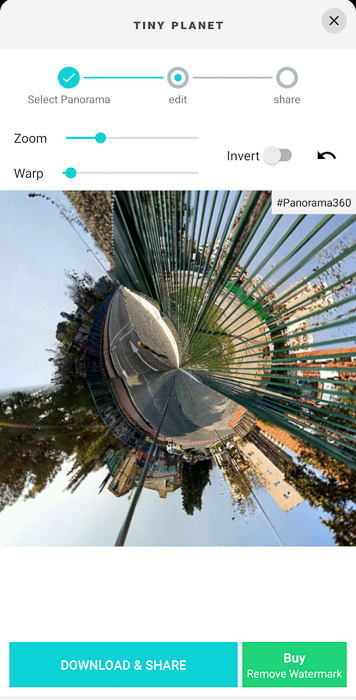
În acest ecran, puteți juca în jurul cu Zoom și înfășurați glisoarele până când sunteți mulțumit de rezultat. Apoi, faceți clic pe descărcare și partajare. Aplicația va salva imaginea în galeria dvs. Acesta va avea un filigran care poate fi eliminat numai în versiunea Pro.
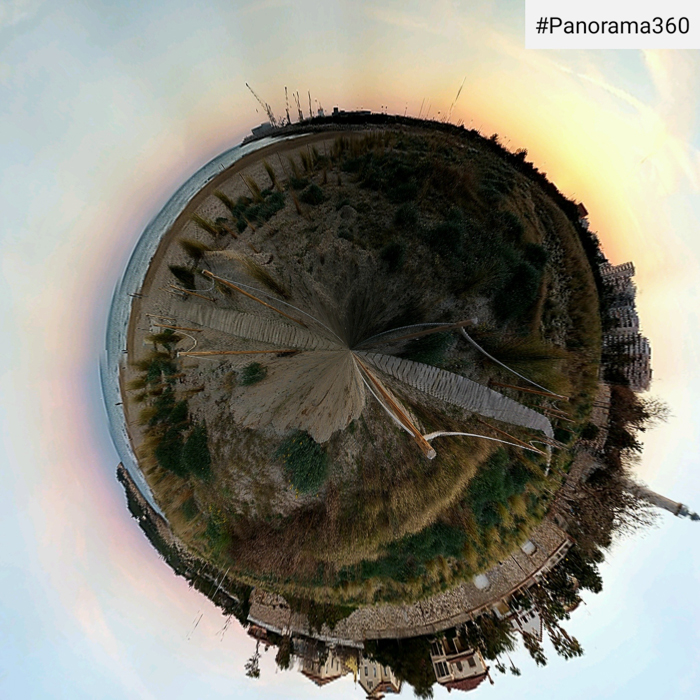
sfaturi generale pentru realizarea a 360 de panorame și Fotosfere
realizarea de panorame și fotosfere necesită răbdare. Încercați să evitați să aveți oameni, animale sau obiecte în mișcare în cadre. Puteți ajunge cu unele distorsiuni urât. Dacă doriți să includeți pe cineva în imagine, cereți-i să se miște cât mai puțin posibil până când ați terminat.

evitați prim-planurile și locurile mici. Elementele care sunt aproape de cameră tind să fie cusute în moduri ciudate. Acest lucru se întâmplă din cauza modificărilor unghiurilor dintre cadrele pe care le luați. Acest lucru va crea distorsiuni și inconsecvențe în imaginea finală.
luarea părții de jos a fotosferei este întotdeauna o provocare. Dacă podeaua nu este importantă pentru dvs., o puteți lăsa așa cum este sau o puteți estompa pentru a face să pară netedă. Dacă podeaua este importantă pentru fotografie, încercați să utilizați un stick selfie.
Întrebări frecvente
cum faci 360 de fotografii?
pentru a face o imagine 360, trebuie să instalați o aplicație care să permită această caracteristică telefonului dvs., cum ar fi Google Street View. Odată ce aveți aplicația, urmați ghidurile sale și să ia toate fotografiile necesare. Aplicația va cusatura aceste fotografii împreună într-o imagine de 360.
cum fac fotografii panoramice?
majoritatea aplicațiilor de cameră de astăzi vin cu o caracteristică „panoramă”. Pentru a crea o panoramă, selectați această caracteristică și faceți o fotografie urmând instrucțiunile aplicației. Va trebui să mutați camera orizontal sau vertical pentru a captura zona dorită. De asemenea, puteți coase fotografii individuale folosind software-ul de cusătură foto.
cum faci o panoramă 3D?
pentru a transforma fotosfera sau panoramele 360 în 3D, aveți nevoie de o pereche de ochelari VR și de o aplicație de vizualizare panoramică care să permită vizualizarea VR pe telefon. Configurați ochelarii, activați funcția VR în aplicație și bucurați-vă de panorame și fotosfere într-o experiență 3D captivantă.

concluzie
360 panorame și fotosfere sunt o modalitate foarte bună de a împărtăși experiențele tale. Vă încurajez să explorați și să experimentați acest nou mod de a face fotografii. Încercați mai multe aplicații și vedeți ce vi se potrivește cel mai bine. Fiți răbdători și metodici atunci când faceți fotografiile. Cu unele practici, veți avea în curând creații minunat de a împărtăși cu lumea.
Leave a Reply