Come creare un panorama a 360 foto sul tuo telefono
Con i crescenti progressi nelle fotocamere e nei software del telefono, scattare foto a 360 è sempre più diffuso. Oggi parlerò di come scattare una foto a 360 e panorami sferici con il tuo telefono.
Continuate a leggere per vedere alcune delle applicazioni e suggerimenti per 360 fotografia panoramica!

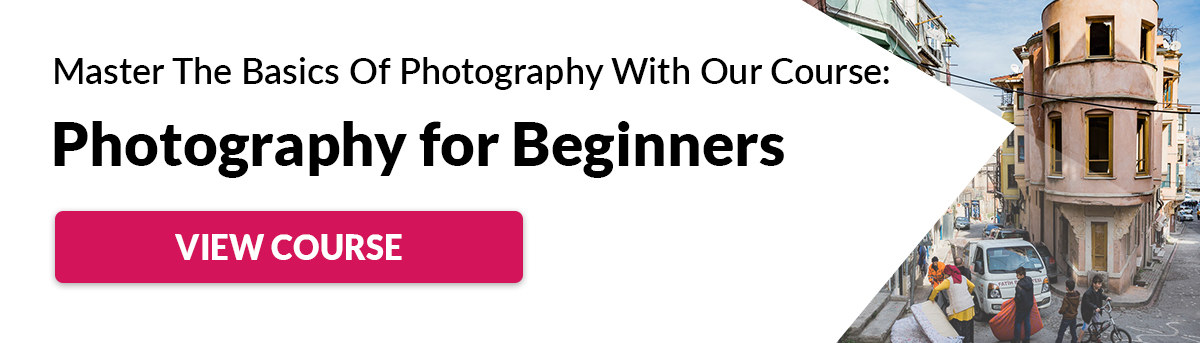
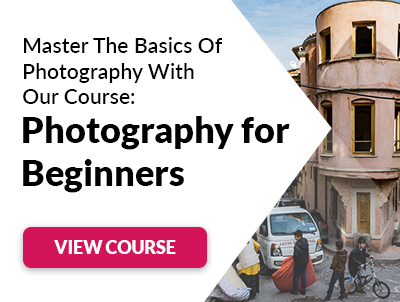
Di che cosa Avete Bisogno per Seguire Questo Tutorial
Ci sono molti Panorama a 360 gradi app di foto. È facile perdersi cercando di decidere quale usare. Per aiutarvi con questo, ho scelto il mio 3 applicazioni preferite. Puoi scaricarli gratuitamente da Google Play (Android) o dall’AppStore (iPhone). Ti daranno un ottimo inizio nel mondo Panorama 360. Puoi sperimentare in seguito con altre app se ne hai bisogno.
Per seguire questo tutorial, è necessario installare:
– Google Street View
– DMD Panorama
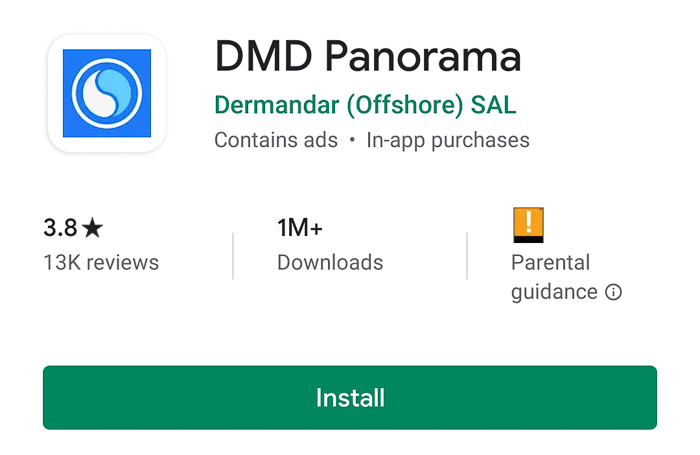
– fotocamera Panorama: 360 Foto (o P360)
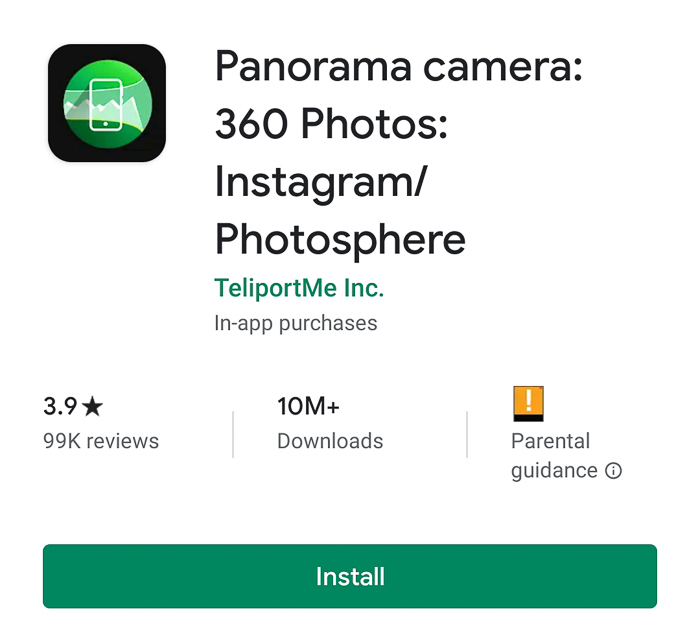
– panorama a 360 gradi spettatore: Se si tenta di aprire il Panorama a 360 gradi, come qualsiasi altra immagine, si vedrà come è deformata panorama. Per godere appieno le 360 foto nel telefono, hai bisogno di un visualizzatore come Viewmake-VR360 Photo Editor HD
Per risparmiare tempo, puoi prima andare in Google Play/AppStore, cercare ogni app e installarle tutte. In questo modo, puoi seguire questo tutorial senza interrompere il flusso di lavoro per installare le app. Una volta che hai sperimentato con loro e deciso quale ti piace di più, è possibile disinstallare il resto.
1. Usa Google Street View per creare foto sferiche
I tuoi primi passi dopo aver installato Google Street View
Google Street View è un’app creata per condividere i tuoi panorami sferici, quindi ha molte funzionalità per questo. La prima volta che si utilizza questa applicazione è necessario passare una serie di schermi di benvenuto colorati. Basta fare clic su Avanti fino ad arrivare alla schermata Esplora dell’app.

A prima vista, Street View sembra simile a Google Maps o Google Earth. Si noterà che alcuni paesi sono palmati con linee blu. Vedrai anche una piccola icona a forma di persona (chiamata Pegman) al centro dello schermo. Puoi trascinare Pegman sulla mappa e poi vedrai sotto di lui la foto 360 più vicina al punto in cui lo metti.
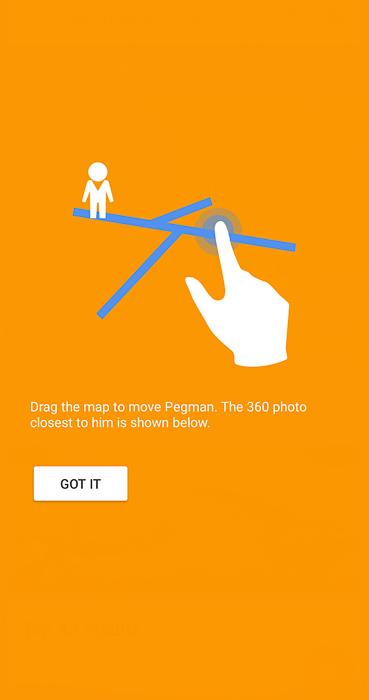
Familiarizza con le schede di Google Street View per sfruttarle al meglio
Guardando la parte superiore della mappa, vedrai che ci sono cinque schede (trascina a sinistra ea destra per vederle tutte):
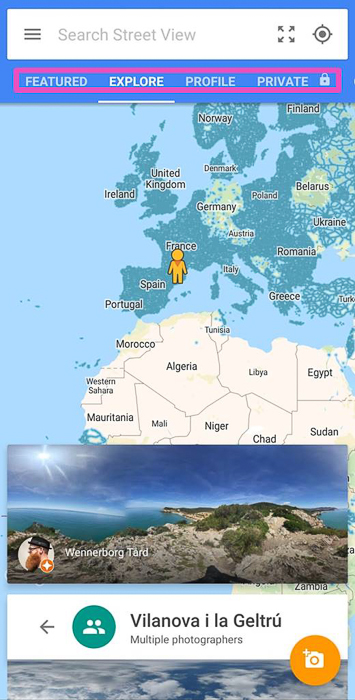
– In primo piano: Qui, è possibile controllare collezioni in primo piano da tutto il mondo. È un ottimo posto per conoscere nuovi posti e trarre ispirazione per 360 foto.
-Esplora: Consente di vedere tutte le 360 foto e tour virtuali su Street View. L’interfaccia è simile a quella di Google Maps, ma con molta più enfasi sulla funzione Street View.
– Profilo: Qui troverai tutte le 360 foto che hai già pubblicato / condiviso su Google Street View. Dopo aver pubblicato 50 immagini, sarai considerato un fotografo di fiducia. Allora si sarà in grado di partecipare a un programma chiamato Guide locali.
-Privato: Puoi vedere tutte le 360 foto che hai nel tuo dispositivo. Solo tu puoi visualizzare queste foto a meno che non le pubblichi.
– Contribuire: Google Street View suggerisce luoghi vicino a te per andare a prendere 360 foto e condividerle su app. E ‘ un modo per incoraggiarvi a collaborare e rendere la loro collezione di foto più grande.
Come catturare il vostro panorama 360 Utilizzando Google Street View
Fare clic sull’icona della fotocamera arancione e scegliere ‘Scatta una foto sfera’ dalle tre opzioni possibili.
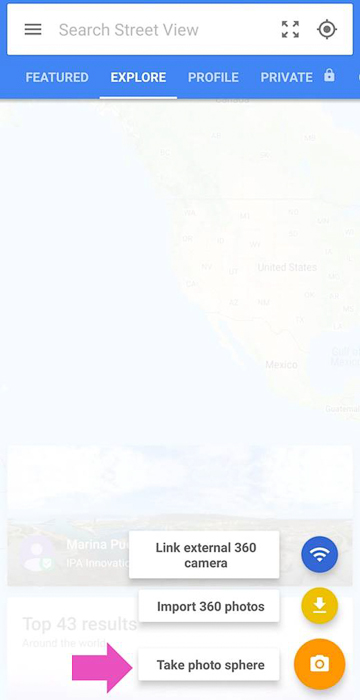
Lo schermo mostrerà una piccola cornice della fotocamera con un cerchio al centro e una macchia arancione in bilico intorno.
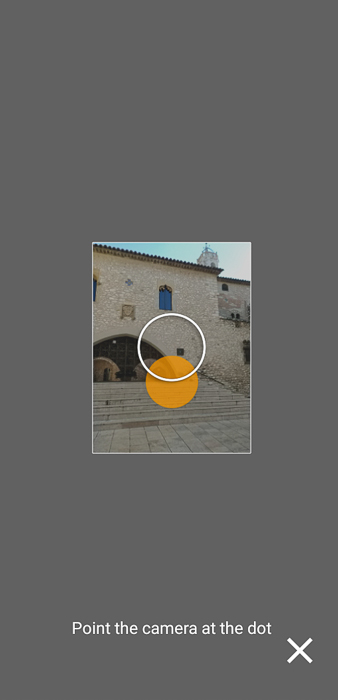
Tieni il telefono in verticale e vicino al tuo viso. È necessario spostare il telefono fino a quando non si riesce a posizionare il punto arancione all’interno del cerchio. Quando lo fai, il telefono scatta automaticamente una foto e il punto arancione si sposterà. È necessario continuare a cercare questi punti e di scattare foto in questo modo fino a completare la sfera 360.
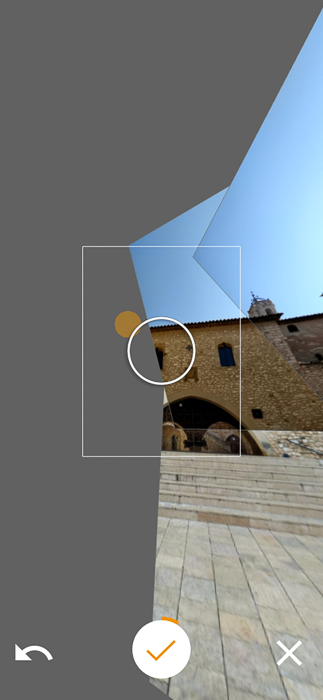
Se non ti piace la foto appena scattata, puoi annullarla e crearne una nuova usando l’icona “Indietro” in basso a sinistra. Quando sei soddisfatto del risultato, premi il segno di spunta e la tua foto verrà salvata nel tuo dispositivo.
Visualizzare in anteprima le immagini finali in Google Street View
Una volta che l’applicazione cuce le foto nella fotosfera, è possibile vedere le immagini finali nella scheda Privata. Fare clic sull’immagine e spostarla toccando lo schermo. Se si fa clic sull’icona piccola bussola, l’immagine si muoverà con il movimento del telefono. L’immagine apparirà anche nella Galleria del telefono, ma si vedrà solo come un’immagine piatta.
Sfoca gli elementi nella fotosfera per mantenere la privacy individuale
A volte catturerai le persone nelle tue immagini. A meno che tu non abbia il loro consenso a pubblicare le loro foto, dovrai sfocare i loro volti. Per fare ciò, spostare la foto fino a posizionare il volto nella vista. Fare clic e tenere premuto sull’area che si desidera sfocare. Google Street View selezionerà l’area e ti chiederà se vuoi sfocare.

Fare clic sul segno di spunta per confermare. È possibile annullarlo toccando e tenendo premuto il rettangolo dell’area selezionata.

È possibile utilizzare questo strumento non solo per i volti, ma per qualsiasi cosa. Ad esempio, è possibile sfocare testi, parti di edifici o la targa di un’auto.
Come condividere le tue 360 immagini con gli altri
Condividere la tua immagine in Google Street View è facile. Nella scheda Privata, seleziona la foto che vuoi caricare e vedrai una barra blu con l’icona di caricamento. È inoltre possibile inviare il file a persone specifiche via e-mail o WhatsApp come si invierebbe qualsiasi file di immagine. Questo deve essere fatto dalla Galleria del telefono. Per visualizzare correttamente l’immagine, il destinatario deve utilizzare un visualizzatore della fotosfera (ad esempio, Viewmaker).
2. Prova l’app Panorama per creare semplici foto 360
Fai clic sull’icona della fotocamera nell’angolo in basso a destra, tieni premuto il dispositivo verticalmente e tocca lo schermo per iniziare.
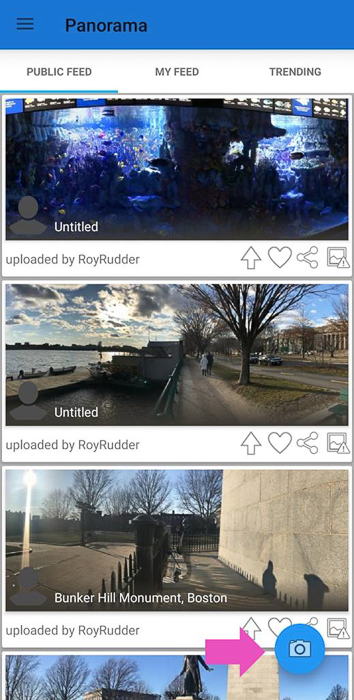
Il telefono sta per prendere la prima immagine. Si noti che si dispone di un simbolo yin-yang blu e bianco.
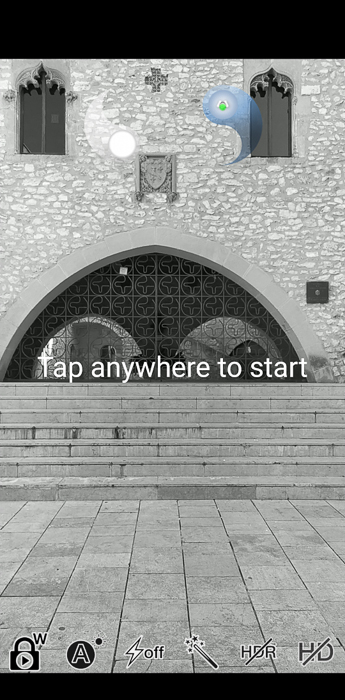
Una volta scattata la prima immagine, il simbolo si dividerà. Per continuare a catturare il resto delle immagini spostare il telefono fino a quando l’icona blu si unisce a quella bianca. Ripeti finché non finisci un tour 360. Con questa applicazione non si sta costruendo un intero fotosfera, in modo da avere molto meno immagini da prendere. Ci vorrà meno di un minuto.

Per condividere l’immagine, selezionala dalla tua Galleria, fai clic sull’icona condividi e seleziona l’opzione migliore per te. O, caricarlo su Dermandar (Questo è il nome della comunità di utenti di questa Applicazione. È necessario accedere per ottenere un nome utente), Condividere l’immagine (come qualsiasi altra foto normale) o Esportare nella tua Galleria.
Sperimenta con le funzionalità dell’app per migliorare i tuoi panorami
Panorama è semplice da usare, ma ha anche alcune caratteristiche interessanti. È possibile regolare il bilanciamento del bianco, bloccare l’esposizione, accendere il flash del telefono o aggiungere un effetto alle foto. Mi piace soprattutto la funzione di blocco dell’esposizione perché è possibile mantenere le impostazioni di esposizione.
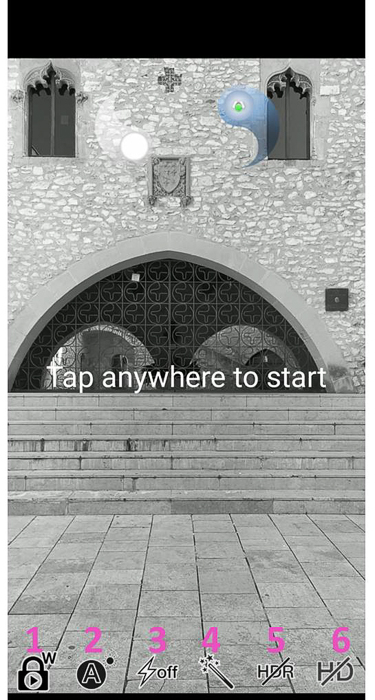
3. Crea il tuo panorama 360 in pochi secondi Utilizzando l’app P360
Con questa app, il processo di acquisizione è facile e veloce. Come con altre applicazioni, iniziare premendo l’icona della fotocamera e seguire i puntini fino a completare il Panorama.
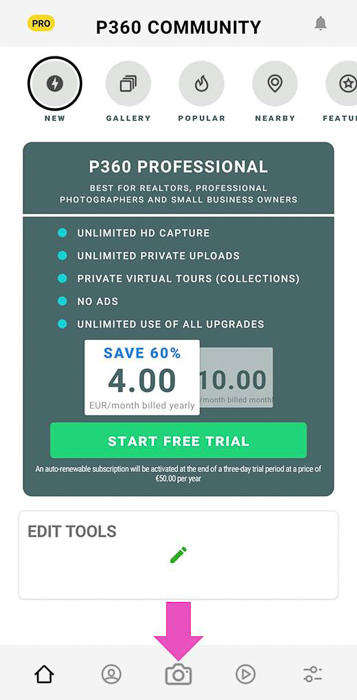


assicurarsi di tenere il telefono in modalità verticale. Una volta fatto questo, l’applicazione cucirà le immagini e salvarle nella Galleria. Se si esegue l’aggiornamento alla versione Pro del app si può anche cucire l’immagine in seguito per risparmiare la batteria in movimento.
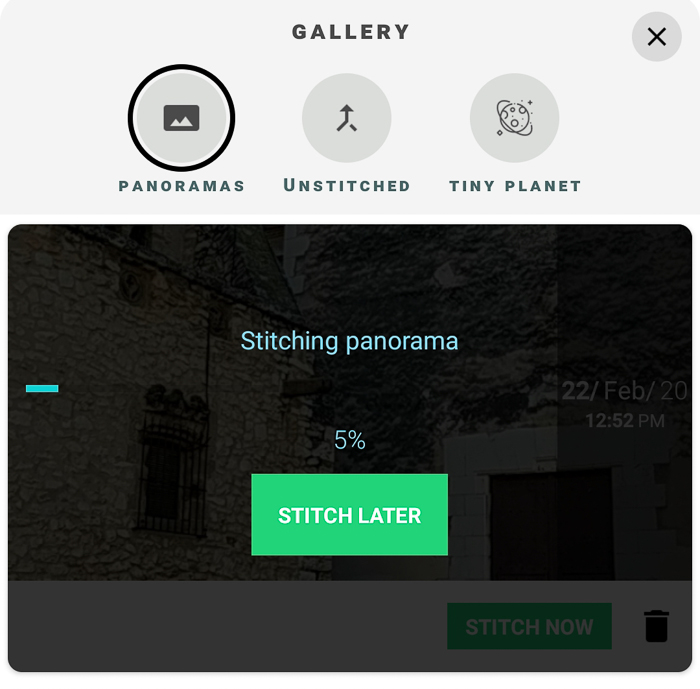
Condividi i tuoi panorami 360 con P360
Troverai le tue foto nella tua galleria app. Per condividerli, selezionare la foto e fare clic sull’icona condividi. È possibile condividere con un visualizzatore 3D (è necessario registrarsi come utente), oppure è possibile condividere su Facebook. L’applicazione è anche salvare i panorami in un album nella tua Galleria. Puoi condividerli da lì come un’immagine normale.
Se sei un Instagrammer, troverai utile sapere che puoi condividere facilmente i tuoi Panorami a 360. Seleziona l’immagine che vuoi condividere, fai clic sull’opzione Modifica e seleziona Instagram.![]()
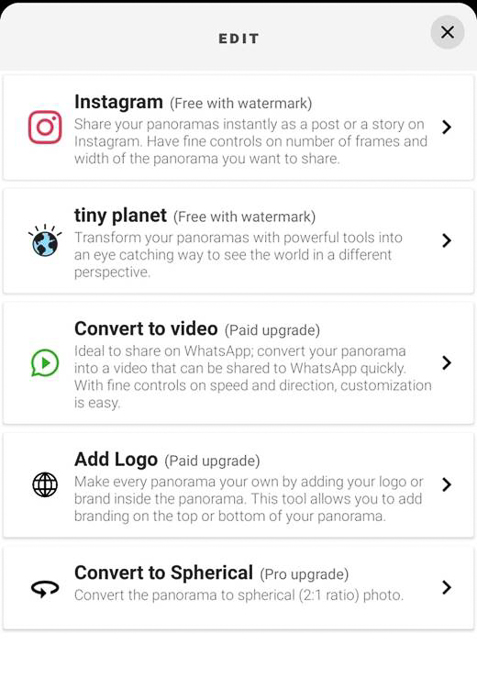
L’applicazione sarà fetta il panorama in diverse immagini 1×1. È quindi possibile selezionarli per pubblicarli come post Multi-foto.

Trasforma i tuoi panorami in piccoli pianeti Usando P360
Questa è una caratteristica divertente che non tutte le app Panorama 360 offrono.
In P360, seleziona l’opzione Tiny Planet nella tua Galleria.
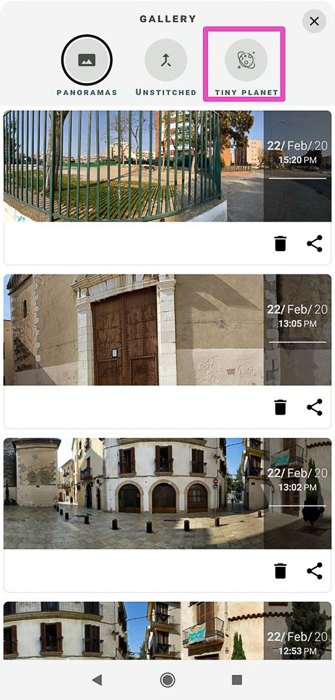
Fare clic sul + per selezionare il Panorama che si desidera trasformare.
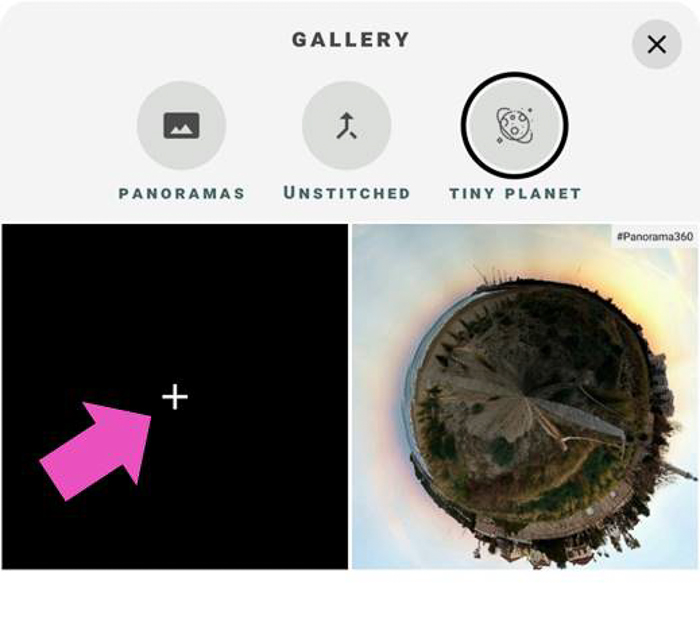
Si arriva alle impostazioni Piccolo pianeta.
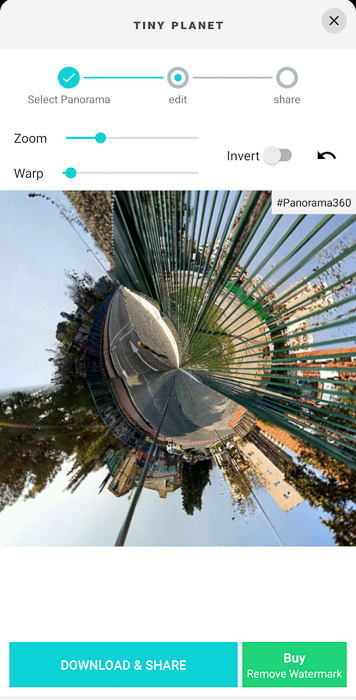
In questa schermata, si può giocare con lo zoom e avvolgere cursori fino a quando si è soddisfatti del risultato. Quindi, fare clic su scarica e condividi. L’applicazione sta per salvare l’immagine nella tua Galleria. Avrà una filigrana che può essere rimosso solo nella versione Pro.
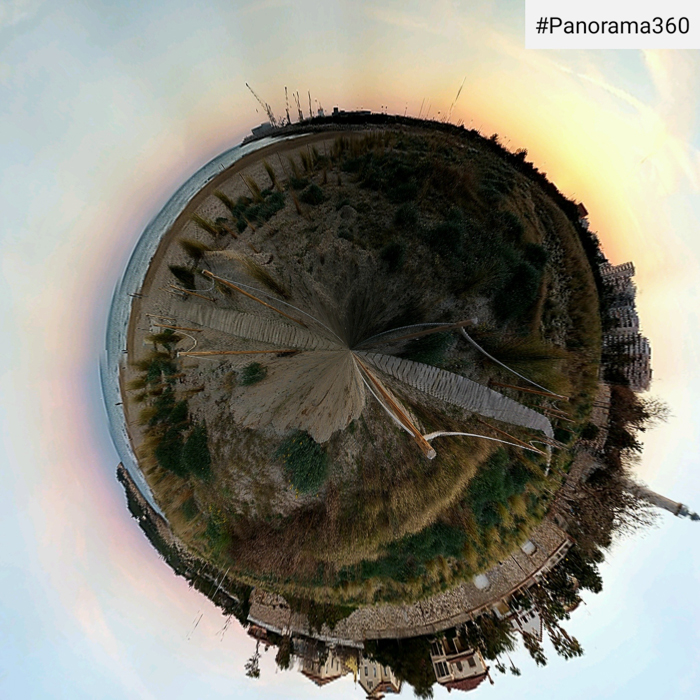
Consigli generali per scattare 360 panorami e fotosfere
Prendere panorami e fotosfere richiede pazienza. Cercate di evitare di avere persone, animali o oggetti in movimento nei fotogrammi. Si può finire con alcune distorsioni brutte. Se si desidera includere qualcuno nell’immagine, chiedere loro di muoversi il meno possibile fino a quando hai finito.

Evita primi piani e piccoli posti. Gli elementi che sono vicini alla fotocamera tendono ad essere cuciti in modi strani. Ciò accade a causa dei cambiamenti negli angoli tra i fotogrammi che prendi. Ciò creerà distorsioni e incongruenze nell’immagine finale.
Prendere la parte inferiore della fotosfera è sempre impegnativo. Se il pavimento non è importante per te, puoi lasciarlo così com’è o sfocare per farlo sembrare liscio. Se il pavimento è importante per la foto, provare a utilizzare un bastone selfie.
Domande comuni
Come si fanno 360 immagini?
Per creare un’immagine a 360, è necessario installare un’app che abilita questa funzione sul telefono come Google Street View. Una volta che avete l’applicazione, seguire le sue guide e prendere tutte le foto necessarie. L’applicazione sarà cucire queste foto insieme in una foto a 360.
Come faccio a scattare foto panoramiche?
La maggior parte delle applicazioni fotocamera oggi sono dotati di una funzione” panorama”. Per creare un panorama, seleziona questa funzione e scatta una foto seguendo le istruzioni dell’app. Sarà necessario spostare la fotocamera orizzontalmente o verticalmente per catturare l’area desiderata. È inoltre possibile cucire singole foto utilizzando il software photo stitching.
Come si fa a fare un panorama 3D?
Per trasformare la tua fotosfera o i panorami a 360 in 3D, hai bisogno di un paio di occhiali VR e di un’app Panorama viewer che consenta la visualizzazione VR sul tuo telefono. Imposta gli occhiali, attiva la funzione VR nell’app e goditi i tuoi panorami e le tue fotosfere in un’esperienza 3D immersiva.

Conclusione
360 panorami e photospheres sono un ottimo modo per condividere le vostre esperienze. Vi incoraggio a esplorare e sperimentare questo nuovo modo di scattare foto. Prova diverse applicazioni e vedere che cosa si adatta meglio. Sii paziente e metodico quando scatti le foto. Con un po ‘ di pratica, avrai presto fantastiche creazioni da condividere con il mondo.
Leave a Reply