Comment créer un panorama de photos à 360 sur votre téléphone
Avec les progrès croissants des appareils photo et des logiciels téléphoniques, prendre des photos à 360 est de plus en plus répandu. Aujourd’hui, je vais parler de la façon de prendre une photo 360 et des panoramas sphériques avec votre téléphone.
Lisez la suite pour voir certaines des applications et des conseils pour la photographie panoramique 360!

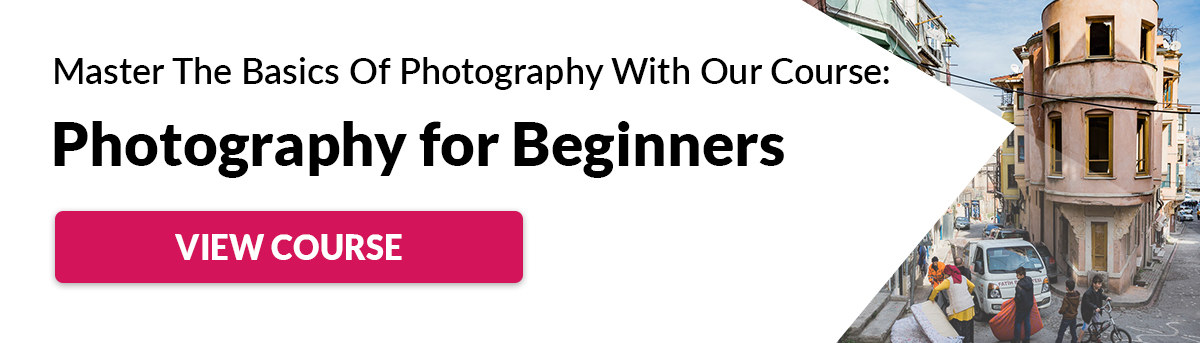
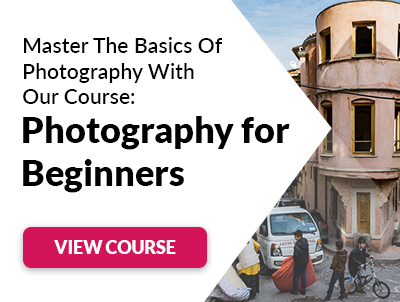
Ce que vous devez suivre Ce tutoriel
Il existe de nombreuses applications de photos panoramiques 360. Il est facile de se perdre en essayant de décider lequel utiliser. Pour vous aider, j’ai choisi mes 3 applications préférées. Vous pouvez les télécharger gratuitement depuis le Google Play (Android) ou l’AppStore (iPhone). Ils vous donneront un bon départ dans le monde du panorama 360. Vous pouvez expérimenter plus tard avec d’autres applications si vous en avez besoin.
Pour suivre ce tutoriel, vous devrez installer:
– Google Street View
– Panorama DMD
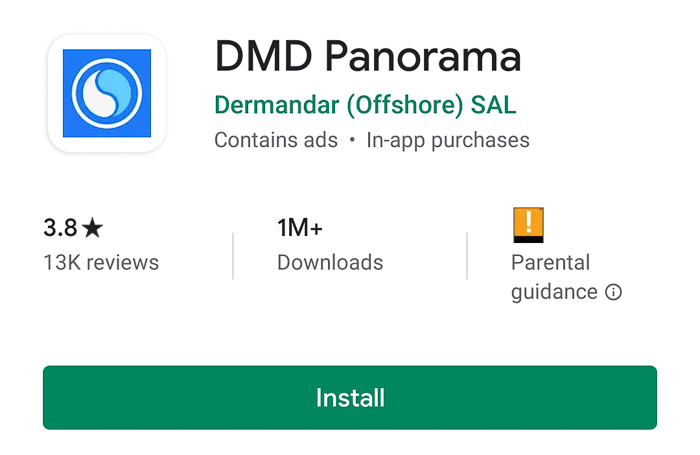
– Caméra panoramique: 360 Photos (ou P360)
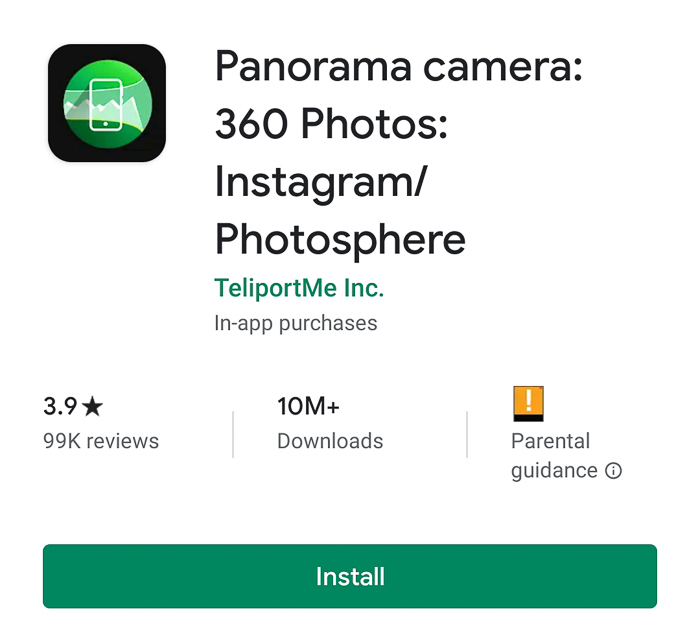
– visionneuse de panorama 360: Si vous essayez d’ouvrir votre panorama 360 comme n’importe quelle autre image, vous le verrez comme un panorama déformé. Pour profiter pleinement des 360 photos de votre téléphone, vous avez besoin d’une visionneuse telle que Viewmake – VR360 Photo Editor HD
Pour gagner du temps, vous pouvez d’abord accéder à Google Play / AppStore, rechercher chaque application et les installer toutes. De cette façon, vous pouvez suivre ce tutoriel sans arrêter votre flux de travail pour installer des applications. Une fois que vous les avez expérimentés et que vous avez décidé lequel vous aimez le plus, vous pouvez désinstaller le reste.
1. Utilisez Google Street View pour Créer des Photos Sphériques
Vos premières étapes Après l’installation de Google Street View
Google Street View est une application créée pour partager vos panoramas sphériques, elle dispose donc de nombreuses fonctionnalités pour cela. La première fois que vous utilisez cette application, vous devrez passer une série d’écrans d’accueil colorés. Cliquez simplement sur Suivant jusqu’à ce que vous arriviez à l’écran d’exploration de l’application.

À première vue, Street View ressemble à Google Maps ou Google Earth. Vous remarquerez que certains pays sont palmés de lignes bleues. Vous verrez également une petite icône en forme de personne (appelée Pegman) au milieu de l’écran. Vous pouvez faire glisser Pegman sur la carte et ensuite vous verrez en dessous de lui la photo 360 la plus proche de l’endroit où vous le placez.
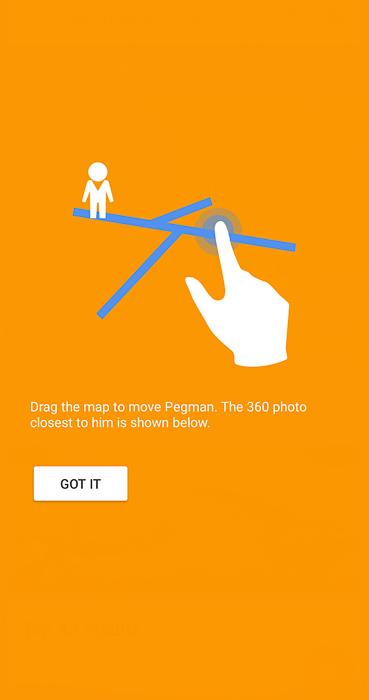
Familiarisez-vous avec les onglets Google Street View pour en tirer le meilleur parti
En regardant en haut de la carte, vous verrez qu’il y a cinq onglets (faites glisser vers la gauche et la droite pour les voir tous):
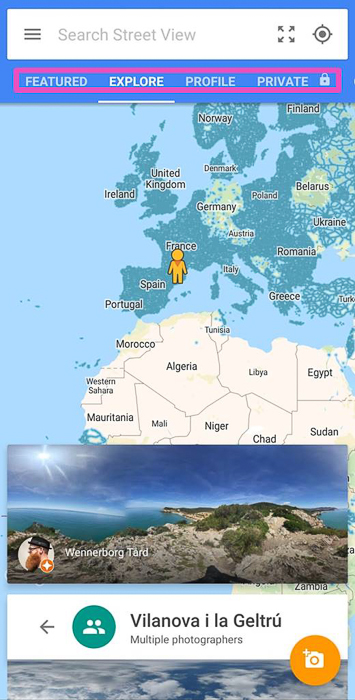
– En vedette: Ici, vous pouvez consulter les collections en vedette du monde entier. C’est un endroit idéal pour découvrir de nouveaux endroits et s’inspirer de 360 photos.
– Explorer: Vous permet de voir toutes les 360 photos et visites virtuelles sur Street View. L’interface est similaire à celle de Google Maps, mais avec beaucoup plus d’accent sur la fonctionnalité Street View.
– Profil: Vous trouverez ici toutes les 360 photos que vous avez déjà publiées / partagées sur Google Street View. Après avoir publié 50 images, vous serez considéré comme un photographe de confiance. Ensuite, vous pourrez rejoindre un programme appelé Guides locaux.
– Privé: Vous pouvez voir toutes les 360 photos que vous avez dans votre appareil. Vous seul pouvez voir ces photos à moins de les publier.
– Contribuer: Google Street View suggère des endroits près de chez vous pour prendre 360 photos et les partager sur l’application. C’est un moyen de vous encourager à collaborer et à agrandir leur collection de photos.
Comment capturer votre Panorama 360 à l’aide de Google Street View
Cliquez sur l’icône orange de l’appareil photo et choisissez « Prendre une sphère photo » parmi les trois options possibles.
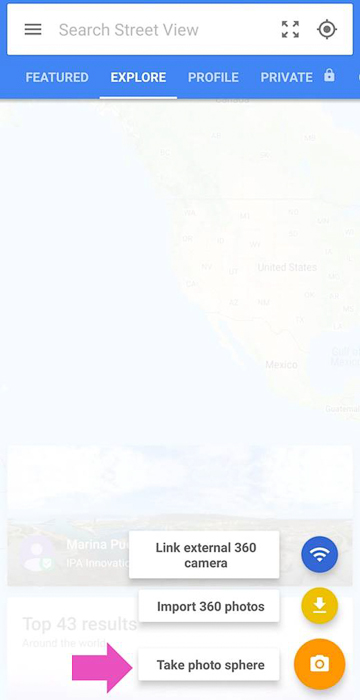
Votre écran affichera un petit cadre de caméra avec un cercle au milieu et une tache orange qui plane autour.
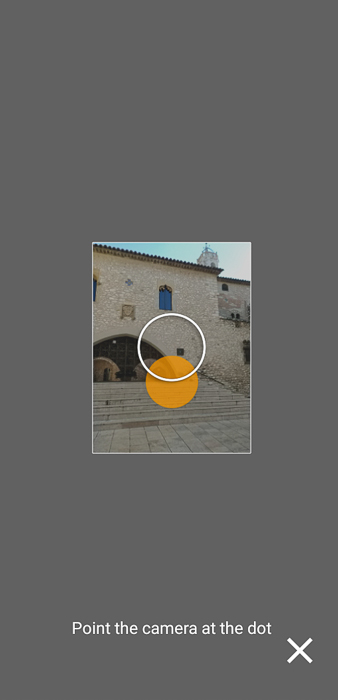
Tenez votre téléphone verticalement et près de votre visage. Vous devez déplacer le téléphone jusqu’à ce que vous parveniez à placer le point orange à l’intérieur du cercle. Lorsque vous le faites, le téléphone prendra automatiquement une photo et le point orange se déplacera. Vous devez continuer à chercher ces points et à prendre des photos de cette manière jusqu’à ce que vous ayez terminé la sphère 360.
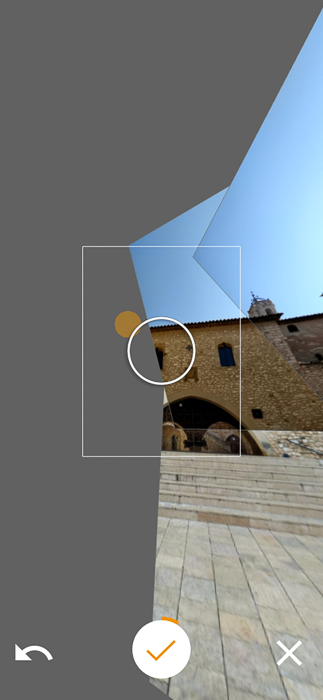
Si vous n’aimez pas la photo que vous venez de prendre, vous pouvez l’annuler et en créer une nouvelle en utilisant l’icône « En arrière” en bas à gauche. Lorsque vous êtes satisfait du résultat, appuyez sur la coche et votre photo sera enregistrée dans votre appareil.
Prévisualisez Vos images finales dans Google Street View
Une fois que l’application a inséré les photos dans la photosphère, vous pouvez voir les images finales dans l’onglet Privé. Cliquez sur l’image et déplacez-la en touchant votre écran. Si vous cliquez sur la petite icône de la boussole, votre image se déplacera avec le mouvement de votre téléphone. Votre image apparaîtra également dans la galerie de votre téléphone, mais vous ne la verrez que comme une image plate.
Estompez les éléments de la photosphère pour préserver la vie privée des individus
Parfois, vous capturez des personnes dans vos images. Sauf si vous avez leur consentement pour publier leurs photos, vous devrez flouter leurs visages. Pour ce faire, déplacez la photo jusqu’à ce que vous posiez le visage dans la vue. Cliquez et maintenez sur la zone que vous souhaitez estomper. Google Street View sélectionnera la zone et vous demandera si vous souhaitez la brouiller.

Cliquez sur la coche pour confirmer. Vous pouvez l’annuler en appuyant et en maintenant le rectangle de la zone sélectionnée.

Vous pouvez utiliser cet outil non seulement pour les visages, mais pour n’importe quoi. Vous pouvez brouiller des textes, des parties de bâtiments ou la plaque d’immatriculation d’une voiture, par exemple.
Comment partager vos images 360 Avec d’Autres
Partager votre image dans Google Street View est facile. Dans l’onglet Privé, sélectionnez la photo que vous souhaitez télécharger et vous verrez une barre bleue avec l’icône de téléchargement. Vous pouvez également envoyer le fichier à des personnes spécifiques par e-mail ou WhatsApp comme vous enverriez n’importe quel fichier image. Cela doit être fait à partir de la galerie de votre téléphone. Pour voir l’image correctement, le destinataire doit utiliser un visualiseur de photosphère (par exemple, Viewmaker).
2. Essayez l’application Panorama pour créer de simples Photos 360
Cliquez sur l’icône de l’appareil photo dans le coin inférieur droit, maintenez votre appareil verticalement et appuyez sur l’écran pour démarrer.
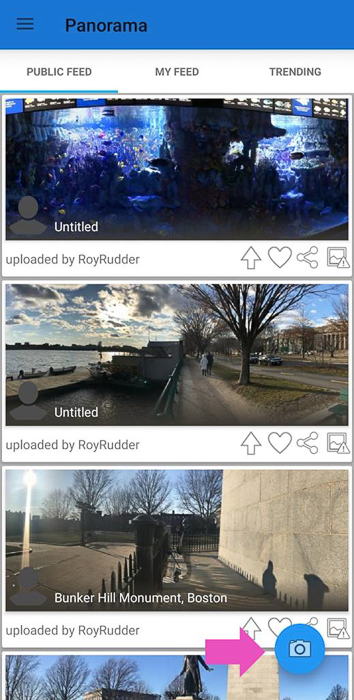
Votre téléphone va prendre la première image. Notez que vous avez un symbole yin-yang bleu et blanc.
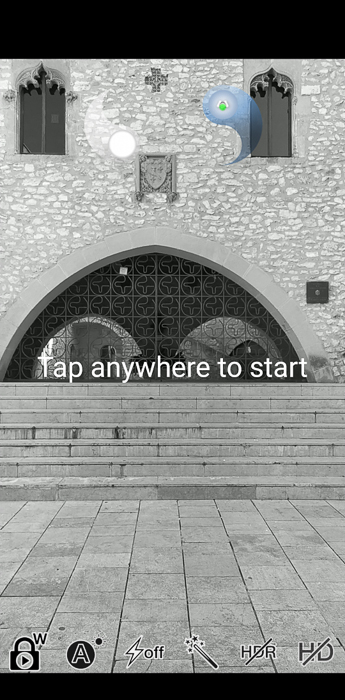
Une fois que vous avez pris la première image, le symbole se divise. Pour continuer à capturer le reste des images, déplacez votre téléphone jusqu’à ce que l’icône bleue rejoigne celle blanche. Répétez jusqu’à ce que vous terminiez un tour 360. Avec cette application, vous ne construisez pas toute une photosphère, vous avez donc beaucoup moins d’images à prendre. Cela vous prendra moins d’une minute.

Pour partager l’image, sélectionnez-la dans votre galerie, cliquez sur l’icône partager et sélectionnez la meilleure option pour vous. Soit, téléchargez-le sur Dermandar (C’est le nom de la communauté d’utilisateurs de cette application. Vous devez vous connecter pour obtenir un nom d’utilisateur), Partager une Image (comme toute autre photo normale) ou Exporter vers votre Galerie.
Expérimentez Avec les Fonctionnalités de l’Application pour Améliorer Vos Panoramas
Le Panorama est simple à utiliser, mais il possède également de belles fonctionnalités. Vous pouvez régler la balance des blancs, verrouiller l’exposition, allumer le flash de votre téléphone ou ajouter un effet à vos photos. J’aime particulièrement la fonction de verrouillage de l’exposition car vous pouvez conserver les paramètres d’exposition.
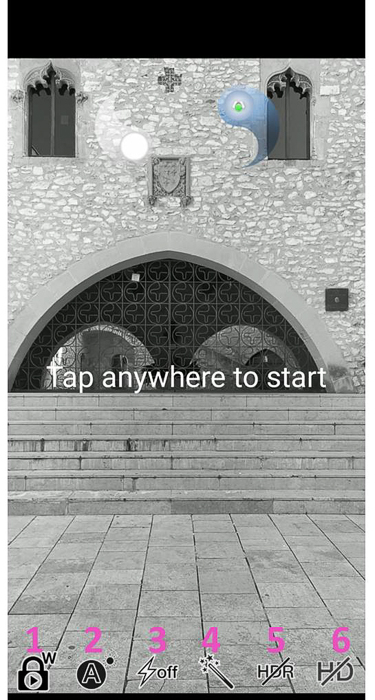
3. Créez votre Panorama 360 en quelques secondes à l’aide de l’application P360
Avec cette application, le processus de capture est simple et rapide. Comme avec d’autres applications, commencez par appuyer sur l’icône de la caméra et suivez les points jusqu’à ce que vous terminiez le panorama.
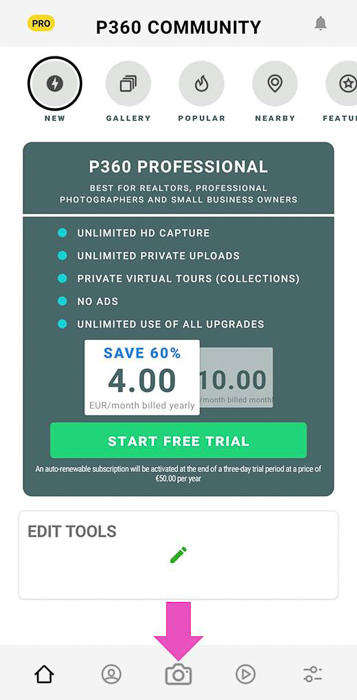


Assurez-vous de maintenir votre téléphone en mode portrait. Une fois cela fait, l’application cousera vos images et les enregistrera dans la galerie. Si vous passez à la version Pro de l’application, vous pouvez même assembler l’image plus tard pour économiser la batterie en déplacement.
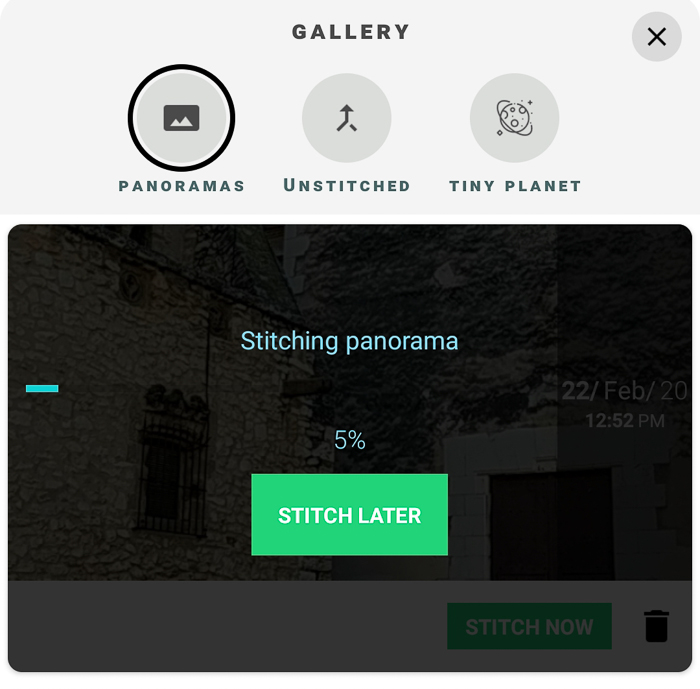
Partagez Vos 360 Panoramas Avec P360
Vous trouverez vos photos dans la galerie de votre application. Pour les partager, sélectionnez la photo et cliquez sur l’icône partager. Vous pouvez partager avec une visionneuse 3D (vous devez vous inscrire en tant qu’utilisateur), ou vous pouvez le partager sur Facebook. L’application enregistre également les panoramas d’un album dans votre galerie. Vous pouvez les partager à partir de là sous forme d’image régulière.
Si vous êtes Instagrammer, vous trouverez utile de savoir que vous pouvez facilement partager vos 360 Panoramas. Sélectionnez l’image que vous souhaitez partager, cliquez sur l’option Modifier et sélectionnez Instagram.![]()
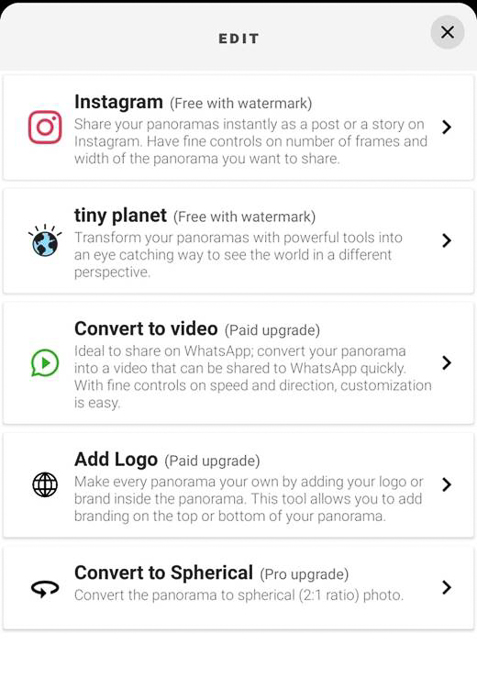
L’application découpera votre panorama en plusieurs images 1×1. Vous pouvez ensuite les sélectionner pour les publier en tant que publication Multi-photos.

Transformez Vos Panoramas En Minuscules Planètes À L’Aide De P360
C’est une fonctionnalité amusante que toutes les applications de Panorama 360 n’offrent pas.
Dans P360, sélectionnez l’option Planète minuscule dans votre Galerie.
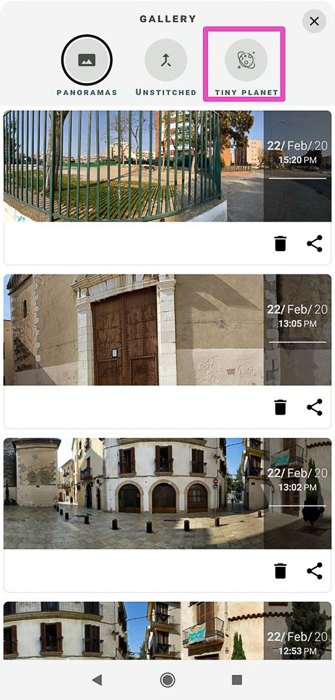
Cliquez sur le + pour sélectionner le Panorama que vous souhaitez transformer.
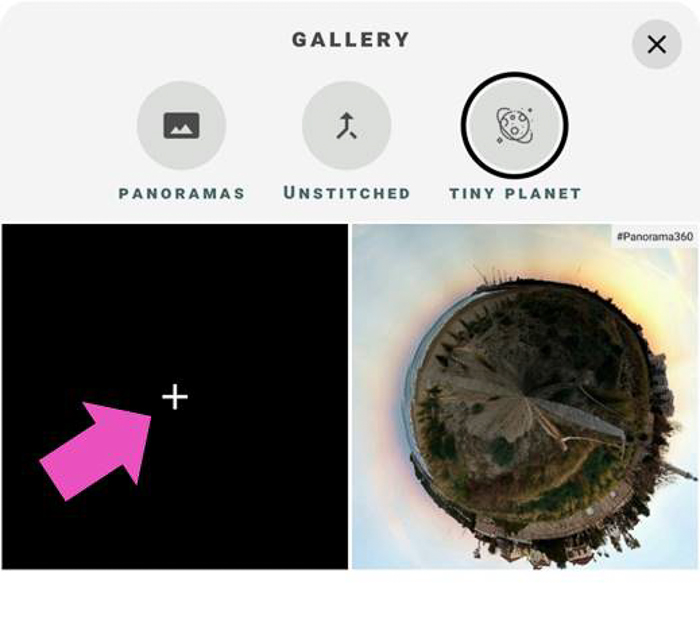
Vous accéderez aux paramètres de la Planète minuscule.
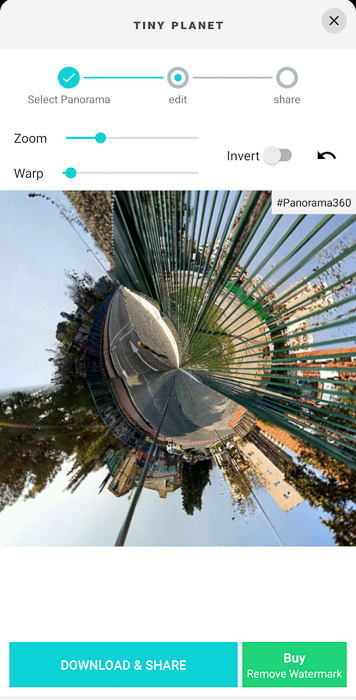
Dans cet écran, vous pouvez jouer avec les curseurs de zoom et d’enveloppement jusqu’à ce que vous soyez satisfait du résultat. Ensuite, cliquez sur télécharger et partager. L’application va enregistrer l’image dans votre galerie. Il aura un filigrane qui ne peut être supprimé que dans la version Pro.
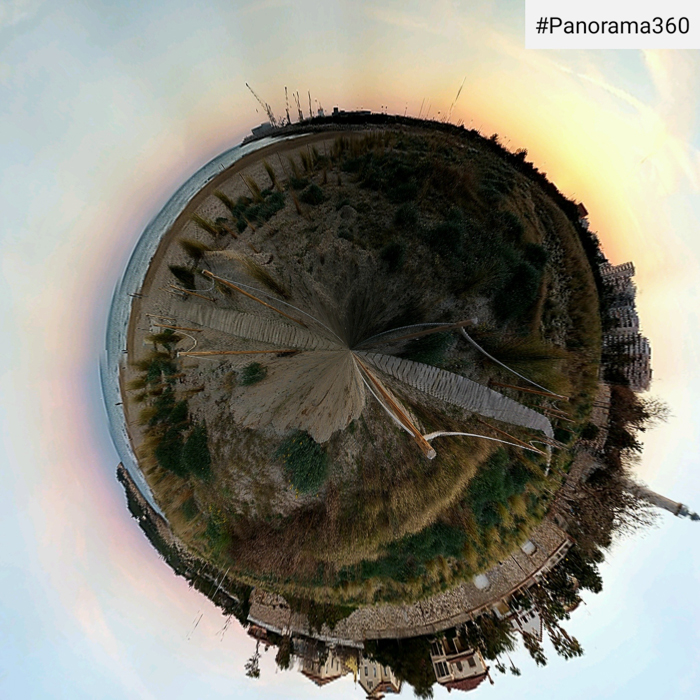
Conseils généraux pour prendre 360 panoramas et photosphères
Prendre des panoramas et des photosphères nécessite de la patience. Essayez d’éviter d’avoir des personnes, des animaux ou des objets en mouvement dans les cadres. Vous pouvez vous retrouver avec des distorsions désagréables. Si vous souhaitez inclure quelqu’un dans l’image, demandez-lui de bouger le moins possible jusqu’à ce que vous ayez terminé.

Évitez les gros plans et les petits endroits. Les éléments proches de la caméra ont tendance à être cousus de manière étrange. Cela se produit en raison des changements d’angles entre les images que vous prenez. Cela créera des distorsions et des incohérences dans l’image finale.
Prendre la partie inférieure de la photosphère est toujours un défi. Si le sol n’est pas important pour vous, vous pouvez le laisser tel quel ou le brouiller pour le rendre lisse. Si le sol est important pour la photo, essayez d’utiliser un bâton à selfie.
Questions Courantes
Comment Faites-Vous 360 Photos?
Pour créer une image 360, vous devez installer une application qui active cette fonctionnalité sur votre téléphone, telle que Google Street View. Une fois que vous avez l’application, suivez ses guides et prenez toutes les photos requises. L’application assemblera ces photos en une image 360.
Comment Prendre Des Photos Panoramiques ?
Aujourd’hui, la plupart des applications pour appareils photo sont dotées d’une fonction « panorama”. Pour créer un panorama, sélectionnez cette fonction et prenez une photo en suivant les instructions de l’application. Vous devrez déplacer la caméra horizontalement ou verticalement pour capturer la zone souhaitée. Vous pouvez également coudre des photos individuelles à l’aide d’un logiciel de couture de photos.
Comment Faire un Panorama 3D ?
Pour transformer votre photosphère ou vos panoramas 360 en 3D, vous avez besoin d’une paire de lunettes VR et d’une application de visionneuse de panorama qui permet la vue VR sur votre téléphone. Configurez les lunettes, activez la fonction VR dans l’application et profitez de vos panoramas et de vos photosphères dans une expérience 3D immersive.

Conclusion
360 panoramas et photosphères sont une excellente façon de partager vos expériences. Je vous encourage à explorer et à expérimenter cette nouvelle façon de prendre des photos. Essayez plusieurs applications et voyez ce qui vous convient le mieux. Soyez patient et méthodique lors de la prise de photos. Avec un peu de pratique, vous aurez bientôt des créations impressionnantes à partager avec le monde.
Leave a Reply