Comment personnaliser l’écran d’accueil de votre iPhone avec Widgetsmith et des raccourcis
(Pocket-lint) – Apple permet enfin aux utilisateurs d’iPhone et d’iPad de personnaliser leur écran d’accueil, avec la sortie des mises à jour logicielles iOS 14 et iPadOS 14 arrivées en septembre 2020. Les mises à jour ont introduit la possibilité d’ajouter des widgets personnalisés et même de modifier l’apparence des icônes d’applications.
Il existe des exemples d’écrans d’accueil des utilisateurs sur Twitter, TikTok, YouTube et d’autres plateformes sociales. Il suffit de rechercher « #ios14homescreen » pour avoir un avant-goût de ce que vous pouvez faire maintenant. Mais il y a quelques mises en garde à connaître.
Par exemple, le processus de personnalisation de votre écran d’accueil est tout sauf rapide et transparent. Vous devez compter sur des applications tierces et même implémenter une solution de contournement hacky à l’aide de raccourcis Siri. Confus? Pas de soucis. Nous vous guidons pas à pas, ci-dessous.
Comment personnaliser l’écran d’accueil de votre iPhone
Première étape: Mettez à jour votre iPhone vers iOS 14
- Assurez-vous que votre iPhone est à jour
Mettez à jour votre iPhone vers la dernière version d’iOS – qui est actuellement iOS 14.4. Voici la page d’assistance d’Apple sur la façon de le faire.

Deuxième étape: Choisissez une palette de couleurs ou un thème
- Trouvez un fond d’écran et enregistrez-le sur votre pellicule
- Trouvez un pack d’icônes coordonné et enregistrez-le sur votre pellicule
Déterminez l’esthétique de l’écran d’accueil souhaitée. Aimez-vous les couleurs nude? Voulez-vous quelque chose de plus rétro? Découvrez quelques exemples ci-dessous pour vous inspirer.
Dans le cadre de ce processus, vous devrez choisir une palette de couleurs ou un thème, trouver un fond d’écran et télécharger un pack d’icônes ou des graphiques pour remplacer les icônes existantes de vos applications. Nous vous recommandons de parcourir Pinterest, Google images, Etsy et d’autres ressources.
Vous pouvez aller assez simple avec cela, avec une image d’arrière-plan minimaliste mais luxueuse et des icônes d’applications scintillantes à associer, ou vous pouvez vous compliquer et essayer de faire quelque chose de chronophage comme reproduire l’écran de la carte mémoire de la PlayStation 2.
Troisième étape: Téléchargez Widgetsmith et les raccourcis
- Téléchargez une application de personnalisation de widget comme Widgetsmith
- Téléchargez l’application de raccourcis
Vous avez besoin de deux applications pour vous aider à personnaliser réellement les widgets et les applications de votre écran d’accueil: Widgetsmith et les raccourcis.
Les widgets ajoutent des fonctionnalités d’accès rapide à votre écran d’accueil, comme la météo ou le calendrier en un coup d’œil. Vous aurez besoin de Widgetsmith pour créer un widget avec la couleur d’arrière-plan, la photo et la police de votre choix. Il existe des alternatives dans l’App Store, telles que le widget Couleur, mais nous avons utilisé Widgetsmith et pouvons vérifier que cela fonctionne.
En ce qui concerne les raccourcis, il vous permet d’automatiser les tâches via des applications ou en demandant à Siri. Vous pouvez également utiliser des raccourcis pour créer des icônes d’applications personnalisées. Il existe depuis longtemps, mais avec la sortie d’iOS 14 et la possibilité d’ajouter des widgets à l’écran d’accueil, de nombreuses personnes associent maintenant les deux fonctionnalités pour créer un écran d’accueil unique.
Quatrième étape: Nettoyez votre écran d’accueil
- Supprimez toutes vos anciennes applications de l’écran d’accueil
Une fois que vous avez tous vos matériaux à portée de main, commencez à nettoyer votre écran d’accueil. Maintenez chaque application enfoncée pour accéder à un menu contextuel qui vous permettra de la supprimer de votre écran d’accueil (sélectionnez Supprimer l’application > Déplacer vers la bibliothèque d’applications ou Supprimer l’application). Faites-le jusqu’à ce que votre écran soit clair. La page d’assistance d’Apple offre plus d’aide si vous en avez besoin.
Cinquième étape: Définissez votre nouveau fond d’écran
- Allez dans Paramètres >Fond d’écran >Choisissez un nouveau fond d’écran
Maintenant, nous pouvons commencer le processus de création de votre nouvel écran d’accueil. Commençons par définir ce nouveau fond d’écran que vous avez choisi à la deuxième étape. Allez dans Paramètres > Appuyez sur Fond d’écran > Appuyez sur Choisir un nouveau fond d’écran. Apple a également une page d’assistance ici avec plus de détails si vous en avez besoin.
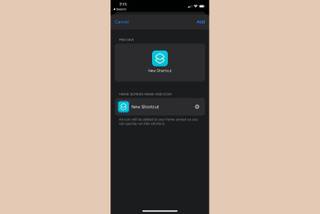
Sixième étape: Modifiez les icônes de votre application
Ouvrez l’application Shortcuts et suivez ces étapes pour chaque application que vous souhaitez ajouter à votre maison écran avec une icône personnalisée:

- Dans l’application Raccourcis, appuyez sur le bouton + pour créer un nouveau raccourci.
- Sélectionnez Ajouter une action sur la page suivante.
- Recherchez l’option « Ouvrir l’application », puis sélectionnez-la.
- Appuyez sur le « i », puis favorisez cette action pour un accès rapide plus tard.
- Sur la nouvelle page de raccourci, appuyez sur Choisir (à côté de Ouvrir).
- Recherchez et sélectionnez une application. (Exemple : Messager.)
- Appuyez sur le menu à trois points dans le coin.
- Sur la page Détails, donnez à votre raccourci un nom ou une waképhrase à reconnaître par Siri.
- Appuyez sur Ajouter à l’écran d’accueil.
- Nommez votre raccourci, puis appuyez sur la vignette de l’icône à côté du nom que vous avez entré.
- Vous pouvez ensuite prendre ou choisir une photo pour remplacer l’icône existante de l’application.
- Sélectionnez Choisir une photo
- Dans votre pellicule, sélectionnez les icônes ou les graphiques de l’application que vous avez enregistrés précédemment.
- Il vous sera demandé de cadrer le cliché.
- Prévisualisez vos modifications et appuyez sur Ajouter pour ajouter l’application à votre écran d’accueil.
- Il sera ajouté à votre écran d’accueil en tant que signet, mais il fonctionne comme une application.

Septième étape: Créer des widgets personnalisés
Ouvrez le Widgetsmith app et suivez ces étapes pour chaque widget personnalisé que vous souhaitez créer:
- Choisissez un petit, moyen ou grand widget à ajouter en appuyant sur le bouton Ajouter.
- Widgetsmith peut montrer des exemples. Vous pouvez glisser pour supprimer ou appuyer pour personnaliser.
- Sélectionnez le widget que vous venez d’ajouter.
- Appuyez sur le carré du widget par défaut sous le nom pour commencer à personnaliser le widget.
- Vous verrez la possibilité de choisir un nouveau style, une nouvelle police, une nouvelle teinte et une nouvelle couleur d’arrière-plan.
- Appuyez sur le bouton Précédent lorsque vous avez terminé de trier les options de personnalisation.
- Appuyez sur le nom du widget en haut pour le renommer.
- Appuyez sur Enregistrer pour enregistrer vos modifications.

Huitième étape: Ajoutez des widgets personnalisés à votre écran d’accueil
Suivez ces étapes pour chaque widget Widgetsmith personnalisé que vous utilisez vous voulez ajouter à votre écran d’accueil:
- Allez à gauche de votre écran d’accueil, à la page Widgets.
- Faites défiler vers le bas et appuyez sur Modifier.
- Appuyez sur le bouton « + » dans le coin.
- Recherchez « Widgetsmith » et sélectionnez-le.
- Appuyez sur le widget de taille que vous souhaitez ajouter, puis sélectionnez Ajouter un widget.
- Pendant que le widget se tortille (sinon, appuyez sur Modifier), maintenez-le enfoncé et faites-le glisser vers l’écran d’accueil.
- Si vous avez créé plus d’un widget, maintenez un widget sur votre écran et modifiez-le.
- Choisissez le widget Widgetsmith que vous voulez.

Étape neuf: Organisez la mise en page de votre écran d’accueil
- Mettez tout où vous le souhaitez et le tour est joué!
Donc, maintenant, vous devriez avoir un tas de widgets et d’applications personnalisés sur votre écran d’accueil. Maintenez l’un des widgets enfoncé, puis sélectionnez Modifier l’écran d’accueil dans le menu contextuel, et pendant que chacune de vos applications et widgets se tortille, faites-les glisser autour ou sur votre dock jusqu’à ce que vous obteniez la disposition souhaitée. Peasy facile!
Y a-t-il des mises en garde à connaître ?
Heureusement, avec la version la plus récente d’iOS 14, Apple a supprimé le plus grand « gothca ». Toutes les icônes de raccourci utilisées pour charger l’interface de raccourci Siri en premier, avant de passer à l’application. Avec iOS 14.4, cela ne fonctionne pas, donc si vous êtes mis à jour, vous êtes bon sur ce front. Si vous voyez d’abord l’écran de raccourci Siri, vous utilisez probablement toujours une ancienne version du logiciel.
Oh, et comme vous ne pouvez pas voir les noms des applications personnalisées que vous avez placées dans le dock au bas de votre téléphone, vous devrez mémoriser ce que vous y mettez, nous vous suggérons donc d’utiliser des icônes facilement reconnaissables pour ces applications particulières.
Nous devons également noter que Widgetsmith a un abonnement mensuel de 2 $ si vous utilisez ses widgets premium, comme la météo. Vous voyez également le nom « Widgetsmith » sous un widget, même si vous payez. Le widget Couleur est le même, malheureusement. Le seul autre inconvénient de l’utilisation de Widgetsmith et des raccourcis pour personnaliser l’écran d’accueil de votre iPhone? Cela prend honnêtement quelques bonnes heures à faire. Vous seriez surpris de voir à quel point cela prend du temps, mais c’est aussi très amusant et créatif.
Quelles sont les meilleures alternatives de Widgetsmith?
Si vous cherchez plus d’applications comme Widgetsmith, vous avez de la chance, car il y en a pas mal. Voici quelques widgets populaires:
Widgets couleur
Les widgets couleur vous permettent d’ajouter des widgets personnalisés directement sur votre écran d’accueil. Choisissez parmi des designs de widget prédéfinis ou créez les vôtres avec l’éditeur intégré.
Widgeridoo
Créez vos propres widgets personnalisés en quelques clics. Vous pouvez combiner différents « blocs » dans des widgets, y compris des événements de calendrier, du texte et des images, etc.
Assistant Widget
Pour 2 $, vous pouvez créer des widgets simples ou combinés. Il y en a pour les agendas, la santé, l’horloge, la barre de statistiques et plus encore. Tous sont personnalisables pour correspondre à votre thème.
Widgetly
Widgetly vous permet de créer des widgets photo, des widgets d’arrière-plan solide, l’affichage de l’heure et les widgets de comptage de pas. Vous pouvez également créer des icônes d’applications personnalisées pour votre écran d’accueil. Oui, cela coûte 1 $, mais il n’y a pas d’abonnements, pas de coûts cachés, et tout est inclus dans l’application.
Widget Photo: Simple
Widget Photo vous permet de créer des widgets à partir d’images. Il prend en charge trois tailles, deux rapports (1:1 / 2:1), et n’importe quel nombre de widgets. Vous pouvez aussi les décorer.
Besoin d’inspiration #ios14homescreen ?
Découvrez ces exemples étonnants – et parfois horribles – d’écrans d’accueil iPhone sur mesure:
a fait ressembler le mien à un écran de carte mémoire ps2 #ios14homescreenpic.twitter.com/ZYiZ9LQtTW
— jenni (@wholelottajenni) 21 septembre 2020
en amour avec ce #ios14homescreenpic.Twitter.com/fmKTdVXUc2
— (@90editss) 20 septembre 2020
J’ai personnalisé le mien en un hybride de windows 95/98 #ios14homescreenpic.twitter.com/d67JBizy2D
— (@cryptickairos) 20 septembre 2020
je ne mets pas mon téléphone à jour pour la première fois depuis des mois juste pour que je puisse créer un écran d’accueil sur le thème de bob l’éponge #ios14homescreenpic.twitter.com/UqeEW5puls
— dawn(@luigikartds) Le 21 septembre 2020
A passé une journée pour ce #ios14homescreenpic.twitter.com/W4iLBDvI7A
— idk (@depressionrts) September 21, 2020
I worked very hard on this #ios14homescreenpic.twitter.com/tdFFaLMKA1
— Jacque Bischoff (@jacque_bischoff) September 21, 2020
finally finished my #ios14homescreenpic.twitter.com/KKv4QQ3btk
— (@rndg_07) September 20, 2020
finished my ios14 homescreen #iOS14#ios14homescreenpic.twitter.com/VsZSmSIeTE
— (@roseadiance) 20 septembre 2020
Vous voulez en savoir plus?
Nous avons ces autres guides pratiques avec plus d’informations sur la Bibliothèque d’applications et les widgets:
- Bibliothèque d’applications Apple: Comment cela fonctionne-t-il et comment l’utiliser
- Comment ajouter des widgets à l’écran d’accueil de votre iPhone dans iOS 14
Leave a Reply