Como personalizar o seu iPhone tela inicial com Widgetsmith e Atalhos
(Pocket-lint) – a Apple finalmente permite que usuários de iPhone e iPad personalizar sua tela inicial, com o lançamento do iOS 14 e iPadOS 14 atualizações de software que chegou em setembro de 2020. As atualizações introduziram a capacidade de adicionar widgets personalizados e até mesmo mudar a aparência de ícones de aplicativos.
existem exemplos de telas caseiras dos usuários em todo o Twitter, TikTok, YouTube, e outras plataformas sociais. Basta procurar “#ios14homescreen ” para ter uma amostra do que você pode fazer agora. Mas há algumas advertências que devias saber.
Por exemplo, o processo de personalização da sua tela pessoal é tudo menos rápido e sem costura. Você tem que confiar em aplicativos de terceiros e até mesmo implementar um workaround hacky usando atalhos Siri. Confuso? Não te preocupes. Guiamos-te passo a passo, abaixo.
como personalizar o seu ecrã pessoal para iPhone
Passo 1: Actualize o seu iPhone para iOS 14
- certifique – se que o seu iPhone está actualizado
actualize o seu iPhone para a última versão do iOS-que é actualmente o iOS 14.4. Aqui está a página de suporte da Apple sobre como fazer isso.

Passo dois: Escolha uma paleta de cores ou tema
- Encontrar um papel de parede e salve-o em seu rolo da câmera
- Encontrar uma coordenação icon pack e salve-o em seu rolo da câmera
descobrir o seu ecrã de início pretendido estética. Gostas de cores nuas? Queres algo mais retro? Confira alguns exemplos abaixo para inspiração.
Como parte deste processo, você vai querer escolher uma paleta a cores ou tema, encontrar um papel de parede e baixar um pacote de ícones ou gráficos para substituir a arte de ícones existente dos seus aplicativos. Recomendamos vasculhar através do Pinterest, Google images, Etsy e outros recursos.
Você pode ir muito simples com isso, com uma imagem de fundo minimalista-ainda-lux e ícones de app glittery para par com ele, ou você pode ficar complicado e tentar fazer algo intensivo de tempo, como replicar o ecrã do cartão de memória do PlayStation 2.
Passo três: faça o Download Widgetsmith e Atalhos
- fazer Download de um widget de customiser aplicativo como Widgetsmith
- Download Atalhos de aplicativo
Você precisa de dois apps para ajudar você realmente personalizar o ecrã inicial da widgets e aplicativos: Widgetsmith e Atalhos.
Widgets Adicionar funcionalidade de acesso rápido ao seu ecrã pessoal, como o tempo ou o calendário de uma só vez. Você vai precisar de Widgetsmith para criar um widget com qualquer cor de fundo, foto, e tipo de letra que você deseja. Existem alternativas na App Store, como Widget de cores, mas nós usamos Widgetsmith e podemos verificar que funciona.
Quanto aos atalhos, permite-lhe automatizar as tarefas através de aplicações ou perguntando ao Siri. Você também pode usar atalhos para criar ícones personalizados de aplicativos. Tem sido em torno de um longo tempo, mas com o lançamento de iOS 14 e a capacidade de adicionar widgets para a tela inicial, muitas pessoas estão agora emparelhando as duas funcionalidades para criar uma tela doméstica única.
Passo Quatro: limpe o seu ecrã inicial
- Remova todas as suas aplicações antigas do ecrã inicial
Depois de ter todos os seus materiais à mão, comece a limpar o seu ecrã inicial. Mantenha-se carregado em cada aplicação para aceder a um menu de contexto que lhe permitirá removê-lo do seu ecrã pessoal (seleccione a opção Remover a aplicação > mover para a biblioteca de aplicações ou remover a aplicação). Faz isto até o teu ecrã estar limpo. A página de suporte da Apple oferece mais ajuda se você precisar dela.
quinto Passo: Defina o seu novo papel de parede
- Vá para Configurações > imagem de fundo > Escolher um Novo papel de Parede
Agora podemos iniciar o processo de criação de seu novo ecrã principal. Vamos começar por definir o novo papel de parede que escolheste no segundo passo. Go to Settings > Tap Wallpaper > Tap Choose a New Wallpaper. A Apple também tem uma página de suporte aqui com mais detalhes se você precisar.
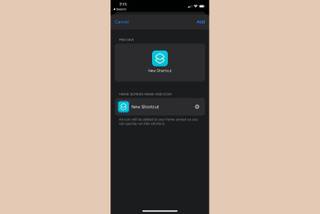
Passo seis: Alterar seus ícones de aplicativos
Abra os Atalhos de aplicativo e seguir essas etapas para cada aplicativo que você deseja adicionar à sua tela inicial com um ícone personalizado:

- na aplicação de atalhos, carregue no botão + para criar um novo atalho.
- seleccione Adicionar acção na página seguinte.
- procure a opção “Open App” e depois seleccione-a.
- Toque no ” i ” e, em seguida, favoreça esta ação para acesso rápido mais tarde.
- Na nova página de atalho, toque em Escolher (ao lado de abrir).
- Procure e seleccione uma aplicação. (Exemplo: Mensageiro.)
- Toque no menu de três pontos no canto.
- na página de detalhes, dê ao seu atalho um nome ou wakephrase para Siri reconhecer.toque em Adicionar ao ecrã principal.
- indique o seu atalho e depois toque na miniatura de ícones ao lado do nome que indicou.
- pode então tirar ou escolher uma fotografia para substituir o ícone existente da aplicação.
- seleccione escolher a fotografia
- do seu rolo da máquina, seleccione os ícones ou gráficos da aplicação que gravou anteriormente.ser-lhe-á pedido para moldar a imagem.
- antevê as suas alterações e toque em Adicionar para adicionar a aplicação ao seu ecrã pessoal.
- será adicionado ao seu ecrã pessoal como um favorito, mas funciona como uma aplicação.

o Passo sete: Crie widgets personalizados
Abra o Widgetsmith aplicativo e seguir essas etapas para cada personalizado widget que você deseja criar:
- Pegar um pequeno, médio ou grande porte widget para adicionar pressionando o botão Adicionar.
- Widgetsmith pode mostrar exemplos. Você pode passar para apagar ou tocar para personalizar.
- Seleccione o elemento que acabou de adicionar.
- Toque no quadrado do elemento por omissão por baixo do nome para começar a personalizar o elemento.
- irá ver a opção para escolher um novo estilo, tipo de letra, cor de fundo e tinta.
- Toque no botão de trás quando terminar a triagem através das opções de personalização.
- Toque no nome do elemento no topo para o mudar de nome.Carregue em Gravar para gravar as suas alterações.

Passo oito: Adicionar widgets personalizados para sua tela inicial
Siga estes passos para cada personalizado Widgetsmith widget que você deseja adicionar à sua tela inicial:
- Vá para a esquerda de sua tela inicial, para a página de Widgets.
- Scroll to the bottom and tap Edit. Toque no botão ” + ” no canto.
- Procure por “Widgetsmith” e selecione-o.
- Toque no elemento de tamanho que deseja adicionar e depois seleccione Adicionar um elemento.
- Enquanto o elemento mexe (se não, carregue em Editar), mantenha-o Carregado e deslize-o para o ecrã principal.
- Se fez mais do que um elemento, mantenha um elemento no seu ecrã e edite-o.
- escolha o elemento que deseja.

o Passo nove: Organize a sua disposição do ecrã pessoal
- coloque tudo onde quiser e voilá!
assim, Agora você deve ter um monte de widgets e aplicativos personalizados no seu ecrã pessoal. Segure num dos elementos, depois seleccione Editar o ecrã inicial do menu de contexto, e enquanto cada um dos seus aplicativos e elementos se movem, Deslize-os por aí ou para o seu acoplamento até obter a disposição que deseja. Fácil! há alguma advertência que devas saber?felizmente, com a versão mais recente do iOS 14, a Apple removeu o maior “gothca”. Todos os ícones de atalho usados para carregar a interface de atalho Siri primeiro, antes de ir para a aplicação. Com o iOS 14.4, não faz isso, por isso, se fores actualizado, és bom nisso. Se você ver a tela de atalho Siri primeiro você provavelmente ainda está executando uma versão mais antiga do software.
Oh, e como você não consegue ver os nomes dos aplicativos personalizados que colocou na doca no fundo do seu telefone, você terá que memorizar o que você colocou lá, então sugerimos usar ícones facilmente reconhecíveis para esses aplicativos em particular.
devemos também notar que o Widgetsmith tem uma taxa de assinatura mensal de $ 2 Se você usar seus widgets premium, como o tempo. Você também vê o nome” Widgetsmith ” abaixo de um widget, mesmo se você pagar. Widget de cores é o mesmo, infelizmente. A única desvantagem de usar o Widgetsmith e atalhos para personalizar o seu iPhone home screen? Honestamente, demora umas boas horas a fazer. Você ficaria surpreso com o tempo que consome, mas também é muito divertido e criativo.
quais são as melhores alternativas de Widgetsmith?
Se você está procurando por mais aplicativos como o Widgetsmith, você está com sorte, pois existem alguns. Aqui estão alguns dos mais populares:
Widgets de cores
Widgets de cores permite-lhe adicionar elementos personalizados directamente ao seu ecrã pessoal. Escolha a partir de desenhos de widget pré -ade, ou Faça o seu próprio com o editor incorporado.
Widgeridoo
crie os seus próprios widgets personalizados com apenas algumas torneiras. Você pode combinar diferentes “blocos” em widgets, incluindo eventos de calendário, texto e imagens, e muito mais.
Assistente de elementos
por $2, poderá criar elementos simples ou combinados. Existem para agendas, saúde, relógio, barra de estado, e muito mais. Todos são personalizáveis para corresponder ao seu tema.
Widgetly
Widgetly permite-lhe criar widgets de fotografia, widgets de fundo sólido, Display de tempo e widgets de contagem de passos. Você também pode criar ícones personalizados para o seu ecrã pessoal. Sim, custa $1, mas não há assinaturas, nem custos ocultos, e tudo está incluído no aplicativo.
elemento fotográfico: o elemento simples
elemento fotográfico permite – lhe fazer elementos com imagens. Ele suporta três tamanhos, duas razões (1:1 / 2:1), e qualquer número de widgets. Também podes decorá-los.
Need some # ios14homescreen inspiration?
confira essas incríveis – e, às vezes, terríveis – exemplos de custom-made iPhone telas iniciais:
minha aparência de um cartão de memória ps2 tela #ios14homescreenpic.twitter.com/ZYiZ9LQtTW
— jenni (@wholelottajenni) 21 de setembro, 2020
nos ama com esse #ios14homescreenpic.Chilro.com/fmKTdVXUc2
— (@90editss) no dia 20 de setembro, 2020
eu adaptei as minhas em um híbrido de windows 95/98 #ios14homescreenpic.twitter.com/d67JBizy2D
— (@cryptickairos) no dia 20 de setembro, 2020
não me atualizando o meu telefone pela primeira vez, em meses, apenas para que eu possa fazer um bob esponja temáticos ecrã home #ios14homescreenpic.twitter.com/UqeEW5puls
— amanhecer (@luigikartds) 21 de setembro, 2020
de passar um dia inteiro para este #ios14homescreenpic.twitter.com/W4iLBDvI7A
— idk (@depressionrts) September 21, 2020
I worked very hard on this #ios14homescreenpic.twitter.com/tdFFaLMKA1
— Jacque Bischoff (@jacque_bischoff) September 21, 2020
finally finished my #ios14homescreenpic.twitter.com/KKv4QQ3btk
— (@rndg_07) September 20, 2020
finished my ios14 homescreen #iOS14#ios14homescreenpic.twitter.com/VsZSmSIeTE
— (@roseadiance) September 20, 2020
Want to know more?
temos esses outros útil guias com mais informações sobre o Aplicativo de Biblioteca e Widgets:
- Apple App Biblioteca: Como funciona e como usá-lo
- Como adicionar widgets para o seu iPhone tela inicial do iOS 14
Leave a Reply