hur du anpassar din iPhone startskärmen med Widgetsmith och genvägar
(Pocket-lint) – Apple slutligen låter iPhone och iPad användare anpassa sin startskärmen, med lanseringen av Ios 14 och ipados 14 programuppdateringar som kom i September 2020. Uppdateringarna introducerade möjligheten att lägga till personliga widgets och till och med ändra utseendet på appikoner.
det finns exempel på användarnas hemskärmar över hela Twitter, TikTok, YouTube och andra sociala plattformar. Sök bara ”#ios14homescreen ” för att få en smak av vad du kan göra nu. Men det finns några varningar du borde veta.
till exempel är processen att anpassa din hemskärm allt annat än snabb och sömlös. Du måste lita på appar från tredje part och till och med implementera en hackig lösning med Siri-genvägar. Förvirrad? Inga bekymmer. Vi guidar dig steg för steg, nedan.
så här anpassar du din iPhone-startskärm
steg ett: Uppdatera din iPhone till iOS 14
- se till att din iPhone är uppdaterad
uppdatera din iPhone till den senaste versionen av iOS – som för närvarande är iOS 14.4. Här är Apples supportsida om hur man gör det.

steg två: Välj en färgpalett eller tema
- hitta en bakgrundsbild och spara den till kamerarullen
- hitta en koordinerande ikon pack och spara den till kamerarullen
räkna ut önskad startskärmen estetiska. Gillar du nakna färger? Vill du ha något mer retro? Kolla in några exempel nedan för inspiration.
som en del av denna process vill du välja en färgpalett eller tema, hitta en bakgrundsbild och ladda ner ett ikonpaket eller grafik för att ersätta dina apps befintliga ikonkonst. Vi rekommenderar att du kammar via Pinterest, Google images, Etsy och andra resurser.
Du kan gå ganska enkelt med detta, med en minimalistisk men ändå lux bakgrundsbild och glittrande appikoner för att para ihop med den, eller så kan du bli komplicerad och försöka göra något tidskrävande som att replikera PlayStation 2: s minneskortskärm.
steg tre: ladda ner Widgetsmith och genvägar
- ladda ner en widgetanpassningsapp som Widgetsmith
- ladda ner genvägar app
du behöver två appar som hjälper dig att faktiskt anpassa din hemskärms widgets och appar: Widgetsmith och genvägar.
Widgets Lägg till snabbåtkomstfunktionalitet på startskärmen, som väder eller kalendern med ett ögonkast. Du behöver Widgetsmith för att skapa en widget med vilken bakgrundsfärg, foto och teckensnitt du vill ha. Det finns alternativ i App Store, såsom färg Widget, men vi har använt Widgetsmith och kan verifiera det fungerar.
När det gäller genvägar kan du få automatisera uppgifter via appar eller genom att fråga Siri. Du kan också använda genvägar för att skapa anpassade appikoner. Det har funnits länge, men med lanseringen av iOS 14 och möjligheten att lägga till widgets på startskärmen parar många nu de två funktionerna för att skapa en unik startskärm.
Steg fyra: rengör startskärmen
- ta bort alla dina gamla program från startskärmen
När du har alla dina material till hands, börja rengöra startskärmen. Håll ner på varje app för att komma åt en popup-meny som låter dig ta bort den från startskärmen (välj Ta bort app > flytta till appbibliotek eller ta bort app). Gör detta tills skärmen är klar. Apples supportsida erbjuder mer hjälp om du behöver det.
Steg fem: Ställ in din nya tapet
- gå till Inställningar>Bakgrund>välj en ny tapet
Nu kan vi börja processen med att faktiskt skapa din nya startskärm. Låt oss börja med att ställa in den nya tapeten du valde ut i steg två. Gå till Inställningar >tryck på bakgrund > tryck på Välj en ny bakgrundsbild. Apple har också en supportsida här med mer information om du behöver det.
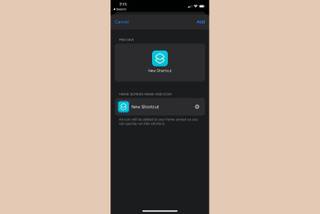
steg sex: ändra dina appikoner
Öppna Genvägsappen och följ dessa steg för varje app du vill lägga till till din hemskärm med en anpassad ikon:

- i Genvägsappen trycker du på + – knappen för att skapa en ny genväg.
- välj Lägg till åtgärd på Nästa sida.
- Sök efter alternativet ”Öppna App” och välj sedan det.
- tryck på ”i” och sedan favorit denna åtgärd för snabb åtkomst senare.
- på sidan Ny Genväg trycker du på Välj (bredvid Öppna).
- Sök och välj en app. (Exempel: Budbärare.)
- tryck på trepunktsmenyn i hörnet.
- på sidan detaljer ger du genvägen ett namn eller en wakephrase som Siri kan känna igen.
- tryck på Lägg till på startskärmen.
- namnge genvägen och tryck sedan på ikonen miniatyr bredvid namnet du angav.
- du kan sedan ta eller välja ett foto för att ersätta appens befintliga ikon.
- Välj Välj foto
- välj de appikoner eller grafik du sparade tidigare från kamerarullen.
- Du kommer att bli ombedd att rama in bilden.
- förhandsgranska dina ändringar och tryck på Lägg till för att lägga till appen på startskärmen.
- Det läggs till på din startsida som ett bokmärke, men det fungerar som en app.

steg sju: skapa anpassade widgets
Öppna widgetsmith app och följ dessa steg för varje anpassad widget du vill skapa:
- välj en liten, medium eller stor widget att lägga till genom att trycka på knappen Lägg till.
- Widgetsmith kan visa exempel. Du kan svepa för att radera eller trycka på för att anpassa.
- Välj widgeten du just lagt till.
- tryck på rutan Standard Widget under namnet för att börja anpassa widgeten.
- du ser alternativet att välja en ny stil, teckensnitt, nyans och bakgrundsfärg.
- tryck på bakåtknappen när du är klar med att sortera genom anpassningsalternativen.
- tryck på Widgetens namn längst upp för att byta namn på det.
- tryck på Spara för att spara dina ändringar.

steg åtta: Lägg till anpassade widgets på din hemskärm
följ dessa steg för varje Anpassad widgetsmith widget du vill lägga till på startskärmen:
- gå till vänster på startskärmen, till sidan widgets.
- Bläddra till botten och tryck på Redigera.
- tryck på knappen ” + ” i hörnet.
- Sök efter ”Widgetsmith” och välj den.
- tryck på storlekswidgeten du vill lägga till och välj sedan Lägg till Widget.
- medan widgeten wiggles (om inte, tryck redigera), håll ner och skjut den till startskärmen.
- Om du har skapat mer än en widget håller du ned på en widget på skärmen och redigerar den.
- Välj vilken Widgetsmith widget du vill ha.

steg nio: Ordna din hemskärmslayout
- lägg allt där du vill ha det och voila!
så nu borde du ha en massa anpassade widgets och appar på din hemskärm. Håll ned på en av widgetarna och välj sedan Redigera startskärmen från popup-menyn, och medan var och en av dina appar och widgetar vinklar, skjut dem runt eller till din docka tills du får den layout du vill ha. Lätt peasy!
finns det några varningar du borde veta?
Tack och lov, med den senaste versionen av iOS 14, tog Apple bort den största ’gothca’. Alla genvägsikoner som används för att ladda Siri-Genvägsgränssnittet först innan du tar till appen. Med iOS 14.4 gör det inte det, så om du är uppdaterad är du bra på den fronten. Om du ser Siri-Genvägsskärmen först kör du förmodligen fortfarande en äldre version av programvaran.
Åh, och eftersom du inte kan se namnen på de anpassade apparna du har placerat i dockan längst ner på din telefon måste du memorera vad du lägger där, så vi föreslår att du använder lätt igenkännliga ikoner för de specifika apparna.
Vi bör också notera Widgetsmith har en $ 2 månadsavgift om du använder sina premium widgets, som väder. Du ser också namnet ”Widgetsmith” under en widget, även om du betalar upp. Färg Widget är densamma, tyvärr. Den enda andra nackdelen med att använda Widgetsmith och genvägar för att anpassa din iPhone-startskärm? Det tar ärligt talat ett bra par timmar att göra. Du skulle bli förvånad över hur tidskrävande det är, men det är också väldigt roligt och kreativt.
vilka är de bästa Widgetsmith-alternativen?
Om du letar efter fler appar som Widgetsmith, har du tur, eftersom det finns en hel del. Här är några populära sådana:
färg Widgets
färg Widgets kan du lägga till egna widgets direkt på startskärmen. Välj mellan färdiga widgetdesigner, eller gör din egen med den inbyggda redigeraren.
Widgeridoo
skapa dina egna anpassade widgets med bara några kranar. Du kan kombinera olika ”block” i widgets, inklusive kalenderhändelser, text och bilder och mer.
Widget Wizard
för $2 kan du skapa enstaka eller kombinations widgets. Det finns sådana för dagordningar, hälsa, klocka, stat bar, och mer. Alla är anpassningsbara för att matcha ditt tema.
Widgetly
Widgetly låter dig skapa foto widgets, solid bakgrund widgets, tidsvisning och stegräknare widgets. Du kan också skapa anpassade appikoner för din startsida. Ja, det kostar $1, men det finns inga prenumerationer, inga dolda kostnader och allt ingår i appen.
foto Widget: enkel
foto Widget kan du göra widgets av bilder. Den stöder tre storlekar, två förhållanden (1:1 / 2:1), och valfritt antal widgets. Du kan också dekorera dem.
behöver du lite # ios14homescreen inspiration?
kolla in dessa fantastiska – och ibland hemska-exempel på skräddarsydda iPhone-hemskärmar:
fick min att se ut som en PS2-minneskortskärm #ios14homescreenpic.twitter.com/ZYiZ9LQtTW
— jenni (@whelelottajenni) September 21, 2020
i älskar med denna #ios14homescreenpic.Twitter.com / fmKTdVXUc2
— (@90editss) 20 September 2020
Jag anpassade min till en hybrid av windows 95/98 #ios14homescreenpic.twitter.com/d67JBizy2D
— (@cryptickairos) September 20, 2020
inte jag uppdaterar min telefon för första gången på månader bara så jag kan göra en spongebob tema startskärmen #ios14homescreenpic.twitter.com/UqeEW5puls
— dawn (@luigikartds) 21 September 2020
tillbringade en dag för denna #ios14homescreenpic.twitter.com/W4iLBDvI7A
— idk (@depressionrts) September 21, 2020
I worked very hard on this #ios14homescreenpic.twitter.com/tdFFaLMKA1
— Jacque Bischoff (@jacque_bischoff) September 21, 2020
finally finished my #ios14homescreenpic.twitter.com/KKv4QQ3btk
— (@rndg_07) September 20, 2020
finished my ios14 homescreen #iOS14#ios14homescreenpic.twitter.com / VsZSmSIeTE p— – (@roseadiance) 20 September 2020
vill du veta mer?
Vi har dessa andra praktiska guider med mer information om Appbiblioteket och Widgets:
- Apple App Library: hur fungerar det och hur man använder det
- så här lägger du till widgets på din iPhone-startskärm i iOS 14
Leave a Reply