jak dostosować ekran główny iPhone’ a za pomocą widgetów i skrótów
(Pocket-lint) – Apple wreszcie pozwala użytkownikom iPhone ’ a i iPada dostosować ekran główny, wraz z wydaniem aktualizacji oprogramowania iOS 14 i iPadOS 14, które pojawiły się w Wrzesień 2020. Aktualizacje wprowadziły możliwość dodawania spersonalizowanych widżetów, a nawet zmiany wyglądu ikon aplikacji.
istnieją przykłady ekranów domowych użytkowników na całym Twitterze, TikTok, YouTube i innych platformach społecznościowych. Po prostu wyszukaj „# ios14homescreen”, aby zobaczyć, co możesz teraz zrobić. Ale jest kilka zastrzeżeń, które powinieneś wiedzieć.
na przykład proces dostosowywania ekranu głównego nie jest szybki i bezproblemowy. Musisz polegać na aplikacjach innych firm, a nawet wdrożyć hakerskie obejście za pomocą skrótów Siri. Zdezorientowany? Bez obaw. Prowadzimy Cię krok po kroku, poniżej.
jak dostosować ekran główny iPhone ’ a
Krok pierwszy: Zaktualizuj iPhone 'a do iOS 14
- upewnij się, że Twój iPhone jest aktualny
zaktualizuj iPhone’ a do najnowszej wersji iOS – obecnie iOS 14.4. Oto strona pomocy technicznej Apple, jak to zrobić.

Krok drugi: Wybierz paletę kolorów lub motyw
- Znajdź tapetę i zapisz ją na rolce aparatu
- Znajdź koordynujący pakiet ikon i zapisz go na rolce aparatu
znajdź żądaną estetykę ekranu głównego. Lubisz nude colours? Chcesz coś bardziej retro? Zapoznaj się z poniższymi przykładami, aby uzyskać inspirację.
w ramach tego procesu wybierz paletę kolorów lub Motyw, Znajdź tapetę i pobierz pakiet ikon lub grafikę, aby zastąpić istniejącą grafikę ikon aplikacji. Zalecamy przeczesywanie Pinteresta, obrazów Google, Etsy i innych zasobów.
możesz pójść z tym całkiem prosto, z minimalistycznym, ale luksusowym obrazem tła i błyszczącymi ikonami aplikacji, aby sparować z nim, lub możesz się skomplikować i spróbować zrobić coś czasochłonnego, jak replikować ekran karty pamięci PlayStation 2.
Krok trzeci: Pobierz Widgetsmith i skróty
- Pobierz aplikację do dostosowywania widgetów, taką jak Widgetsmith
- Pobierz aplikację skrótów
potrzebujesz dwóch aplikacji, które pomogą Ci dostosować widgety i aplikacje na ekranie głównym: Widgetsmith i skróty.
widżety dodają funkcje szybkiego dostępu do ekranu głównego, takie jak pogoda lub kalendarz na pierwszy rzut oka. Będziesz potrzebował Widgetsmith, aby utworzyć widżet z dowolnym kolorem tła, zdjęciem i czcionką. Istnieją alternatywy w App Store, takie jak widżet kolorów, ale użyliśmy Widgetsmith i możemy zweryfikować, że działa.
Jeśli chodzi o skróty, pozwala uzyskać zadania automatyzacji za pośrednictwem aplikacji lub prosząc Siri. Możesz także użyć skrótów do tworzenia niestandardowych ikon aplikacji. Istnieje już od dłuższego czasu, ale wraz z wydaniem iOS 14 i możliwością dodawania widżetów do ekranu głównego, Wiele osób łączy teraz dwie funkcje, aby stworzyć unikalny ekran główny.
Krok czwarty: Wyczyść ekran główny
- Usuń wszystkie stare aplikacje z ekranu głównego
gdy masz wszystkie materiały pod ręką, rozpocznij czyszczenie ekranu głównego. Przytrzymaj klawisz na każdej aplikacji, aby uzyskać dostęp do menu podręcznego, które pozwoli Ci usunąć go z ekranu głównego (wybierz Usuń aplikację > Przenieś do biblioteki aplikacji lub usuń aplikację). Rób to, aż ekran będzie czysty. Strona wsparcia Apple oferuje więcej pomocy, jeśli jej potrzebujesz.
krok piąty: Ustaw nową tapetę
- przejdź do ustawień> Wallpaper> wybierz nową tapetę
teraz możemy rozpocząć proces tworzenia nowego ekranu głównego. Zacznijmy od ustawienia nowej tapety, którą wybrałeś w kroku drugim. Przejdź do ustawień > Dotknij Tapety > dotknij Wybierz nową tapetę. Apple ma również stronę pomocy technicznej z więcej szczegółów, jeśli potrzebujesz.
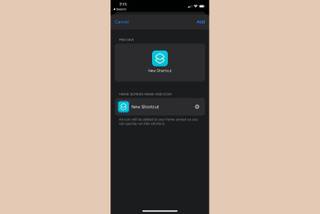
krok szósty: Zmień ikony aplikacji
Otwórz aplikację skróty i wykonaj następujące kroki dla każdej aplikacji, którą chcesz dodaj do ekranu głównego za pomocą niestandardowej ikony:

- w aplikacji skróty naciśnij przycisk+, aby utworzyć nowy skrót.
- wybierz Dodaj akcję na następnej stronie.
- wyszukaj opcję” Otwórz aplikację”, a następnie wybierz ją.
- Dotknij „i”, a następnie wybierz tę akcję, aby później uzyskać szybki dostęp.
- na nowej stronie skrótu stuknij Wybierz (obok opcji Otwórz).
- Wyszukaj i wybierz aplikację. (Przykład: Messenger.)
- dotknij menu z trzema kropkami w rogu.
- na stronie szczegółów nadaj swojemu skrótowi nazwę lub wakephrazę, aby Siri mogła je rozpoznać.
- dotknij Dodaj do ekranu głównego.
- Nazwij swój Skrót, a następnie dotknij miniatury ikony obok wprowadzonej nazwy.
- możesz następnie zrobić lub wybrać zdjęcie, aby zastąpić istniejącą ikonę aplikacji.
- Wybierz Wybierz zdjęcie
- z rolki aparatu Wybierz ikony aplikacji lub grafikę zapisaną wcześniej.
- zostaniesz poproszony o kadrowanie ujęcia.
- Podgląd zmian i dotknij Dodaj, aby dodać aplikację do ekranu głównego.
- zostanie dodany do ekranu głównego jako zakładka, ale działa jak aplikacja.

krok siódmy: utwórz niestandardowe widżety
Otwórz Aplikacja widgetsmith i wykonaj następujące kroki dla każdego niestandardowego widżetu, który chcesz utworzyć:
- wybierz mały, średni lub duży widżet, aby dodać, naciskając przycisk Dodaj.
- Widgetsmith może pokazywać przykłady. Możesz przesunąć palcem, aby usunąć lub dotknąć, aby dostosować.
- wybierz właśnie dodany widget.
- Dotknij kwadratu domyślnego widżetu pod nazwą, aby rozpocząć dostosowywanie widżetu.
- pojawi się opcja wyboru nowego stylu, czcionki, odcienia i koloru tła.
- Dotknij przycisku Wstecz po zakończeniu sortowania opcji personalizacji.
- stuknij nazwę widżetu u góry, aby zmienić jego nazwę.
- naciśnij Zapisz, aby zapisać zmiany.

krok ósmy: Dodaj niestandardowe widżety do ekranu głównego
wykonaj następujące kroki dla każdego niestandardowego widgetsmith widget, który chcesz dodać do ekranu głównego:
- przejdź po lewej stronie ekranu głównego, na stronę widgetów.
- przewiń do dołu i dotknij Edytuj.
- Dotknij przycisku ” + ” w rogu.
- wyszukaj „Widgetsmith” i wybierz go.
- Dotknij widżetu rozmiaru, który chcesz dodać, a następnie wybierz Dodaj widżet.
- podczas gdy widżet porusza się (jeśli nie, naciśnij Edytuj), przytrzymaj i przesuń go do ekranu głównego.
- jeśli utworzyłeś więcej niż jeden widżet, przytrzymaj widżet na ekranie i edytuj go.
- Wybierz widżet, który chcesz.

krok dziewiąty: Ułóż swój układ ekranu głównego
- umieść wszystko tam, gdzie chcesz i voila!
więc teraz powinieneś mieć kilka niestandardowych widżetów i aplikacji na ekranie głównym. Przytrzymaj jeden z widżetów, a następnie wybierz Edytuj Ekran główny z menu podręcznego, a podczas gdy każda z aplikacji i widżetów porusza się, przesuń je wokół lub do Docka, aż uzyskasz pożądany układ. Bułka z masłem!
czy są jakieś zastrzeżenia, które powinieneś wiedzieć?
na szczęście z najnowszą wersją iOS 14 Apple usunęło największą „gothcę”. Wszelkie ikony skrótów używane do załadowania interfejsu skrótów Siri przed przejściem do aplikacji. Z iOS 14.4 nie robi tego, więc jeśli jesteś zaktualizowany, jesteś dobry na tym froncie. Jeśli najpierw zobaczysz ekran skrótu Siri, prawdopodobnie nadal używasz starszej wersji oprogramowania.
a ponieważ nie widzisz nazw niestandardowych aplikacji, które umieściłeś w docku na dole telefonu, musisz zapamiętać, co tam umieściłeś, więc sugerujemy użycie łatwo rozpoznawalnych ikon dla tych konkretnych aplikacji.
powinniśmy również zauważyć, że Widgetsmith ma miesięczną opłatę abonamentową w wysokości 2 USD, jeśli używasz jego widgetów premium, takich jak pogoda. Zobaczysz również nazwę „Widgetsmith” pod widgetem, nawet jeśli zapłacisz. Kolor Widget jest taki sam, niestety. Jedynym innym minusem korzystania z Widgetsmith i skrótów, aby dostosować ekran główny iPhone ’ a? To naprawdę zajmuje dobre kilka godzin. Zdziwiłbyś się, jak czasochłonne to jest, ale jest to również bardzo zabawne i kreatywne.
jakie są najlepsze alternatywy widgetów?
Jeśli szukasz więcej aplikacji, takich jak Widgetsmith, masz szczęście, ponieważ jest ich sporo. Oto kilka popularnych:
kolorowe widżety
kolorowe widżety pozwala dodawać niestandardowe widżety bezpośrednio na ekranie głównym. Wybieraj spośród gotowych projektów widżetów lub twórz własne za pomocą wbudowanego edytora.
Widgeridoo
Twórz własne niestandardowe widgety za pomocą kilku dotknięć. Możesz łączyć różne „bloki” w widżety, w tym wydarzenia w kalendarzu, tekst i obrazy itp.
Kreator widżetów
za $2 możesz tworzyć pojedyncze lub kombinowane widżety. Są takie dla Programów, Zdrowia, zegara, paska statystyk i innych. Wszystkie są konfigurowalne, aby pasowały do Twojego motywu.
Widgetly
Widgetly pozwala tworzyć Widżety zdjęć, widżety w tle, Wyświetlanie czasu i widżety liczby kroków. Możesz także tworzyć niestandardowe ikony aplikacji na ekranie głównym. Tak, kosztuje 1 USD, ale nie ma subskrypcji, żadnych ukrytych kosztów, a wszystko jest zawarte w aplikacji.
Photo Widget: prosty
Photo Widget pozwala tworzyć Widżety z obrazów. Obsługuje trzy rozmiary, dwa współczynniki (1:1 / 2:1), i dowolną liczbę widżetów. Możesz je też udekorować.
potrzebujesz inspiracji #ios14homescreen?
Sprawdź te niesamowite – a czasem okropne – przykłady ekranów domowych wykonanych na zamówienie iPhone ’ a:
sprawiły, że mój wyglądał jak ekran karty pamięci ps2 #ios14homescreenpic.twitter.com/ZYiZ9LQtTW
— jenni (@wholelottajenni) wrzesień 21, 2020
w miłości z tym #ios14homescreenpic.twitter.com/fmKTdVXUc2
— (@90editss) 20 września 2020
dostosowałem swoje do hybrydy windows 95/98 #ios14homescreenpic.twitter.com/d67JBizy2D
– (@cryptickairos) wrzesień 20, 2020
nie aktualizuję mojego telefonu po raz pierwszy od miesięcy, żebym mógł zrobić ekran główny o tematyce spongebob #ios14homescreenpic.twitter.com/UqeEW5puls
– dawn (@luigikartds) wrzesień 21, 2020
spędził dzień na tym #ios14homescreenpic.twitter.com/W4iLBDvI7A
— idk (@depressionrts) September 21, 2020
I worked very hard on this #ios14homescreenpic.twitter.com/tdFFaLMKA1
— Jacque Bischoff (@jacque_bischoff) September 21, 2020
finally finished my #ios14homescreenpic.twitter.com/KKv4QQ3btk
— (@rndg_07) September 20, 2020
finished my ios14 homescreen #iOS14#ios14homescreenpic.twitter.com/VsZSmSIeTE
— (@roseadiance) wrzesień 20, 2020
chcesz wiedzieć więcej?
mamy te inne przydatne przewodniki z Więcej informacji na temat biblioteki aplikacji i widżetów:
- Biblioteka aplikacji Apple: Jak to działa i jak go używać
- Jak dodać widżety do ekranu głównego iPhone ’ a w iOS 14
Leave a Reply