Safari non risponde e congelato, come risolvere?
Il browser web Safari non risponde e si blocca, come risolvere questo problema?
La maggior parte dei possessori di Mac apprezza il browser Web integrato, Safari, poiché è incluso in molti sistemi operativi Apple e viene regolarmente aggiornato. Il browser non deve essere scaricato tramite App Store o acquisito in altro modo, poiché tutti i prodotti Apple contengono questa applicazione. C’è anche una versione gratuita per computer Windows. Quando avvii questa applicazione, Safari apre immediatamente la pagina Web predefinita personalizzabile (una funzione utile) e può anche aprire tutte le schede della sessione precedente.
Sfortunatamente, alcuni siti Web dannosi potrebbero causare il blocco dell’applicazione. In questo caso, l’opzione per aprire tutte le schede della sessione precedente non è auspicabile e può causare problemi. Varie estensioni dannose relative a malware o anche applicazioni collegate al Mac potrebbero causare il blocco del browser, piuttosto che un particolare sito web. Safari si blocca spesso consumano la maggior parte delle risorse Mac, con conseguente riduzione delle prestazioni, o un computer congelato e un’applicazione browser. Le nuove versioni di Safari contengono funzionalità di protezione come avvio sicuro, blocco pop-up, ecc. In questo articolo, descriviamo i problemi di Safari più comuni con i metodi per risolverli.

Sommario:
- Introduzione
- Riavviare il browser web
- Chiudi specifiche congelati processo di Safari
- Cancella Safari cache e la cronologia di navigazione
- Disattiva Safari extensions
- Assicurarsi che si sta utilizzando l’ultima versione di Safari
- Video che Mostra come risolvere non risponde Safari problema
Riavviare il browser web
La soluzione più comune in caso di problemi con i dispositivi elettronici è un riavvio. Questa tecnica può anche funzionare con le applicazioni. Inizia chiudendo le schede se possibile. Chiudere e avviare il browser web. Se Safari non risponde ad alcuna azione, accedere al menu Esci forzatamente utilizzando la scorciatoia da tastiera di Comando, Opzione ed Esc. Nella finestra visualizzata, selezionare Safari e fare clic su Esci forzatamente. Apri Safari per verificare se il problema è scomparso, altrimenti chiudilo e tieni premuto Maiusc mentre avvii l’app. Tenete a mente che è necessario attendere circa un minuto prima di riavviare il browser per consentire al sistema di ripristinare uno stato normale.

Chiudi specifiche congelati processo di Safari
Un semplice riavvio potrebbe non essere un’opzione, forse a causa dell’importanza delle informazioni visualizzate sul browser di chiudere il browser web potrebbe potenzialmente perdere informazioni. In questo caso, un’opzione in Activity Monitor può tentare di diagnosticare la causa del blocco dell’applicazione. Il processo di Safari verrà visualizzato con un messaggio che indica ‘Non risponde’. Così come Safari, ci possono essere altri processi con questo particolare messaggio di stato. Per iniziare, apri Activity Monitor lanciando Finder e vai su Applicazioni. Scegli Utilità. In alternativa, chiamare Spotlight utilizzando la scorciatoia da tastiera di comando e la barra spaziatrice. Nella finestra Monitor attività sotto le schede CPU e memoria, cercare qualsiasi processo relativo a Safari colorato in rosso e contenente il messaggio di stato (Non risponde). Selezionare il processo in questione e fare clic sull’icona X nell’angolo in alto a sinistra per uscire o Forzare l’uscita. Ripetere questo passaggio con ogni processo che contiene il messaggio di stato ‘Non risponde’. Quando chiudi un processo bloccato, costringi Safari a uscire e di solito ricarica automaticamente la pagina Web e qualsiasi altro processo. Se il problema è dovuto a un’estensione bloccata o a una pagina Web problematica, questo passaggio risolverà il problema. Una ricarica potrebbe non essere la soluzione, tuttavia, se il problema è dovuto a errori irripetibili negli script java del sito Web o nei plug-in che causano perdite di memoria significative o un picco della CPU.
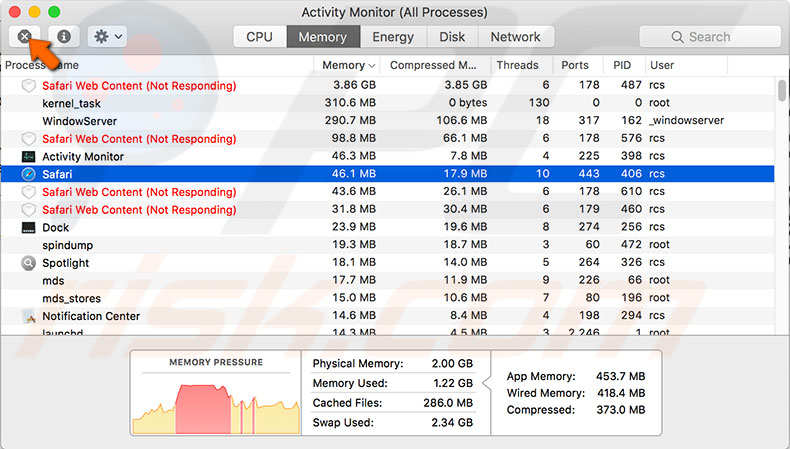
Cancella cache Safari e cronologia di navigazione
Incontrare problemi di browser congelati è una situazione frustrante, spesso con cause diverse e una serie di soluzioni corrispondenti. Mantenere l’applicazione chiara è una buona misura preventiva contro vari problemi, tuttavia, la cancellazione di cache, cronologia di navigazione e cookie comporterà la perdita dei dati di accesso salvati. Assicurarsi che questo non sarà un problema prima di procedere. Per cancellare tutta la cronologia, fai clic su Safari nella barra dei menu nella parte superiore dello schermo. Selezionare Cancella cronologia… Quindi, scegliere una timeline (selezionando tutta la storia è l’opzione più efficace), e fare clic su Cancella cronologia. Per una guida più dettagliata, vedere come cancellare la cronologia di navigazione di Safari leggere questo articolo.
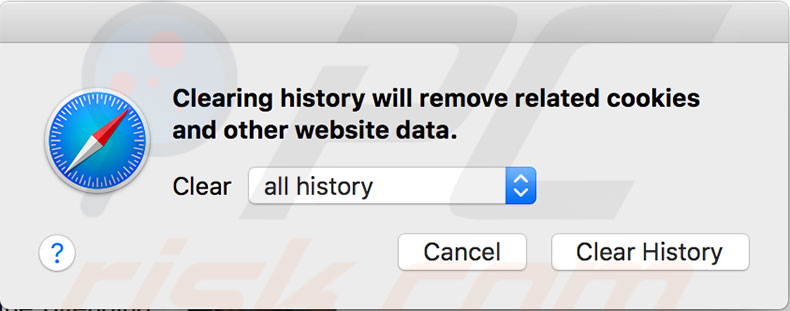
Disabilita le estensioni Safari
Le estensioni del browser Safari sembrano spesso utili e attraenti, tuttavia c’è un problema comune: la maggior parte sono poco sviluppati e si traducono in crash di routine e vari problemi del browser web. L’esempio più comune è Adobe Flash Player. Questa estensione consuma molte risorse del computer ed è noto per crash. Un altro problema è rogue plug-in-software dannoso che infetta i computer con programmi potenzialmente indesiderati. Per assicurarti che le estensioni di Safari non causino problemi, fai clic su Safari nella barra dei menu nella parte superiore dello schermo, quindi seleziona Preferenze. Scegli la scheda Estensioni e disattiva o disinstalla completamente tutti gli elementi visualizzati nell’elenco.
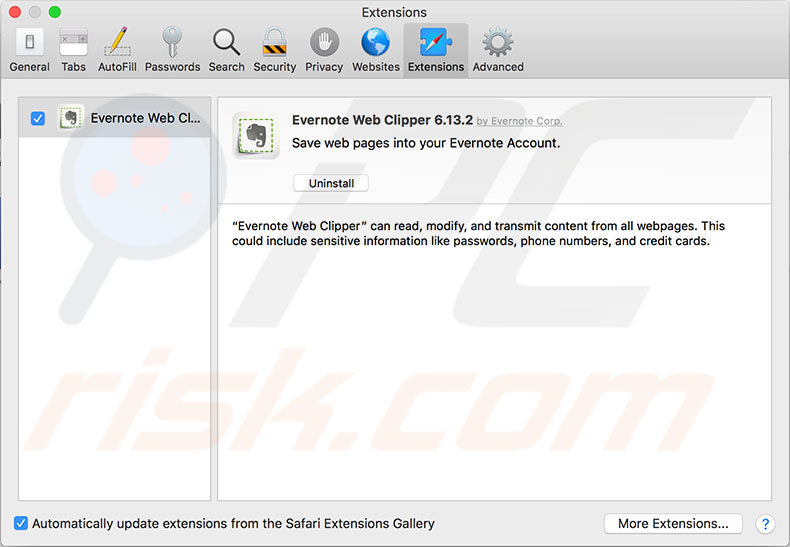
Assicurati di utilizzare l’ultima versione di Safari
Uno dei metodi più comuni per prevenire gli errori di Safari è quello di mantenerlo aggiornato. Apple di solito rilascia correzioni di bug con ogni nuova versione, che migliora la protezione contro possibili minacce. Per verificare se è disponibile una versione più recente del software, fai clic sul logo Apple nella barra dei menu nella parte superiore dello schermo, quindi seleziona App Store. Quando l’App Store è aperto, seleziona la scheda Aggiornamenti e cerca eventuali aggiornamenti di Safari. Si consiglia inoltre di installare eventuali aggiornamenti di sicurezza. Tenete a mente che gli aggiornamenti di sicurezza possono influenzare il software di sistema, in modo da creare un backup prima di installarli. Se questo non risolve i problemi di Safari e si esegue una versione precedente del sistema operativo Mac, considerare l’aggiornamento alla versione più recente (o almeno, una versione più recente).

Video Showing how to solve unresponsive Safari issue
Leave a Reply