WidgetsmithとショートカットであなたのiPhoneのホーム画面をカスタマイズする方法
(Pocket-lint)-AppleはついにiPhoneとiPadユーザーがホーム画面をカスタマイズできるようにしました。iOS14とiPadOS14のソフトウェアアップデートが2020年9月に到着しました。 アップデートは、パーソナライズされたウィジェットを追加しても、アプリのアイコンの外観を変更する機能を導入しました。
すべてのTwitter、TikTok、YouTube、および他のソーシャルプラットフォーム上のユーザーのホーム画面の例があります。 ちょうどあなたが今何ができるかの味を得るために”#ios14homescreen”を検索します。 しかし、あなたが知っておくべきいくつかの注意点があります。
例えば、あなたのホーム画面をカスタマイズするプロセスは、迅速かつシームレスなものではありません。 あなたは、サードパーティ製のアプリに依存しても、シリのショートカットを使用してハックな回避策を実装する必要があります。 混乱? 心配しないで 私たちは、以下の、ステップバイステップでご案内します。
iPhoneのホーム画面をカスタマイズする方法
ステップ1: IPhoneをiOS14に更新する
- iPhoneが最新であることを確認してください
iPhoneを最新バージョンのiOS(現在はiOS14.4)に更新します。 これを行う方法についてのAppleのサポートページがあります。Pocket-lint
ステップ二つ: カラーパレットまたはテーマを選択します
- 壁紙を見つけて、カメラロールに保存します
- 調整アイコンパックを見つけて、カメラロールに保存します
ご希望のホーム画面の美学を把握します。 あなたは裸の色が好きですか? あなたはもっとレトロな何かをしたいですか? インスピレーションのために以下のいくつかの例をチェックしてください。
このプロセスの一環として、カラーパレットやテーマを選択し、壁紙を見つけて、アイコンパックやグラフィックをダウンロードして、アプリの既存のアイコンアートを置き換えることができます。 Pinterest、Google画像、Etsy、その他のリソースを使用してコーミングすることをお勧めします。
あなたはそれとペアリングするミニマリストまだルクスの背景画像ときらびやかなアプリのアイコンで、これで非常に簡単に行くことができ
ステップスリー:Widgetsmithとショートカットをダウンロード
- Widgetsmithのようなウィジェットカスタマイザーアプリをダウンロード
- ダウンロードショートカットア
ウィジェットは、一目で天気やカレンダーのように、あなたのホーム画面にクイックアクセス機能を追加します。 あなたが望むどんな背景色、写真、およびフォントでウィジェットを作成するためにWidgetsmithが必要になります。 App StoreにはColor Widgetなどの代替手段がありますが、Widgetsmithを使用して動作を確認できます。
ショートカットについては、アプリやSiriに尋ねることでタスクを自動化することができます。 ショートカットを使用してカスタムアプリアイコンを作成することもできます。 それは長い間出回っていますが、iOSの14のリリースとホーム画面にウィジェットを追加する機能で、多くの人々は今、ユニークなホーム画面を作成するために、2つの機能をペアリングしています。
ステップ四:あなたのホーム画面をきれいに
- ホーム画面からすべての古いアプリを削除
あなたは便利なすべてのあなたの材料を持っていたら、あなたのホーム画面の清掃を開始します。 各アプリを押したままにすると、ホーム画面から削除できるポップアップメニューにアクセスできます(Remove app>Move to App Library or Delete app)。 画面がクリアになるまでこれを行います。 Appleのサポートページでは、必要に応じてより多くのヘルプが提供されます。
ステップファイブ:あなたの新しい壁紙を設定します
- 設定に移動します>>新しい壁紙を選択します
今、私たちは、実際にあなたの新しいホーム画面を作成するプロセスを開始することができます。 のは、あなたがステップ2で選んだその新しい壁紙を設定することから始めましょう。 設定に移動します>>新しい壁紙を選択してタップします。 Appleはまた、あなたがそれを必要とする場合は、詳細をここにサポートページを持っています。
Pocket-lint 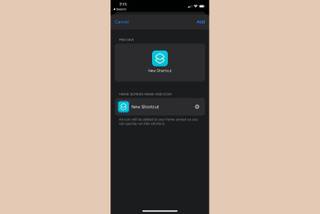
ステップシックス:あな:
 ベストスマートフォン2021定格:
ベストスマートフォン2021定格:- ショートカットアプリで、+ボタンを押して新しいショートカットを作成します。
- 次のページでアクションの追加を選択します。
- 「アプリを開く」オプションを検索し、それを選択します。
- “i”をタップし、後で迅速にアクセスするためにこのアクションを好きにします。
- 新しいショートカットページで、選択(開くの横)をタップします。
- アプリを検索して選択します。 (例:メッセンジャー。)
- 隅にある三つのドットメニューをタップします。
- 詳細ページで、ショートカットに名前を付けるか、Siriが認識できるようにウェイクフレーズを付けます。
- ホーム画面に追加をタップします。
- ショートカットに名前を付け、入力した名前の横にあるアイコンのサムネイルをタップします。
- その後、アプリの既存のアイコンを置き換えるために写真を撮るか、選択することができます。
- 写真を選択を選択
- カメラロールから、前に保存したアプリのアイコンまたはグラフィックを選択します。
- あなたはショットをフレームするように求められます。
- 変更をプレビューし、追加をタップしてアプリをホーム画面に追加します。
- これは、ブックマークとしてあなたのホーム画面に追加されますが、それはアプリのように動作します。
Pocket-lint 
ステップセブン:カスタムウィジェットを作成
Widgetsmithアプリを開き、以下の手順に従ってください。作成するすべてのカスタムウィジェット:
- 追加ボタンを押して、追加する小、中、または大のウィジェットを選択します。
- Widgetsmithは例を示す場合があります。 スワイプして削除したり、タップしてカスタマイズしたりできます。
- 追加したウィジェットを選択します。
- ウィジェットのカスタマイズを開始するには、名前の下のデフォルトのウィジェットの四角をタップします。
- 新しいスタイル、フォント、色合い、背景色を選択するオプションが表示されます。
- パーソナライズオプションの並べ替えが完了したら、戻るボタンをタップします。
- 上部のウィジェットの名前をタップして名前を変更します。
- [保存]を押して変更を保存します。
Pocket-lint 
ステップエイト:あなたのホーム画面にカスタムウィジェットを追加
あなたのホーム画面に追加したいすべてのカスタムWidgetsmithウィジェットについては、以下の手順に従ってくださいホーム画面:
- ホーム画面の左側のウィジェットページに移動します。
- 下までスクロールして編集をタップします。
- 隅にある「+」ボタンをタップします。
- “Widgetsmith”を検索して選択します。
- 追加したいサイズウィジェットをタップし、ウィジェットを追加を選択します。
- ウィジェットが揺れている間(そうでない場合は、編集を押します)、押したままにしてホーム画面にスライドさせます。
- 複数のウィジェットを作成した場合は、画面上のウィジェットを押したまま編集します。
- 必要なWidgetsmithウィジェットを選択します。
Pocket-lint 
ステップナイン: あなたのホーム画面のレイアウトを配置
- あなたがそれをしたい場所にすべてを入れて出来上がり!
だから、今、あなたはあなたのホーム画面上のカスタムウィジェットやアプリの束を持っている必要があります。 ウィジェットのいずれかを押したまま、ポップアップメニューから[ホーム画面の編集]を選択し、それぞれのアプリとウィジェットが揺れている間、必要なレ 簡単なpeasy!
あなたが知っておくべき注意点はありますか?ありがたいことに、iOS14の最新バージョンで、Appleは最大の「gothca」を削除しました。 アプリに取る前に、最初にシリのショートカットインターフェイスをロードするために使用される任意のショートカットアイコン。 IOS14.4ではそれはしませんので、更新されている場合は、その面で良いです。 最初にSiriのショートカット画面が表示された場合は、おそらく古いバージョンのソフトウェアを実行している可能性があります。
ああ、あなたはあなたの携帯電話の下部にドックに配置したカスタムアプリの名前を見ることができないので、あなたがそこに置くものを暗記
Weatherのようなプレミアムウィジェットを使用する場合、Widgetsmithには月額2ドルの購読料があることにも注意する必要があります。 また、あなたが支払う場合でも、ウィジェットの下に”Widgetsmith”の名前が表示されます。 カラーウィジェットは、残念ながら、同じです。 あなたのiPhoneのホーム画面をカスタマイズするためにWidgetsmithとショートカットを使用する唯一の他の欠点? それは正直に行うには良いカップルの時間がかかります。 あなたはそれがどのように時間がかかる驚くだろうが、それはまた、非常に楽しさと創造的です。Widgetsmithの最良の選択肢は何ですか?あなたはWidgetsmithのようなより多くのアプリを探しているなら、かなりの数があるので、あなたは運がいいです。 ここではいくつかの人気のあるものがあります:
カラーウィジェット
カラーウィジェットは、あなたのホーム画面に直接カスタムウィジェッ 事前に作られたウィジェットのデザインから選択するか、内蔵のエディタで独自に作ります。
Widgeridoo
数回タップするだけで、独自のカスタムウィジェットを作成します。 あなたは、カレンダーのイベント、テキストや画像、および多くを含むウィジェットに異なる”ブロック”を
ウィジェットウィザード
$2の場合は、単一または組み合わせのウィジェットを作成することができます。 議題、健康、時計、統計バー、および多くのためのものがあります。 すべてはあなたのテーマに合わせてカスタマイズ可能です。
Widgetly
Widgetlyは、写真ウィジェット、固体背景ウィジェット、時間表示、およびステップ数ウィジェットを作成することができます。 また、あなたのホーム画面のカスタムアプリのアイコンを作成することができます。 はい、それは$1の費用がかかりますが、そこにはサブスクリプション、隠されたコストはありません、とすべてがアプリに含まれています。
写真ウィジェット:シンプル
写真ウィジェットを使用すると、画像のうち、ウィジェットを作ることができます。 それは3つのサイズ、2つの比率を支えます(1:1 / 2:1), そして、ウィジェットの任意の数。 あなたもそれらを飾ることができます。
いくつかの#ios14homescreenのインスピレーションが必要ですか?カスタムメイドのiPhoneのホーム画面のこれらの素晴らしい-そして時にはひどい-例をチェックしてください:
私はps2メモリカードの画面のよios14homescreenpic.twitter.com/ZYiZ9LQtTW
この#ios14homescreenpicとの愛で。ツイッター…2020年9月20日
私は私のものをwindows95/98のハイブリッドにカスタマイズしました#ios14homescreenpic.twitter.com/d67JBizy2D
私はスポンジをテーマにしたホーム画面を作ることができるので、数ヶ月で初めて自分の携帯電話を更新していません#############ios14homescreenpic.twitter.com/UqeEW5puls
この#ios14homescreenpicのために一日を過ごしました。twitter.com/W4iLBDvI7A
— idk (@depressionrts) September 21, 2020
I worked very hard on this #ios14homescreenpic.twitter.com/tdFFaLMKA1
— Jacque Bischoff (@jacque_bischoff) September 21, 2020
finally finished my #ios14homescreenpic.twitter.com/KKv4QQ3btk
— (@rndg_07) September 20, 2020
finished my ios14 homescreen #iOS14#ios14homescreenpic.twitter.
もっと知りたいですか?
もっと知りたいですか?
もっと知りたいですか?
もっと知りたいですか?
アプリライブラリとウィジェットの詳細については、これらの他の便利なガイドがあります。
- Apple App Library:How does it works and how to use it
- iOS14でiphoneのホーム画面にウィジェットを追加する方法

Leave a Reply