Safari svarer ikke og frosset, hvordan å fikse?
Safari nettleser ble ikke svarer og frosset, hvordan å løse dette problemet?
De Fleste mac-eiere setter pris på den innebygde Nettleseren Safari, siden den er inkludert I Mange Apple-operativsystemer og oppdateres jevnlig. Nettleseren trenger ikke lastes ned Via App Store eller ervervet på annen måte, siden Alle Apple-produkter inneholder dette programmet. Det er også en gratis versjon For Windows-datamaskiner. Når Du starter dette programmet, Åpner Safari umiddelbart den tilpassbare standardwebsiden (en nyttig funksjon), og den kan også åpne alle faner fra forrige økt.
dessverre kan noen ondsinnede nettsteder føre til at programmet fryser. I dette tilfellet er muligheten til å åpne alle faner fra forrige økt ikke ønskelig og kan forårsake problemer. Ulike ondsinnede utvidelser knyttet til malware eller programmer knyttet Til Mac kan føre til at nettleseren til å fryse, snarere enn et bestemt nettsted. Safari krasjer bruker ofte De Fleste mac-ressurser, noe som resulterer i redusert ytelse, eller en frossen datamaskin og nettleserprogram. Nye Versjoner Av Safari inneholder beskyttelsesfunksjoner som sikker oppstart, popup-blokkering osv. I denne artikkelen beskriver vi de vanligste Safari-problemene med metoder for å feilsøke dem.

Innholdsfortegnelse:
- Introduksjon
- Start nettleseren på nytt
- Lukk spesifikk frossen Prosess Med Safari
- Fjern safaris cacher og nettlesingslogg
- Deaktiver Safari-utvidelser
- Sikre at du bruker den nyeste versjonen Av Safari
- Video Som Viser hvordan du løser Safari-problemet som Ikke svarer
start nettleseren på nytt
den vanligste løsningen når Det Oppstår problemer med elektroniske enheter, er en omstart. Denne teknikken kan også fungere med applikasjoner. Start med å lukke faner hvis mulig. Lukk og start nettleseren. Hvis Safari ikke svarer på noen handlinger, skriver Du Inn Tvungen avslutning-menyen ved Hjelp Av hurtigtasten Kommando, Tilvalg og Flukt. Velg Safari i vinduet dukket opp, og klikk På Tvungen avslutning. Åpne Safari for å sjekke om problemet er forsvunnet, ellers lukk Det og hold Nede Shift mens du starter appen. Husk at du må vente omtrent et minutt før du starter nettleseren på nytt for å aktivere systemet for å gjenopprette til en normal tilstand.
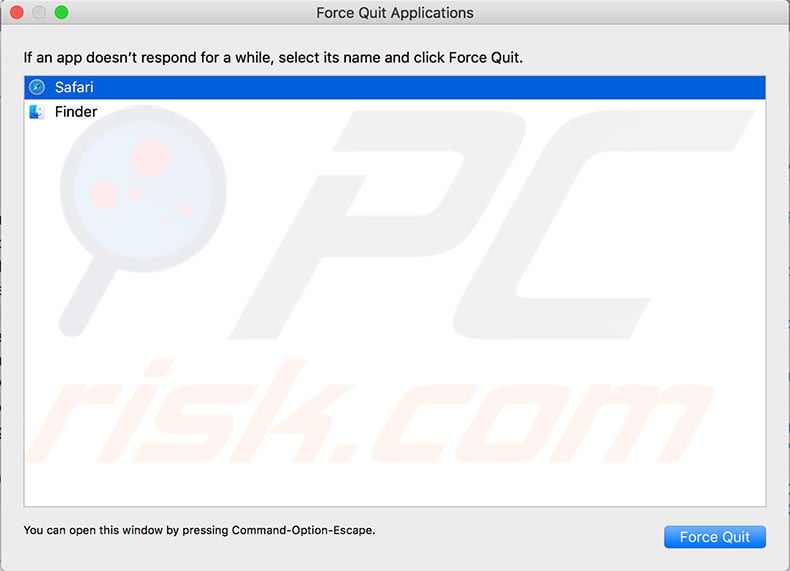
Lukk spesifikk frossen Prosess Av Safari
en enkel omstart er kanskje ikke et alternativ, kanskje på grunn av viktigheten av informasjon som vises i nettleseren – lukke nettleseren vil potensielt miste informasjonen. I Dette tilfellet kan et alternativ i Activity Monitor forsøke å diagnostisere årsaken til programfrysingen. Safari prosessen vil bli vist med en melding som sier ‘Svarer Ikke’. I Tillegg Til Safari kan det være andre prosesser med denne spesielle statusmeldingen. For å starte, åpne Aktivitetsmonitor ved å starte Finder og gå Til Programmer. Velg Verktøy. Du kan også ringe Spotlight ved hjelp av hurtigtasten Kommando og Mellomrom. I Aktivitetsmonitor-vinduet under CPU-og Minne-fanene ser du etter Safari-relaterte prosesser som er farget røde og inneholder statusmeldingen (Svarer Ikke). Velg den aktuelle prosessen og klikk På x-ikonet øverst til venstre For Å Avslutte eller Tvinge Avslutt. Gjenta dette trinnet med hver prosess som inneholder statusmeldingen’ Svarer Ikke’. Når Du lukker en frossen prosess, tvinger Du Safari til å avslutte, og den laster vanligvis websiden automatisk og eventuelle andre prosesser. Hvis det problemet skyldes en krasjet utvidelse eller plagsom nettside, vil dette trinnet løse problemet. En reload er kanskje ikke løsningen, men hvis problemet skyldes uopprettelige feil i java-skript eller plugin-moduler som forårsaker betydelige minnelekkasjer eller EN CPU-spike.

Fjern safari cacher og leserloggen
Møte frosne nettleser problemer er en frustrerende situasjon, ofte med ulike årsaker og en rekke tilsvarende løsninger. Holde programmet klart er et godt forebyggende tiltak mot ulike problemer, men fjerne cacher, leserloggen og cookies vil resultere i tapte lagrede innloggingsdetaljer. Sørg for at dette ikke vil være et problem før du fortsetter. For å fjerne all historie, klikk På Safari i Menylinjen øverst på skjermen. Velg Slett Logg… Velg deretter en tidslinje (valg av all historikk er det mest effektive alternativet), og klikk På Slett Historikk. Hvis Du vil ha en mer detaljert veiledning, kan du se slik fjerner du safaris leserlogg les denne artikkelen.
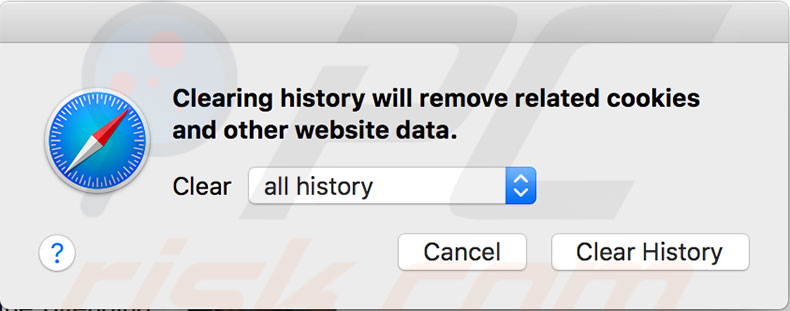
Deaktiver Safari-utvidelser
nettleserutvidelser For Safari virker ofte nyttige og attraktive, men Det er et vanlig problem: de fleste er dårlig utviklet og resulterer i rutinemessige krasjer og ulike nettleserproblemer. Det vanligste eksempelet Er Adobe Flash Player. Denne utvidelsen bruker mange dataressurser og er kjent for å krasje. Et annet problem er rogue plug-ins-skadelig programvare som infiserer datamaskiner med potensielt uønskede programmer. For å sikre At Safari-utvidelser ikke forårsaker problemer, klikk På Safari i Menylinjen øverst på skjermen, og velg Deretter Innstillinger. Velg Kategorien Utvidelser, og deaktiver eller avinstaller alle elementer som vises i listen.
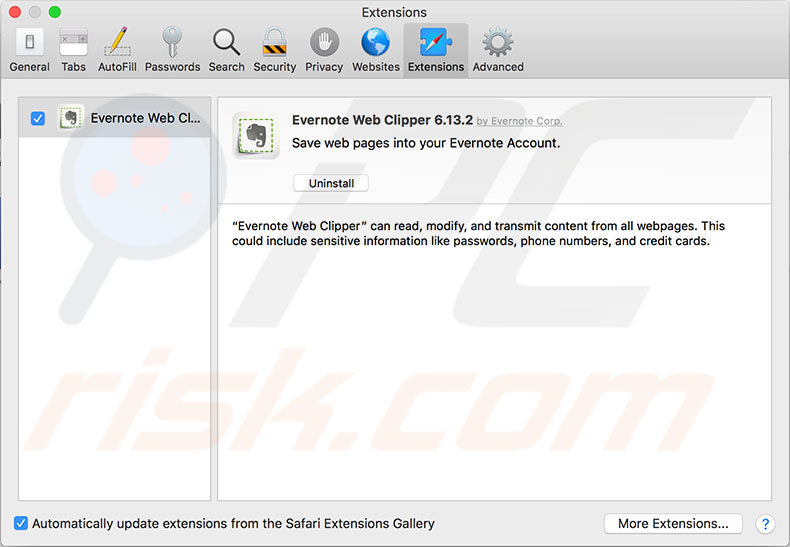
Kontroller at du bruker den nyeste versjonen Av Safari
en av de vanligste metodene for å forhindre Safari-feil er å holde Den oppdatert. Apple utgir vanligvis feilrettinger med hver ny versjon, noe som forbedrer beskyttelsen mot mulige trusler. For å sjekke om det finnes en nyere versjon av programvaren, klikk På Apple-logoen i Menylinjen øverst på skjermen, og velg Deretter App Store. Når App Store er åpen, velger Du Oppdateringer-fanen og ser etter Safari-oppdateringer. Du anbefales også å installere sikkerhetsoppdateringer. Husk at sikkerhetsoppdateringer kan påvirke systemprogramvaren, så opprett en sikkerhetskopi før du installerer dem. Hvis Dette ikke løser Safari-problemene og du kjører en tidligere Versjon Av Mac-operativsystemet, bør du vurdere å oppgradere til den nyeste (eller i det minste en nyere versjon).

Video Showing how to solve unresponsive Safari issue
Leave a Reply