Safari svarar inte och fryser, Hur fixar du?
Safari webbläsare blev inte svarande och frusen, hur löser du problemet?
de flesta Mac-ägare uppskattar den inbyggda webbläsaren Safari, eftersom den ingår i många Apple-operativsystem och uppdateras regelbundet. Webbläsaren behöver inte laddas ner via App Store eller förvärvas på något annat sätt, eftersom alla Apple-produkter innehåller denna applikation. Det finns också en gratis version för Windows-datorer. När du startar den här applikationen öppnar Safari omedelbart den anpassningsbara standardwebbsidan (en användbar funktion), och den kan också öppna alla flikar från föregående session.
tyvärr kan vissa skadliga webbplatser orsaka att programmet fryser. I det här fallet är alternativet att öppna alla flikar från föregående session inte önskvärt och kan orsaka problem. Olika skadliga tillägg relaterade till skadlig kod eller till och med program kopplade till Mac kan orsaka att webbläsaren fryser, snarare än någon speciell webbplats. Safari kraschar förbrukar ofta de flesta Mac-resurser, vilket resulterar i minskad prestanda eller en frusen dator-och webbläsarapplikation. Nya versioner av Safari innehåller skyddsfunktioner som Säker start, popup-blockering etc. I den här artikeln beskriver vi de vanligaste Safari-problemen med metoder för att felsöka dem.

Innehållsförteckning:
- introduktion
- starta om webbläsaren
- Stäng specifik frusen process av Safari
- rensa Safaris cachar och webbhistorik
- inaktivera Safari-tillägg
- se till att du använder den senaste versionen av Safari
- Video som visar hur du löser Safari-problem som inte svarar
starta om webbläsaren
den vanligaste lösningen vid problem med elektroniska enheter är en omstart. Denna teknik kan också fungera med applikationer. Börja med att stänga flikar om möjligt. Stäng och starta webbläsaren. Om Safari inte svarar på några åtgärder, ange Force quit-menyn med hjälp av kortkommandot för Kommando, Alternativ och Escape. I det poppade fönstret väljer du Safari och klickar på tvinga avsluta. Öppna Safari för att kontrollera om problemet har försvunnit, annars stänger du det och håller ned Shift medan du startar appen. Tänk på att du måste vänta ungefär en minut innan du startar webbläsaren igen för att systemet ska kunna återställas till ett normalt tillstånd.
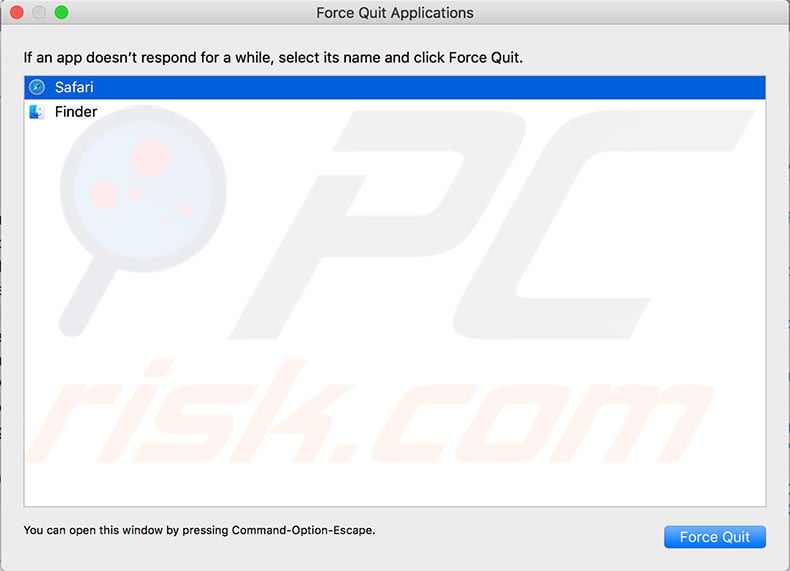
Stäng specifik frusen process av Safari
en enkel omstart kanske inte är ett alternativ, kanske på grund av vikten av information som visas i webbläsaren – att stänga ned den information som visas i webbläsaren webbläsare skulle potentiellt förlora informationen. I det här fallet kan ett alternativ i Activity Monitor försöka diagnostisera orsaken till ansökan frysa. Safari-processen visas med ett meddelande som anger ’svarar inte’. Förutom Safari kan det finnas en annan process med just detta statusmeddelande. För att starta, öppna Activity Monitor genom att starta Finder och gå till program. Välj Verktyg. Alternativt kan du ringa Spotlight genom att använda kortkommandot för Kommando och mellanslag. I fönstret Aktivitetsövervakare under fliken CPU och minne letar du efter Safari-relaterade processer som är rödfärgade och innehåller statusmeddelandet (svarar inte). Välj processen i fråga och klicka på X-ikonen i det övre vänstra hörnet för att avsluta eller tvinga avsluta. Upprepa detta steg med varje process som innehåller statusmeddelandet ’svarar inte’. När du stänger en frusen process tvingar du Safari att avsluta, och det laddar vanligtvis webbsidan automatiskt och andra processer. Om det problemet beror på en kraschad förlängning eller besvärlig webbsida, kommer detta steg att lösa problemet. En omladdning kanske inte är lösningen, men om problemet beror på oåterkalleliga fel i webbplats java-skript eller plug-ins som orsakar betydande minnesläckor eller en CPU-spik.
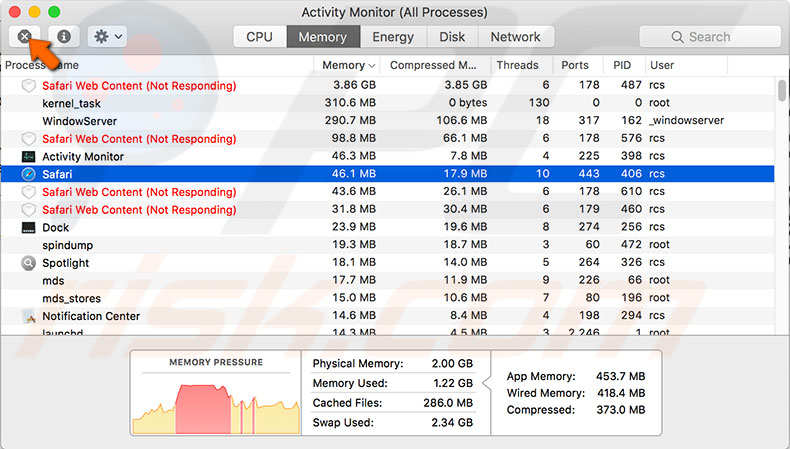
rensa Safari cachar och webbhistorik
att stöta på frysta webbläsarproblem är en frustrerande situation, ofta med olika orsaker och ett antal motsvarande lösningar. Att hålla programmet klart är en bra förebyggande åtgärd mot olika problem, men att rensa cachar, webbhistorik och cookies kommer att resultera i förlorade sparade inloggningsuppgifter. Se till att detta inte kommer att vara ett problem innan du fortsätter. För att rensa all historik, klicka på Safari i menyraden högst upp på skärmen. Välj Rensa Historik… Välj sedan en tidslinje (att välja all historik är det mest effektiva alternativet) och klicka på Rensa historik. För en mer detaljerad guide, se hur du rensar Safaris webbhistorik läs den här artikeln.

inaktivera Safari-tillägg
Safari-webbläsartillägg verkar ofta användbara och attraktiva, men det finns ett vanligt problem: de flesta är dåligt utvecklade och resulterar i rutinkrascher och olika webbläsarproblem. Det vanligaste exemplet är Adobe Flash Player. Denna förlängning förbrukar många datorresurser och är känd för att krascha. Ett annat problem är oseriösa plug – ins-skadlig programvara som infekterar datorer med potentiellt oönskade program. För att säkerställa att Safari-tillägg inte orsakar problem klickar du på Safari i menyraden högst upp på skärmen och väljer sedan Inställningar. Välj fliken Tillägg och inaktivera eller helt avinstallera alla objekt som visas i listan.
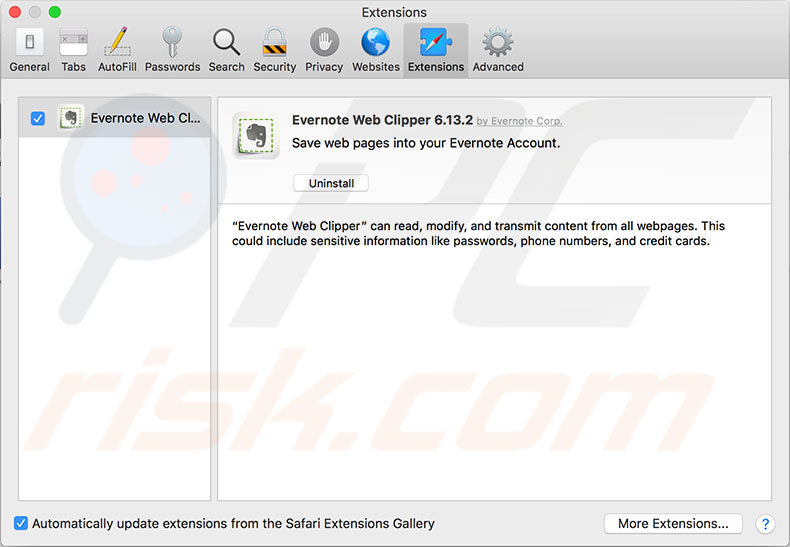
se till att du använder den senaste versionen av Safari
en av de vanligaste metoderna för att förhindra Safari-fel är att hålla den uppdaterad. Apple släpper vanligtvis buggfixar med varje ny version, vilket förbättrar skyddet mot eventuella hot. För att kontrollera om det finns en nyare version av programvaran tillgänglig, klicka på Apple-logotypen i menyraden högst upp på skärmen och välj sedan App Store. När App Store är öppen väljer du fliken Uppdateringar och letar efter eventuella Safari-uppdateringar. Du rekommenderas också att installera eventuella säkerhetsuppdateringar. Tänk på att säkerhetsuppdateringar kan påverka systemprogramvaran, så skapa en säkerhetskopia innan du installerar dem. Om detta inte löser Safari-problemen och du kör en tidigare version av Mac-operativsystemet, överväg att uppgradera till den senaste (eller åtminstone en nyare version).

Video Showing how to solve unresponsive Safari issue
Leave a Reply