So sichern Sie eine WordPress-Site kostenlos: Schritt für Schritt mit UpdraftPlus
Wenn Sie nach einer Möglichkeit suchen, eine WordPress-Site kostenlos zu sichern, ist UpdraftPlus definitiv eine der beliebtesten und am besten bewerteten Optionen. Sie können damit nicht nur manuell ein Backup erstellen, sondern Ihre Website auch automatisch nach einem Zeitplan Ihrer Wahl in der Cloud sichern und ein Backup mit nur wenigen Klicks wiederherstellen.
In diesem Tutorial führen wir Sie Schritt für Schritt durch das UpdraftPlus-Setup-Verfahren und erkunden die verschiedenen verfügbaren Funktionen und Einstellungen.
Am Ende dieses Beitrags wissen Sie genau, wie Sie eine WordPress-Site mit UpdraftPlus kostenlos sichern können.
💡 Tipp; Wenn Sie vereinfachte und automatische Backups wünschen, sollten Sie darüber nachdenken, Ihren Webhost auf SiteGround umzustellen (ab 6.99 USD). Sie speichern tägliche Backups automatisch und bewahren ein Archiv mit 30 Kopien auf, falls Sie sie jemals benötigen.
Ein kurzer Überblick über UpdraftPlus
Wenn Sie eine WordPress-Site kostenlos sichern möchten, ist UpdraftPlus das Plugin für Sie. Mit über 14 Millionen Downloads ist es das weltweit ranghöchste und vertrauenswürdigste geplante Backup-Plugin.
UpdraftPlus ist extrem schnell und einfach einzurichten. Es funktioniert, indem Sie Ihre Website direkt in die Cloud sichern, zu einer Lösung Ihrer Wahl. Dazu gehören…
- Dropbox
- Google Drive
- Amazon S3
- RackSpace Cloud
- DreamObjects
- OpenStack Swift
- Updraft Vault
Mit der intuitiven Benutzeroberfläche von UpdraftPlus können Sie automatische Backups planen, Dateien, Datenbanken, Plugins und Themes sichern und Ihre Backups direkt von Ihrem WordPress-Steuerelement aus wiederherstellen platte.
UpdraftPlus installieren
Um eine WordPress-Site kostenlos zu sichern, müssen Sie zuerst das UpdraftPlus-Plugin installieren. Öffnen Sie dazu Ihr WordPress-Dashboard und wählen Sie Plugins > Add Plugins aus der Menüleiste.


Geben Sie dann UpdraftPlus in die Suchleiste ein. Wählen Sie das UpdraftPlus WordPress Backup Plugin aus und klicken Sie auf Jetzt installieren > Aktivieren.


UpdraftPlus einrichten, um eine WordPress-Site kostenlos zu sichern
Um UpdraftPlus einzurichten, wählen Sie Einstellungen > UpdraftPlus Backups aus Ihrem WordPress-Menü.


Dadurch wird die Seite UpdraftPlus Backup/Restore geöffnet, auf der Sie die UpdraftPlus-Einstellungen an Ihre Backup-Anforderungen anpassen können. Werfen wir einen Blick darauf, was Sie tun können …
Manuelles Backup
Im Haupt-Dashboard können Sie mit UpdraftPlus Ihre WordPress-Website jederzeit manuell sichern. Klicken Sie dazu einfach auf die Schaltfläche Jetzt sichern.


Sie können das manuelle Backup entweder auf Ihren lokalen Server herunterladen oder UpdraftPlus automatisch auf einen Remote-Speicherort hochladen lassen (mehr dazu gleich).
Geplante Backups konfigurieren
Um sich die Mühe zu ersparen, sich an ein manuelles Backup zu erinnern, können Sie mit UpdraftPlus Ihren eigenen automatischen Backup-Zeitplan erstellen. Um geplante Sicherungen einzurichten, wählen Sie auf der Seite UpdraftPlus Backup /Restore die Registerkarte Einstellungen.


Hier können Sie auswählen, wie oft Sie Ihre Datenbank und Dateien sichern möchten. Zu den Optionen gehören…
- Alle 4, 8 oder 12 Stunden
- Täglich
- Wöchentlich, vierzehntägig oder monatlich
Ihre Auswahl hängt davon ab, wie oft Sie Ihre Website aktualisieren. Wenn Sie beispielsweise wöchentlich Inhalte hinzufügen, reicht die wöchentliche Sicherung wahrscheinlich für Ihre Website aus. Sie können auch auswählen, wie viele vorherige Backups gespeichert werden sollen.
Wenn Sie mit Ihren Backup-Zeitplaneinstellungen zufrieden sind, denken Sie daran, unten auf der Seite auf Änderungen speichern zu klicken.
Wählen Sie Ihren Remote-Speicherort
UpdraftPlus lässt sich in zahlreiche Remote-Speicherlösungen integrieren, sodass Sie eine vielfältige Auswahl an Backup-Speicherorten haben. Wählen Sie erneut die Registerkarte Einstellungen und scrollen Sie auf der Seite nach unten, um Ihren Remote-Speicher auszuwählen.


Klicken Sie anschließend auf ein Symbol, um den Remote-Speicherort auszuwählen, den Sie verwenden möchten. Die Integrationseinstellungen für die von Ihnen gewählte Lösung werden dann weiter unten auf der Seite angezeigt.


Jede Speicherlösung hat einen anderen Integrationsprozess, folgen Sie also einfach den Anweisungen. Für diesen Artikel haben wir uns für ein Backup auf Google Drive entschieden. Wählen Sie dazu das Google Drive-Symbol und dann unten auf der Seite die Option Änderungen speichern. Sie sehen nun dieses Popup.


Klicken Sie auf den Link in diesem Popup. Sie werden aufgefordert, sich in Ihrem Google-Konto anzumelden. Klicken Sie dann auf Zulassen, damit UpdraftPlus die Dateien in Ihrem Google Drive anzeigen und verwalten kann.


Der letzte Schritt besteht darin, die Schaltfläche „Complete Setup“ auszuwählen, um die beiden Lösungen zu verbinden.


Alle Backups werden nun direkt in Ihrem Google Drive gespeichert.
Wenn Sie an mehr als einem Speicherort sichern möchten, können Sie dies tun, indem Sie ein Upgrade auf UpdraftPremium durchführen (weiter unten in diesem Artikel beschrieben). Oder Sie können das individuelle Premium-Add-on, Mehrere Speicherziele erwerben.
Backups wiederherstellen
Es kann vorkommen, dass Sie ein Backup wiederherstellen müssen. Dies ist ein extrem einfacher Vorgang, der nur wenige Minuten und ein paar Mausklicks dauert.
Um zu beginnen, wählen Sie die Registerkarte Vorhandene Sicherungen. Hier können Sie frühere Backups anzeigen.
Um ein Backup wiederherzustellen, klicken Sie auf Wiederherstellen. Sie können Dateien auch manuell hochladen, indem Sie auf den Link Sicherungsdateien hochladen klicken.


Als nächstes werden Sie aufgefordert, auszuwählen, welche Komponenten Sie wiederherstellen möchten. Diese bestehen aus…
- Plugins
- Themes
- Uploads
- Andere
- Datenbank
Die Komponenten, die Sie auswählen, hängen von Ihren Wiederherstellungsanforderungen ab. Wenn Sie jedoch Ihre gesamte Site wiederherstellen möchten, müssen Sie alle fünf Optionen auswählen.


Sobald Ihre Dateien von Ihrem Remote-Standort abgerufen wurden, müssen Sie den Anweisungen in den Popups folgen. Dies ist nicht schwierig und beinhaltet einfach ein paar Mal auf die Schaltfläche Wiederherstellen zu klicken, wenn sie angezeigt wird.

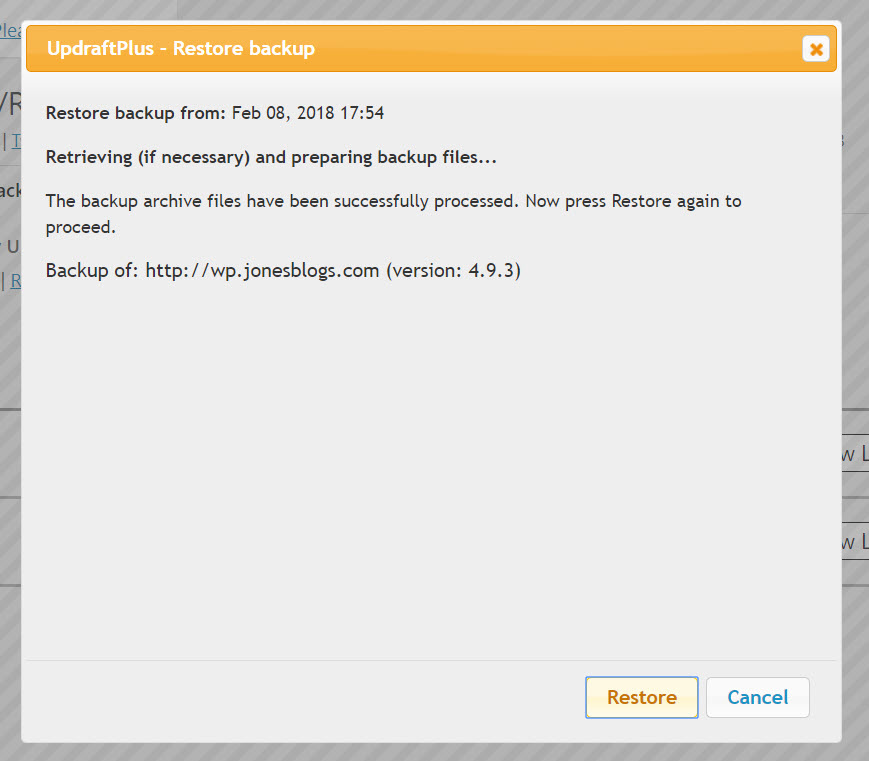
Nach Abschluss wird eine Meldung angezeigt, die Ihnen mitteilt, dass die Wiederherstellung erfolgreich war.


UpdraftPlus Premium
Wie bereits erwähnt, können Sie ein Upgrade auf UpdraftPlus Premium durchführen, um dieser Sicherungslösung erweiterte Funktionen hinzuzufügen. Hier sind einige der Funktionen, die es enthält …
- Klonen und Migration – Updraft Migrator kann Ihre WordPress-Website klonen und mit minimalem Aufwand auf eine neue Domain migrieren.
- Pre-Update-Backups – Lassen Sie Ihre Website automatisch sichern, bevor Sie WordPress, Ihr Theme oder Plugins aktualisieren.
- Network / Multisite – Sichern Sie WordPress-Multisite-Netzwerke.
- Zusätzliche Remote–Standorte – Wählen Sie ein Backup auf Microsoft OneDrive, Microsoft Azure, Google Cloud Storage und vielen anderen.
- Zeitgesteuerte Backups – Legen Sie genaue Zeiten für die Sicherung fest und nicht nur einen allgemeinen Zeitplan.
Um mehr über die zusätzlichen Premium-Funktionen von UpdraftPlus Premium zu erfahren und wie sie sich gegen andere Premium-Plugins behaupten, lesen Sie unseren Artikel, der vier verschiedene Backup-Plugins vergleicht.
Abschließende Gedanken zum kostenlosen Sichern einer WordPress-Site
Wenn Sie eine WordPress-Website kostenlos sichern möchten, ist UpdraftPlus ein Muss. Seine fortschrittlichen Tools und Funktionen machen es einfach einzurichten und zu verwenden. Und vor allem, Es stellt sicher, dass Ihre Website sicher ist, wenn das Schlimmste passiert.
Gibt es andere Plugins, die Sie empfehlen würden, um eine WordPress-Site kostenlos zu sichern? Bitte teilen Sie alle Empfehlungen in den Kommentaren unten mit …
Kostenloser Leitfaden
5 wichtige Tipps zur Beschleunigung Ihrer WordPress-Site
Reduzieren Sie Ihre Ladezeit um 50-80%
Befolgen Sie einfach einfache Tipps.
* Dieser Beitrag enthält Affiliate-Links, was bedeutet, dass wir eine kleine Gebühr erhalten, wenn Sie auf einen der Produktlinks klicken und dann das Produkt kaufen. Keine Sorge, Sie zahlen immer noch den Standardbetrag, sodass für Sie keine Kosten anfallen.
 UpdraftPlus WordPress Backup Plugin
UpdraftPlus WordPress Backup Plugin
Leave a Reply