Comment Sauvegarder un site WordPress gratuitement: Étape par étape, En utilisant UpdraftPlus
Si vous cherchez un moyen de sauvegarder un site WordPress gratuitement, UpdraftPlus est certainement l’une des options les plus populaires et les mieux notées. Non seulement il vous permet de faire une sauvegarde manuellement, mais il peut également sauvegarder automatiquement votre site Web sur le cloud selon le calendrier de votre choix, ainsi que restaurer facilement une sauvegarde en quelques clics.
Dans ce tutoriel, nous allons vous guider étape par étape à travers la procédure de configuration UpdraftPlus et explorer les différentes fonctionnalités et paramètres disponibles.
À la fin de cet article, vous saurez exactement comment sauvegarder un site WordPress gratuitement avec UpdraftPlus.
Tip Tip; Si ce que vous voulez sont des sauvegardes simplifiées et automatiques, vous voudrez peut-être penser à changer votre hébergeur Web en SiteGround (à partir de 6,99 $). Ils enregistrent automatiquement les sauvegardes quotidiennes et conservent une archive de 30 copies au cas où vous en auriez besoin.
Un aperçu rapide de UpdraftPlus
Si vous cherchez à sauvegarder un site WordPress gratuitement, UpdraftPlus est le plugin qu’il vous faut. Avec plus de 14 millions de téléchargements, c’est le plugin de sauvegarde planifiée le plus classé et le plus fiable au monde.
UpdraftPlus est extrêmement rapide et facile à configurer. Cela fonctionne en sauvegardant votre site Web directement dans le cloud, vers une solution de votre choix. Ceux-ci incluentDropbox
- Dropbox
- Google Drive
- Amazon S3
- RackSpace Cloud
- DreamObjects
- OpenStack Swift
- Updraft Vault
L’interface intuitive de UpdraftPlus vous permettra de planifier des sauvegardes automatiques, des fichiers de sauvegarde, des bases de données, des plugins et des thèmes, et de restaurer vos sauvegardes directement depuis votre contrôle WordPress panneau.
Installation de UpdraftPlus
Pour sauvegarder un site WordPress gratuitement, vous devrez d’abord installer le plugin UpdraftPlus. Pour ce faire, ouvrez votre tableau de bord WordPress et sélectionnez Plugins > Ajouter des plugins dans la barre de menus.


Puis tapez UpdraftPlus dans la Barre de recherche. Sélectionnez le plugin de sauvegarde WordPress UpdraftPlus et cliquez sur Installer maintenant > Activer.


Configuration de UpdraftPlus pour sauvegarder gratuitement un site WordPress
Pour configurer UpdraftPlus, sélectionnez Paramètres > Sauvegardes UpdraftPlus depuis votre menu WordPress.


Cela ouvrira la page de sauvegarde / restauration UpdraftPlus, où vous pourrez personnaliser les paramètres UpdraftPlus en fonction de vos besoins de sauvegarde. Jetons un coup d’œil à ce que vous pouvez faire
Sauvegarde manuelle
Dans le tableau de bord principal, UpdraftPlus vous permet de sauvegarder manuellement votre site Web WordPress à tout moment. Pour ce faire, cliquez simplement sur le bouton Sauvegarder maintenant.


Vous pouvez soit télécharger la sauvegarde manuelle sur votre serveur local, soit demander à UpdraftPlus de la télécharger automatiquement sur un emplacement de stockage distant (plus d’informations à ce sujet dans une seconde).
Configurer les sauvegardes planifiées
Pour vous éviter la peine de vous rappeler de sauvegarder manuellement, UpdraftPlus vous permet de créer votre propre planification de sauvegarde automatique. Pour configurer des sauvegardes planifiées, sélectionnez l’onglet Paramètres de la page Sauvegarde/restauration UpdraftPlus.


Ici, vous pouvez choisir la fréquence de sauvegarde de votre base de données et de vos fichiers. Les options incluent…
- Toutes les 4, 8 ou 12 heures
- Quotidien
- Hebdomadaire, bimensuelle ou mensuelle
Votre sélection dépendra de la fréquence à laquelle vous mettez à jour votre site. Par exemple, si vous ajoutez du contenu sur une base hebdomadaire, la sauvegarde hebdomadaire sera probablement suffisante pour votre site. Vous pouvez également choisir le nombre de sauvegardes précédentes à enregistrer.
Lorsque vous êtes satisfait de vos paramètres de planification de sauvegarde, n’oubliez pas de cliquer sur Enregistrer les modifications en bas de la page.
Choisissez votre emplacement de stockage à distance
UpdraftPlus s’intègre à de nombreuses solutions de stockage à distance, vous avez donc un choix varié d’emplacements de sauvegarde. Sélectionnez à nouveau l’onglet Paramètres et faites défiler la page pour choisir votre stockage distant.


Ensuite, cliquez sur une icône pour sélectionner l’emplacement de stockage à distance que vous souhaitez utiliser. Les paramètres d’intégration de la solution que vous avez choisie apparaîtront ensuite plus bas sur la page.


Chaque solution de stockage a un processus d’intégration différent, il suffit donc de suivre les instructions fournies. Pour les besoins de cet article, nous avons choisi de sauvegarder sur Google Drive. Pour ce faire, sélectionnez l’icône Google Drive, puis sélectionnez Enregistrer les modifications en bas de la page. Vous verrez maintenant cette fenêtre contextuelle.


Cliquez sur le lien dans cette fenêtre contextuelle. Il vous sera demandé de vous connecter à votre compte Google. Cliquez ensuite sur Autoriser pour activer UpdraftPlus pour afficher et gérer les fichiers de votre Google Drive.


La dernière étape consiste à sélectionner le bouton de configuration complète pour connecter les deux solutions.


Toutes les sauvegardes seront désormais stockées directement dans votre Google Drive.
Si vous souhaitez effectuer une sauvegarde sur plusieurs emplacements, vous pouvez le faire en effectuant une mise à niveau vers UpdraftPremium (discuté plus loin dans cet article). Ou vous pouvez acheter le module complémentaire premium individuel, plusieurs destinations de stockage.
Restaurer des sauvegardes
Il peut arriver que vous ayez besoin de restaurer une sauvegarde. C’est un processus extrêmement facile qui ne prend que quelques minutes et quelques clics de souris.
Pour commencer, sélectionnez l’onglet Sauvegardes existantes. Ici, vous pouvez afficher les sauvegardes précédentes.
Pour restaurer une sauvegarde, cliquez sur Restaurer. Vous pouvez également télécharger manuellement des fichiers en cliquant sur le lien Télécharger des fichiers de sauvegarde.

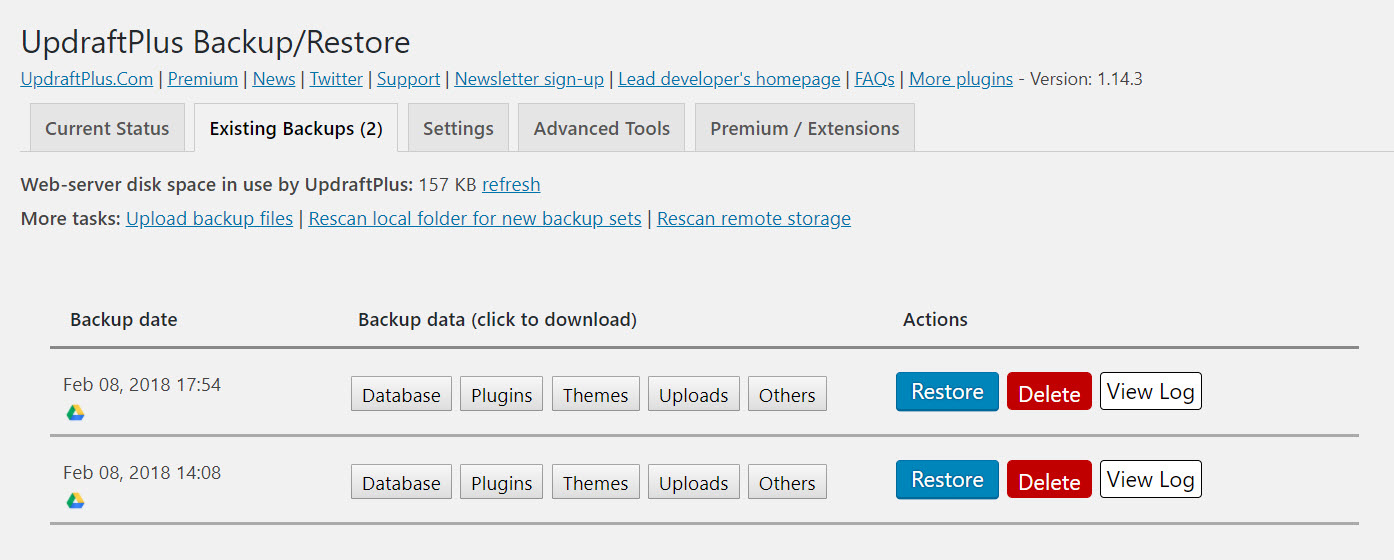
Ensuite, il vous sera demandé de sélectionner les composants que vous souhaitez restaurer. Ceux-ci se composent dePlugins
- Plugins
- Thèmes
- Uploads
- Autres
- Base de données
Les composants que vous choisissez dépendront de vos besoins de restauration. Mais si vous souhaitez restaurer l’ensemble de votre site, vous devrez sélectionner les cinq options.


Une fois que vos fichiers ont été récupérés depuis votre emplacement distant, vous devrez suivre les instructions dans les fenêtres contextuelles. Ce n’est pas difficile et implique simplement de cliquer sur le bouton Restaurer quelques fois de plus lorsqu’il est présenté.


Une fois terminé, un message s’affiche vous indiquant que la restauration a réussi.


UpdraftPlus Premium
Comme mentionné précédemment, pour ajouter des fonctionnalités avancées à cette solution de sauvegarde, vous pouvez passer à UpdraftPlus Premium. Voici quelques–unes des fonctionnalités qu’il inclut Cl
- Clonage et migration – Updraft Migrator peut cloner votre site Web WordPress et le migrer vers un nouveau domaine avec un minimum de tracas.
- Sauvegardes de pré-mise à jour – Faites sauvegarder automatiquement votre site Web avant toute mise à jour de WordPress, de votre thème ou de tout plug-in.
- Réseau / Multisite – Sauvegarde des réseaux Multisite WordPress.
- Emplacements distants supplémentaires – Choisissez de sauvegarder sur Microsoft OneDrive, Microsoft Azure, Google Cloud Storage et bien d’autres.
- Sauvegardes chronométrées – Définissez les heures exactes de la sauvegarde, plutôt qu’un simple calendrier général.
Pour en savoir plus sur les fonctionnalités premium supplémentaires offertes par UpdraftPlus Premium, et comment elles se comparent aux autres plugins premium, consultez notre article qui compare quatre plugins de sauvegarde différents.
Réflexions finales sur la façon de sauvegarder un site WordPress gratuitement
Si vous cherchez à sauvegarder un site WordPress gratuitement, UpdraftPlus est un must. Ses outils et fonctionnalités avancés le rendent facile à configurer et à utiliser. Et surtout, cela garantit que votre site est sûr et sécurisé si le pire se produit.
Existe-t-il d’autres plugins que vous recommanderiez pour sauvegarder un site WordPress gratuitement? Veuillez partager toutes les recommandations dans les commentaires ci-dessous guide
Guide gratuit
5 Conseils essentiels pour Accélérer Votre Site WordPress
Réduisez votre temps de chargement de 50 à 80%
simplement en suivant des conseils simples.
* Cet article contient des liens d’affiliation, ce qui signifie que si vous cliquez sur l’un des liens du produit, puis achetez le produit, nous recevrons une somme modique. Pas de soucis cependant, vous paierez toujours le montant standard, donc il n’y a aucun coût de votre part.
 UpdraftPlus Plugin de sauvegarde WordPress
UpdraftPlus Plugin de sauvegarde WordPress
Leave a Reply