著者(複数可):UpdraftPlus.Com現在のバージョン:1.16.50
最終更新日:2021年3月16日
updraftplus。1.16.50.あなたが無料でWordPressサイトをバックアップしようとしているなら、UpdraftPlusはあなたのためのプラグインです。 14万ダウンロード以上で、それは世界最高のランキングと最も信頼されたスケジュールされたバッUpdraftPlusは非常に迅速かつ簡単に設定できます。
それはあなたの選択の解決に雲にあなたのウェブサイトを、直接バックアップすることによって働きます。 これらは含まれています…
- Dropbox
- Googleドライブ
- Amazon S3
- RackSpace Cloud
- DreamObjects
- OpenStack Swift
- Updraft Vault
- Email
UpdraftPlusの直感的なインターフェイスは、自動バックアップ、バックアップファイル、データベース、プラグイン、テーマをスケジュールし、WordPressから直接バックアップを復元することができますコントロールパネル。WordPressサイトを無料でバックアップするには、まずUpdraftPlusプラグインをインストールする必要があります。 これを行うには、WordPressのダッシュボードを開き、プラグインを選択します>メニューバーからプラグインを追加します。P>

次に、検索バーにUpdraftPlusと入力します。 UpdraftPlus WordPressのバックアッププラグインを選択し、今すぐインストールをクリックします>アクティブにします。

アップドラフトプラスをセットアップしてWordPressサイトを無料でバックアップする
アップドラフトプラスをセットアップするには、設定を選択します>アップドラフトプラスをインストールする
アップドラフトプラスをセットアップするには、設定を選択します>>>あなたのwordpressのメニューからのバックアップ。

これは、あなたのバックアップのニーズに合わせてUpdraftPlus設定をカスタマイズすることができますUpdraftPlusバッ のは、あなたが何ができるかを見てみましょう…
手動でバックアップ
メインダッシュボードでは、UpdraftPlusは、いつでも手動でWordPressのウェブサイトをバッ これを行うには、今すぐバックアップボタンをクリックします。

あなたは、ローカルサーバーに手動バッ
スケジュールされたバックアップを設定
自分で手動でバックアップすることを覚えての手間を節約するために、UpdraftPlusは、あなた自身の自動バッ スケジュールされたバックアップを設定するには、UpdraftPlusバックアップ/復元ページの設定タブを選択します。

ここでは、データベースとファイルをバッ オプションには…
- すべての4、8または12時間
- 毎日
- 毎週、隔週、または毎月
あなたの選択は、あなたのサイトを更新する頻度に依存します。 たとえば、毎週コンテンツを追加する場合は、毎週バックアップするだけでサイトに十分でしょう。 また、保存する以前のバックアップの数を選択することもできます。
バックアップスケジュールの設定に満足したら、ページの下部にある変更を保存をクリックすることを忘れないでください。
あなたのリモートストレージの場所を選択してください
UpdraftPlusは、多数のリモートストレージソリューションと統合されているので、バックアップの場 設定タブを再度選択し、ページを下にスクロールしてリモートストレージを選択します。

次に、アイコンをクリックして、使用するリモートストレージの場所を選択します。 選択したソリューションの統合設定が、ページのさらに下に表示されます。

各ストレージソリューションには異なる統合プロセスがあるため、提供された指示に この記事のために、Googleドライブにバックアップすることを選択しました。 これを行うには、Googleドライブのアイコンを選択し、ページの下部にある[変更を保存]を選択します。 これで、このポップアップが表示されます。

このポップアップのリンクをクリックします。 Googleアカウントにログインするよう求められます。 次に、[許可]をクリックしてUpdraftPlusを有効にして、Googleドライブ内のファイルを表示および管理します。/div>

最後のステップは、二つのソリューションを接続するための完全なセットアップボタP>

すべてのバックアップは、Googleドライブに直接保存されます。
複数の場所にバックアップする場合は、UpdraftPremiumにアップグレードすることでバックアップできます(この記事で詳しく説明します)。 または、個々のプレミアムアドオン、複数のストレージ宛先を購入することができます。
バックアップの復元
バックアップを復元する必要がある場合があります。 これは非常に簡単なプロセスで、わずか数分でマウスを数回クリックするだけです。
そのため、開始するには、既存のバックアップタブを選択します。 ここでは、以前のバックアップを表示できます。
バックアップを復元するには、”復元”をクリックします。 バックアップファイルをアップロードするリンクをクリックして、ファイルを手動でアップロードすることもできます。

次に、復元するコンポーネントを選択するよう求められます。 これらは…
- プラグイン
- テーマ
- アップロード
- その他
- データベース
選択するコンポーネントは、復元のニーズに依存します。 しかし、サイト全体を復元する場合は、5つのオプションすべてを選択する必要があります。

ファイルがリモートの場所から取得されたら、ポップアップの指示に従う必要があります。 これは難しいことではなく、単にそれが提示されたときに復元ボタンを数回クリックする必要があります。P>

完了すると、復元が成功したことを示すメッセージが表示されます。

UpdraftPlus Premium
前述のように、このバックアップソリューションに高度な機能を追加するには、UpdraftPlus Premium ここでは、それが含まれている機能のいくつかがあります…
- クローニングと移行–Updraft Migratorは、WordPressのウェブサイトをクローンし、最小限の手間で新しいドメイン
- 更新前のバックアップ-WordPress、テーマ、またはプラグインの更新前に、ウェブサイトを自動的にバックアップしてください。
- Network/Multisite–WordPressのマルチサイトネットワークをバックアップします。
- 追加のリモートロケーション–Microsoft OneDrive、Microsoft Azure、Googleクラウドストレージなどにバックアップすることを選択します。
- Timed Backups–一般的なスケジュールではなく、正確な時間をbackupに設定します。
UpdraftPlus Premiumが提供する余分なプレミアム機能の詳細と、他のプレミアムプラグインとどのように積み重ねるかについては、四つの異なるバックアッププラグインを比較する記事をチェックしてください。無料でWordPressサイトをバックアップする方法についての最終的な考え
無料でWordPressウェブサイトをバックアップする場合は、UpdraftPlusが必要です。 その高度なツールと機能は、セットアップと使用を容易にします。 そして重大に、それは最も悪いことが起こればあなたの場所が安全、安全であることを保障する。
WordPressサイトを無料でバックアップすることをお勧めする他のプラグインはありますか? 以下のコメントで任意の推奨事項を共有してください…
無料ガイド
あなたのWordPressサイトを高速化するための5つの本質的なヒント
これは、製品リンクの1つをクリックして製品を購入すると、少額の手数料がかかります。
*この投稿にはアフィリエイトリンクが含まれてい 心配はありませんが、あなたはまだ標準金額を支払うので、あなたの部分にはコストはありません。
 UpdraftPlus WordPressのバックアッププラグイン
UpdraftPlus WordPressのバックアッププラグイン





















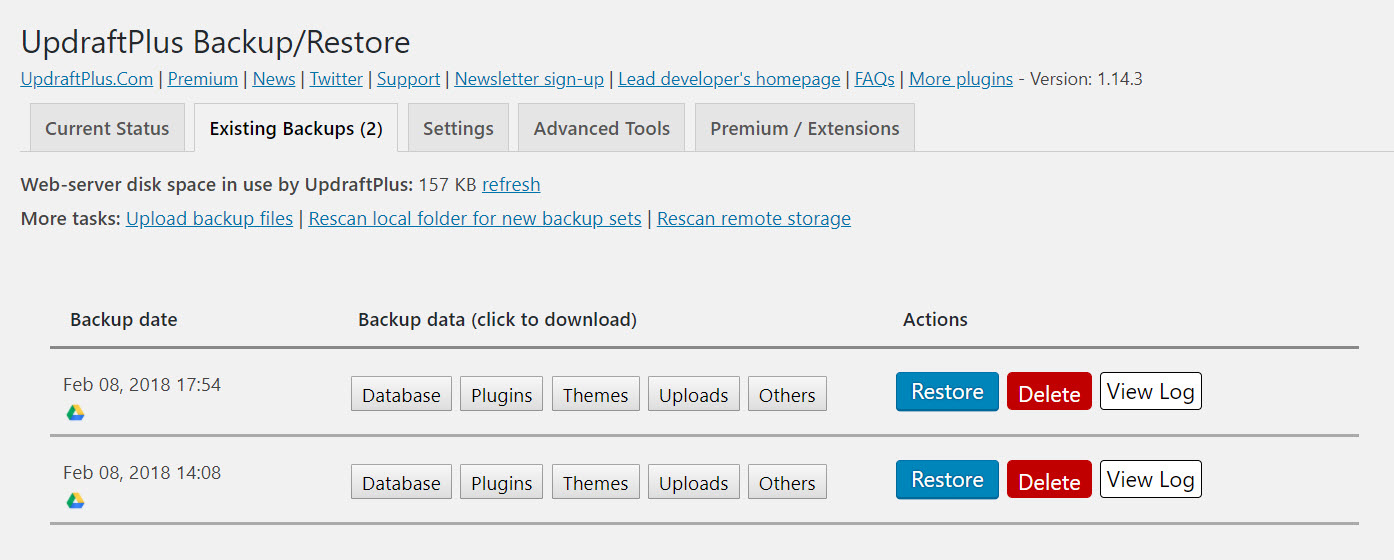

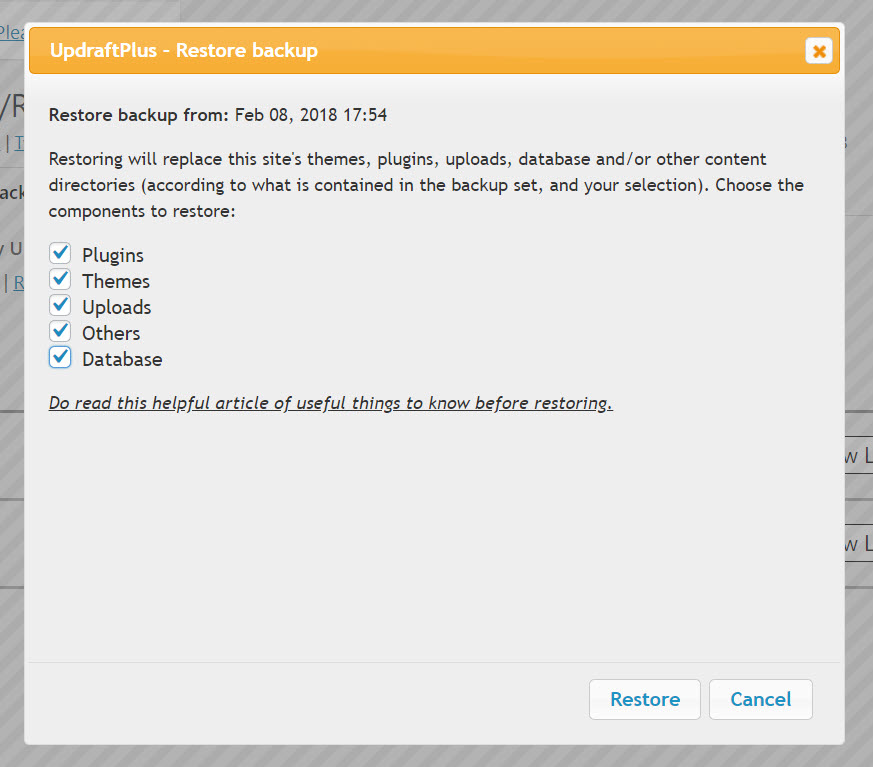

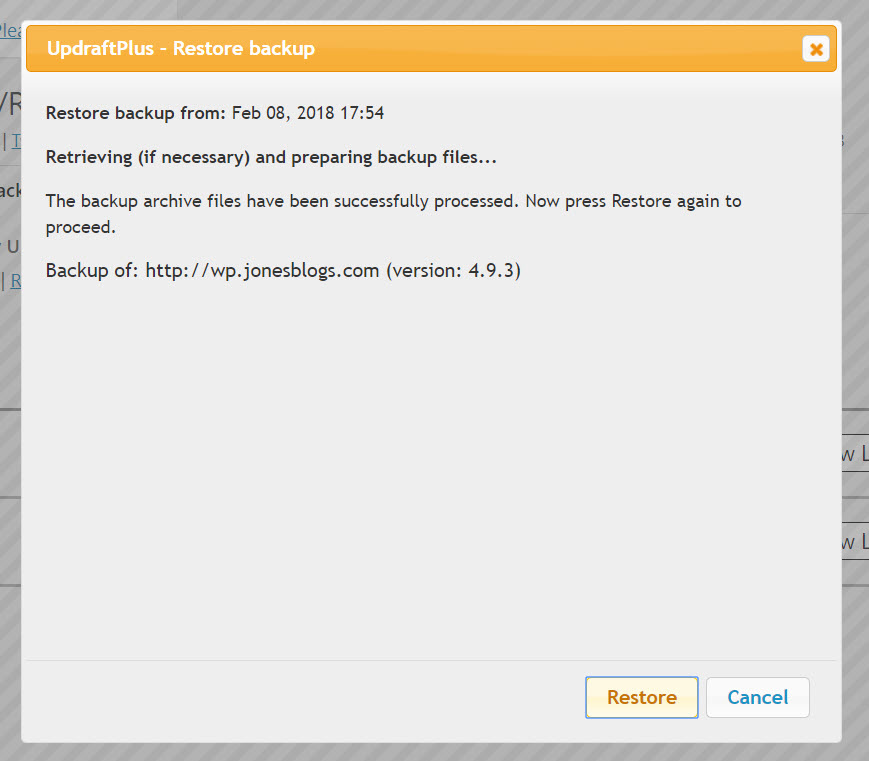


Leave a Reply