Cómo Hacer una Copia de seguridad de un Sitio de WordPress Gratis: Paso a paso, Usando UpdraftPlus
Si estás buscando una forma de hacer una copia de seguridad de un sitio de WordPress gratis, entonces UpdraftPlus es definitivamente una de las opciones más populares y mejor valoradas. No solo le permite realizar manualmente una copia de seguridad, sino que también puede realizar una copia de seguridad automática de su sitio web en la nube en un horario de su elección, así como restaurar fácilmente una copia de seguridad con solo unos pocos clics.
En este tutorial, le guiaremos paso a paso a través del procedimiento de configuración de UpdraftPlus y exploraremos las diferentes funciones y configuraciones disponibles.
Al final de esta publicación, sabrás exactamente cómo hacer una copia de seguridad de un sitio de WordPress de forma gratuita con UpdraftPlus.
Tip Tip; Si lo que desea son copias de seguridad simplificadas y automáticas, es posible que desee pensar en cambiar su host web a SiteGround (desde $6.99). Guardan copias de seguridad diarias automáticamente y mantienen un archivo de 30 copias en caso de que las necesite.
Una descripción rápida de UpdraftPlus
Si está buscando hacer una copia de seguridad de un sitio de WordPress de forma gratuita, entonces UpdraftPlus es el complemento para usted. Con más de 14 millones de descargas, es el complemento de copia de seguridad programada de mayor rango y más confiable del mundo.
UpdraftPlus es extremadamente rápido y fácil de configurar. Funciona al hacer una copia de seguridad de su sitio web directamente en la nube, en una solución de su elección. Estos incluyen Dropbox
- Dropbox
- Google Drive
- Amazon S3
- RackSpace Cloud
- DreamObjects
- OpenStack Swift
- Updrraft Vault
- Correo electrónico
La interfaz intuitiva de UpdraftPlus le permitirá programar copias de seguridad automáticas, archivos de copia de seguridad, bases de datos, complementos y temas, y restaurar sus copias de seguridad directamente desde su control de WordPress panel.
Instalación de UpdraftPlus
Para hacer una copia de seguridad gratuita de un sitio de WordPress, primero deberá instalar el complemento UpdraftPlus. Para hacerlo, abra su panel de WordPress y seleccione Complementos > Agregar complementos en la barra de menús.


a Continuación, escriba UpdraftPlus en la Barra de Búsqueda. Seleccione el complemento de copia de seguridad de WordPress UpdraftPlus y haga clic en Instalar ahora > Activar.


Configurar UpdraftPlus para hacer una copia de seguridad gratuita de un sitio de WordPress
Para configurar UpdraftPlus, seleccione Configuración > Copias de seguridad de UpdraftPlus desde el menú de WordPress.


Esto abrirá la página de Copia de seguridad/restauración de UpdraftPlus, donde puede personalizar la configuración de UpdraftPlus para satisfacer sus necesidades de copia de seguridad. Echemos un vistazo a lo que puede hacer
Copia de seguridad manual
En el panel principal, UpdraftPlus le permite realizar copias de seguridad manuales de su sitio web de WordPress en cualquier momento. Para hacerlo, simplemente haga clic en el botón Copia de seguridad ahora.


Puede descargar la copia de seguridad manual a su servidor local o hacer que UpdraftPlus la cargue automáticamente a una ubicación de almacenamiento remota (más sobre esto en un segundo).
Configurar copias de seguridad programadas
Para ahorrarse la molestia de recordar realizar copias de seguridad manualmente, UpdraftPlus le permite crear su propia programación de copias de seguridad automáticas. Para configurar copias de seguridad programadas, seleccione la pestaña Configuración en la página Copia de seguridad/Restauración de UpdraftPlus.


Aquí puede elegir con qué frecuencia hacer copias de seguridad de su base de datos y archivos. Las opciones incluyen…
- Cada 4, 8 o 12 horas
- Diario
- Semanal, quincenal, o mensual
Su selección dependerá de con qué frecuencia actualiza su sitio. Por ejemplo, si agregas contenido semanalmente, probablemente una copia de seguridad semanal sea suficiente para tu sitio. También puede elegir cuántas copias de seguridad anteriores guardar.
Cuando esté satisfecho con la configuración de la programación de copias de seguridad, recuerde hacer clic en Guardar cambios en la parte inferior de la página.
Elija su ubicación de almacenamiento remoto
UpdraftPlus se integra con numerosas soluciones de almacenamiento remoto, por lo que tiene una variedad de opciones en ubicaciones de copia de seguridad. Seleccione la pestaña Configuración de nuevo y desplácese hacia abajo para elegir su Almacenamiento remoto.


a continuación, haga clic en un icono para seleccionar la ubicación de almacenamiento remoto que desea utilizar. La configuración de integración de la solución que ha elegido aparecerá más abajo en la página.


Cada solución de almacenamiento tiene un diferente proceso de integración, así que simplemente siga las instrucciones proporcionadas. Por el bien de este artículo, hemos elegido hacer una copia de seguridad en Google Drive. Para ello, selecciona el icono de Google Drive y, a continuación, selecciona Guardar cambios en la parte inferior de la página. Ahora verás esta ventana emergente.


haga Clic en el enlace en esta ventana emergente. Se le pedirá que inicie sesión en su cuenta de Google. A continuación, haga clic en Permitir para habilitar UpdraftPlus para ver y administrar los archivos en su Google Drive.


El último paso es seleccionar la Configuración Completa botón para conectar las dos soluciones.


Todas las copias de seguridad ahora se almacenarán directamente en su Google Drive.
Si desea realizar una copia de seguridad en más de una ubicación, puede hacerlo actualizando a UpdraftPremium (se trata más adelante en este artículo). O puede comprar el complemento premium individual, Múltiples Destinos de almacenamiento.
Restaurar copias de seguridad
Puede haber ocasiones en las que necesite restaurar una copia de seguridad. Este es un proceso extremadamente fácil que toma solo unos minutos y un par de clics del ratón.
Para comenzar, seleccione la pestaña Copias de seguridad existentes. Aquí puede ver copias de seguridad anteriores.
Para restaurar una copia de seguridad, haga clic en Restaurar. También puede cargar archivos manualmente haciendo clic en el enlace Cargar archivos de copia de seguridad.


a continuación, se le pedirá que seleccione los componentes que desea restaurar. Estos consisten en…
- Complementos
- Temas
- Carga
- Otros
- Base de datos
Los componentes que usted elija dependerá de sus necesidades de restauración. Pero si desea restaurar todo su sitio, deberá seleccionar las cinco opciones.

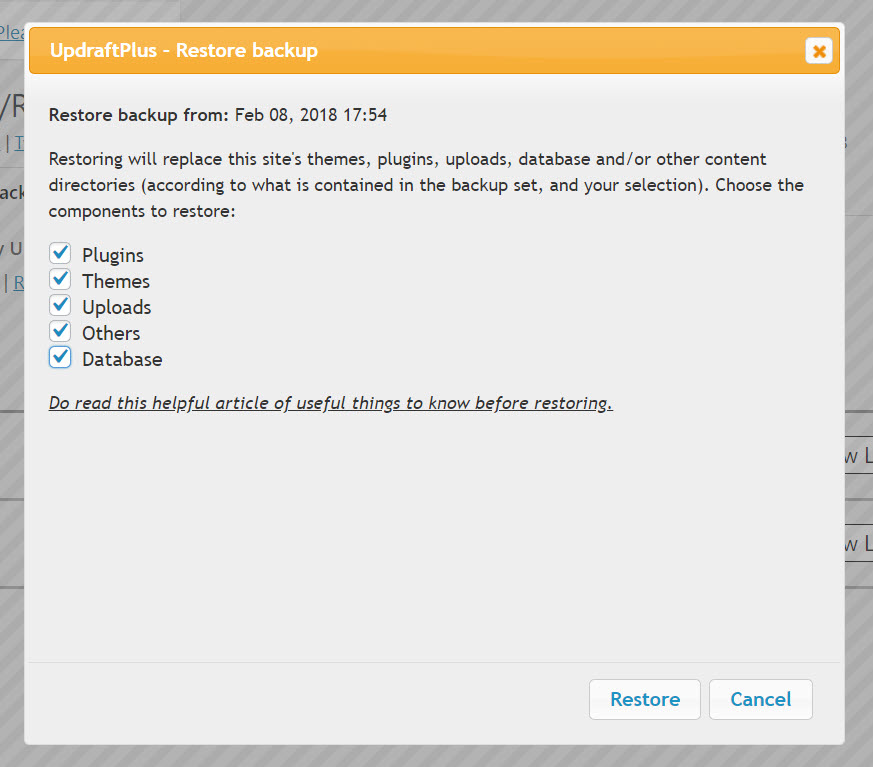
Una vez que los archivos se hayan recuperado de su ubicación remota, deberá seguir las instrucciones en las ventanas emergentes. Esto no es difícil y simplemente implica hacer clic en el botón Restaurar unas cuantas veces más cuando se presenta.

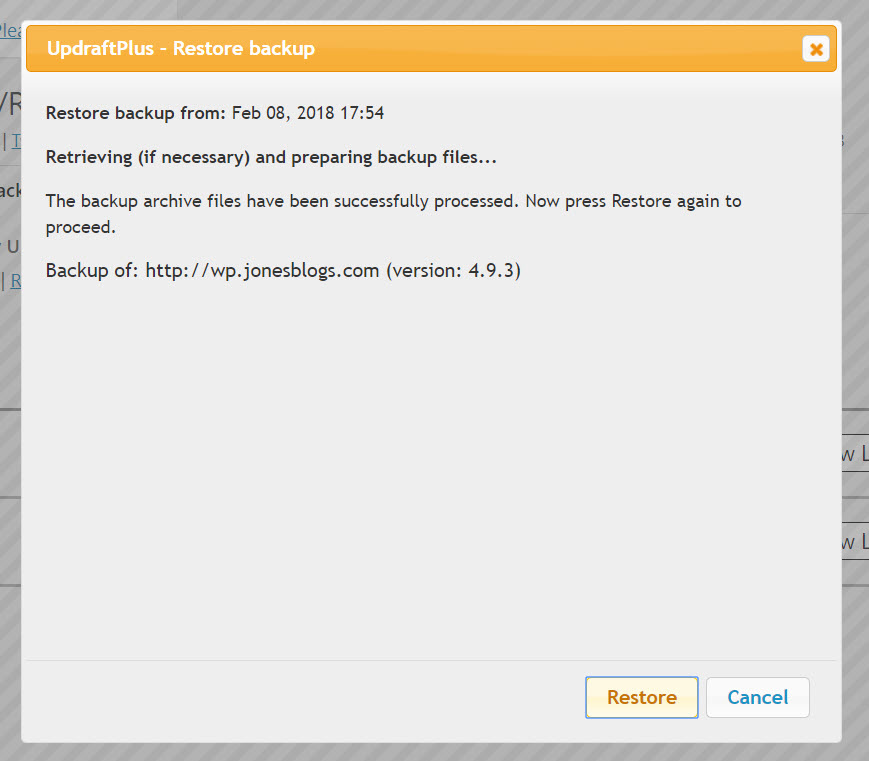
Cuando se complete, aparecerá un mensaje que le indicará que la restauración se ha realizado correctamente.


UpdraftPlus Premium
Como se mencionó anteriormente, para agregar funcionalidad avanzada a esta solución de copia de seguridad, puede actualizar a UpdraftPlus Premium. Estas son algunas de las características que incluye Cloning
- Clonación y migración: Updrraft Migrator puede clonar su sitio web de WordPress y migrarlo a un nuevo dominio con la mínima molestia.
- Copias de seguridad previas a la actualización: Haga una copia de seguridad automática de su sitio web antes de cualquier actualización de WordPress, su tema o cualquier complemento.
- Red / Multisitio-Copia de seguridad de redes Multisitio de WordPress.
- Ubicaciones remotas adicionales: elija hacer copias de seguridad en Microsoft OneDrive, Microsoft Azure, Google Cloud Storage y muchos más.
- Copias de seguridad cronometradas: Establezca las horas exactas en copia de seguridad, en lugar de solo una programación general.
Para obtener más información sobre las funciones premium adicionales que ofrece UpdraftPlus Premium y cómo se comparan con otros complementos premium, consulte nuestro artículo que compara cuatro complementos de copia de seguridad diferentes.
Reflexiones finales sobre cómo hacer una copia de seguridad de un sitio de WordPress de forma gratuita
Si está buscando hacer una copia de seguridad de un sitio web de WordPress de forma gratuita, UpdraftPlus es una necesidad. Sus herramientas y características avanzadas hacen que sea fácil de configurar y usar. Y, lo que es más importante, garantiza que su sitio esté seguro si sucede lo peor.
¿Hay algún otro complemento que recomiende para hacer una copia de seguridad gratuita de un sitio de WordPress? Por favor, comparta cualquier recomendación en los comentarios a continuación
Guía gratuita
5 Consejos esenciales para acelerar su sitio de WordPress
Reduzca su tiempo de carga incluso en un 50-80%
simplemente siguiendo consejos simples.
* Esta publicación contiene enlaces de afiliados, lo que significa que si hace clic en uno de los enlaces de productos y luego compra el producto, recibiremos una pequeña tarifa. Sin embargo, no te preocupes, seguirás pagando la cantidad estándar, por lo que no tendrás ningún costo por tu parte.
 Complemento de copia de seguridad de WordPress UpdraftPlus
Complemento de copia de seguridad de WordPress UpdraftPlus
Leave a Reply