Come eseguire il Backup di un Sito WordPress Gratis, passo dopo Passo, Utilizzando UpdraftPlus
Se siete alla ricerca di un modo per eseguire il backup di un sito WordPress gratis, quindi UpdraftPlus è sicuramente uno dei più popolari e ben valutato le opzioni. Non solo ti consente di eseguire manualmente un backup, ma può anche eseguire automaticamente il backup del tuo sito Web nel cloud su un programma a tua scelta, oltre a ripristinare facilmente un backup con pochi clic.
In questo tutorial, vi porteremo passo dopo passo attraverso la procedura di installazione UpdraftPlus ed esplorare le diverse caratteristiche e le impostazioni disponibili.
Alla fine di questo post, saprai esattamente come eseguire il backup di un sito WordPress gratuitamente con UpdraftPlus.
Tip Tip; Se quello che vuoi sono backup semplificati e automatici, allora potresti pensare di cambiare il tuo host web in SiteGround (da $6.99). Salvano automaticamente i backup giornalieri e mantengono un archivio di copie 30 nel caso in cui ne abbiate mai bisogno.
Una rapida panoramica di UpdraftPlus
Se stai cercando di eseguire il backup di un sito WordPress gratuitamente, quindi UpdraftPlus è il plugin per voi. Con oltre 14 milioni di download, è il plugin di backup pianificato più affidabile e più affidabile al mondo.
UpdraftPlus è estremamente veloce e facile da configurare. Funziona eseguendo il backup del tuo sito web direttamente nel cloud, in una soluzione a tua scelta. Questi includono…
- Dropbox
- Google Drive
- Amazon S3
- RackSpace Cloud
- DreamObjects
- OpenStack Swift
- Updraft Vault
UpdraftPlus interfaccia intuitiva vi permetterà di programmare backup automatici, i file di backup, database, plugin e temi, e ripristinare il backup direttamente dal vostro pannello di controllo di WordPress.
Installazione di UpdraftPlus
Per eseguire il backup di un sito WordPress gratuitamente, è necessario prima installare il plugin UpdraftPlus. Per fare ciò, apri la dashboard di WordPress e seleziona Plugins > Aggiungi Plugins dalla barra dei menu.


Quindi digita UpdraftPlus nella barra di ricerca. Seleziona il plugin UpdraftPlus WordPress Backup e fai clic su Installa ora> Attiva.


Impostazione UpdraftPlus per il backup di un sito WordPress gratis
Per impostare UpdraftPlus, selezionare Impostazioni > UpdraftPlus Backup di WordPress menu.


Si aprirà la pagina di backup / Ripristino di UpdraftPlus, dove è possibile personalizzare le impostazioni di UpdraftPlus in base alle proprie esigenze di backup. Diamo un’occhiata a cosa puoi fare Backup
Backup manuale
Nella dashboard principale, UpdraftPlus ti consente di eseguire manualmente il backup del tuo sito web WordPress in qualsiasi momento. Per fare ciò, è sufficiente fare clic sul pulsante Backup ora.


È possibile scaricare il manuale di backup per il vostro server locale o UpdraftPlus caricare automaticamente a una posizione di archiviazione remota (più su questo in un secondo).
Configurare i backup pianificati
Per risparmiare la fatica di ricordare di backup manualmente, UpdraftPlus consente di creare il proprio programma di backup automatico. Per impostare i backup pianificati, selezionare la scheda Impostazioni nella pagina UpdraftPlus Backup / Restore.


Qui è possibile scegliere la frequenza di backup del database e dei file. Le opzioni includono Every
- Ogni 4, 8 o 12 ore
- Giornaliero
- settimanale, quindicinale o mensile
La tua selezione dipenderà dalla frequenza con cui aggiorni il tuo sito. Ad esempio, se si aggiungono contenuti su base settimanale, quindi il backup settimanale sarà probabilmente sufficiente per il tuo sito. È inoltre possibile scegliere il numero di backup precedenti da salvare.
Quando sei soddisfatto delle impostazioni della pianificazione del backup, ricorda di fare clic su Salva modifiche nella parte inferiore della pagina.
Scegli la tua posizione di archiviazione remota
UpdraftPlus si integra con numerose soluzioni di archiviazione remota, in modo da avere una vasta scelta nelle posizioni di backup. Selezionare nuovamente la scheda Impostazioni e scorrere verso il basso la pagina per scegliere la memoria remota.


Avanti, fare clic su un’icona per selezionare la posizione di archiviazione remota che si desidera utilizzare. Le impostazioni di integrazione per la soluzione che hai scelto appariranno più in basso nella pagina.


Ogni soluzione di storage ha un processo di integrazione diverso, quindi segui semplicemente le istruzioni fornite. Per il bene di questo articolo, abbiamo scelto di eseguire il backup su Google Drive. Per fare ciò, selezionare l’icona di Google Drive e quindi selezionare Salva modifiche nella parte inferiore della pagina. Ora vedrai questo popup.


Clicca sul link in questo popup. Ti verrà chiesto di accedere al tuo account Google. Quindi fare clic su Consenti per abilitare UpdraftPlus per visualizzare e gestire i file in Google Drive.


L’ultimo passaggio consiste nel selezionare il pulsante Setup completo per collegare le due soluzioni.


Tutti i backup saranno ora memorizzati direttamente nel vostro Google Drive.
Se si desidera eseguire il backup in più di una posizione, è possibile farlo aggiornando a UpdraftPremium (discusso più avanti in questo articolo). Oppure puoi acquistare il singolo componente aggiuntivo premium, più destinazioni di archiviazione.
Ripristinare i backup
Ci possono essere momenti in cui è necessario ripristinare un backup. Questo è un processo estremamente semplice che richiede solo pochi minuti e un paio di clic del mouse.
Quindi, per iniziare, selezionare la scheda Backup esistenti. Qui è possibile visualizzare i backup precedenti.
Per ripristinare un backup, fare clic su Ripristina. È inoltre possibile caricare manualmente i file facendo clic sul collegamento Carica file di backup.


Successivamente, ti verrà chiesto di selezionare i componenti che desideri ripristinare. Questi consistono in Plugins
- Plugin
- Temi
- Upload
- Altri
- Database
I componenti che scegli dipenderanno dalle tue esigenze di ripristino. Ma se vuoi ripristinare l’intero sito, dovrai selezionare tutte e cinque le opzioni.

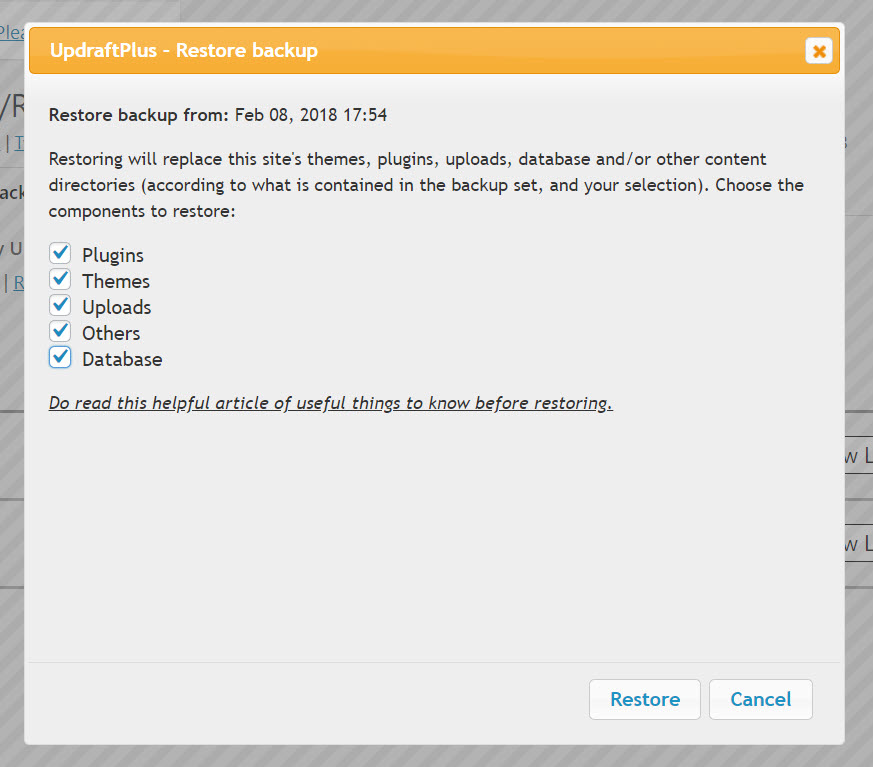
Una volta che i file sono stati recuperati dalla posizione remota, è necessario seguire le istruzioni nei popup. Questo non è difficile e comporta semplicemente cliccando sul pulsante Ripristina un paio di volte quando viene presentato.

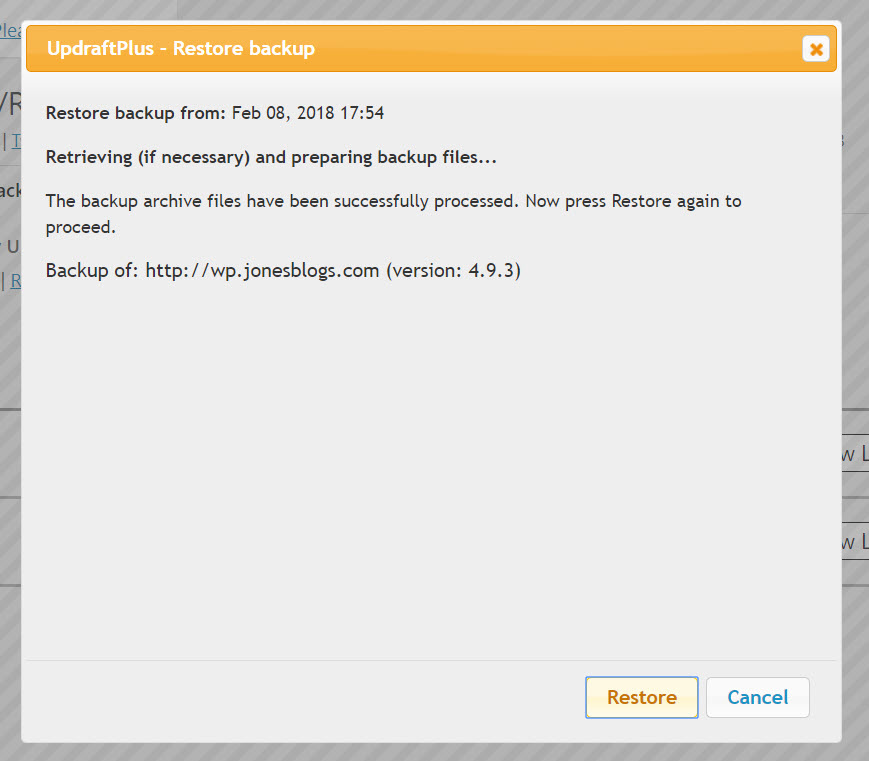
Una volta completato, verrà visualizzato un messaggio che indica che il ripristino è stato eseguito correttamente.


UpdraftPlus Premium
Come accennato in precedenza, per aggiungere funzionalità avanzate per questa soluzione di backup, è possibile eseguire l’aggiornamento a UpdraftPlus Premium. Ecco alcune delle caratteristiche che include Cl
- Clonazione e migrazione – Updraft Migrator può clonare il tuo sito web WordPress e migrarlo in un nuovo dominio con il minimo fastidio.
- Backup pre-aggiornamento-Fai eseguire automaticamente il backup del tuo sito web prima di qualsiasi aggiornamento a WordPress, al tuo tema o a qualsiasi plugin.
- Rete / Multisito-Backup WordPress Reti multisito.
- Posizioni remote aggiuntive-Scegli di eseguire il backup su Microsoft OneDrive, Microsoft Azure, Google Cloud Storage e molti altri.
- Backup a tempo-Imposta i tempi esatti per il backup, piuttosto che una semplice pianificazione generale.
Per saperne di più sulle funzionalità premium extra offerte da UpdraftPlus Premium e su come si accumulano rispetto ad altri plug-in premium, consulta il nostro articolo che confronta quattro diversi plug-in di backup.
Considerazioni finali su come eseguire il backup di un sito WordPress gratuitamente
Se stai cercando di eseguire il backup di un sito web WordPress gratuitamente, allora UpdraftPlus è un must. I suoi strumenti avanzati e le caratteristiche lo rendono facile da configurare e utilizzare. E, soprattutto, assicura il vostro sito è sicuro e protetto se il peggio accade.
Ci sono altri plugin che si consiglia di eseguire il backup di un sito WordPress gratuitamente? Si prega di condividere eventuali raccomandazioni nei commenti qui sotto guide
Guida gratuita
5 Consigli essenziali per accelerare il vostro sito WordPress
Ridurre il tempo di caricamento anche del 50-80%
semplicemente seguendo semplici consigli.
* Questo post contiene link di affiliazione, il che significa che se si fa clic su uno dei link del prodotto e quindi acquistare il prodotto, riceveremo una piccola tassa. Non preoccuparti però, pagherai comunque l’importo standard, quindi non ci sono costi da parte tua.
 UpdraftPlus WordPress Plugin di Backup
UpdraftPlus WordPress Plugin di Backup
Leave a Reply