Cómo personalizar la pantalla de inicio de tu iPhone con Widgetsmith y accesos directos
(Pocket-lint): Apple finalmente permite a los usuarios de iPhone y iPad personalizar su pantalla de inicio, con el lanzamiento de las actualizaciones de software de iOS 14 e iPadOS 14 que llegaron en septiembre 2020. Las actualizaciones introdujeron la posibilidad de agregar widgets personalizados e incluso cambiar el aspecto de los iconos de las aplicaciones.
Hay ejemplos de pantallas de inicio de usuarios en Twitter, TikTok, YouTube y otras plataformas sociales. Simplemente busca «#ios14homescreen » para obtener una idea de lo que puedes hacer ahora. Pero hay algunas advertencias que debes saber.
Por ejemplo, el proceso de personalizar la pantalla de inicio es todo menos rápido y sin interrupciones. Tienes que confiar en aplicaciones de terceros e incluso implementar una solución alternativa con atajos de Siri. Confundido? No te preocupes. Le guiamos paso a paso, a continuación.
Cómo personalizar la pantalla de inicio de tu iPhone
Paso uno: Actualiza tu iPhone a iOS 14
- Asegúrate de que tu iPhone esté actualizado
Actualiza tu iPhone a la última versión de iOS, que actualmente es iOS 14.4. Aquí está la página de soporte de Apple sobre cómo hacerlo.

Paso dos: Elija una paleta de colores o un tema
- Busque un fondo de pantalla y guárdelo en su rollo de cámara
- Busque un paquete de iconos de coordinación y guárdelo en su rollo de cámara
Descubra la estética de la pantalla de inicio que desee. ¿Te gustan los colores desnudos? ¿Quieres algo más retro? Echa un vistazo a algunos ejemplos a continuación para inspirarte.
Como parte de este proceso, deberás elegir una paleta de colores o un tema, buscar un fondo de pantalla y descargar un paquete de iconos o gráficos para reemplazar el arte de iconos existente de tus aplicaciones. Recomendamos peinar a través de Pinterest, imágenes de Google, Etsy y otros recursos.
Puede ser bastante simple con esto, con una imagen de fondo minimalista pero lux e iconos de aplicaciones brillantes para combinarla, o puede complicarse e intentar hacer algo que requiere mucho tiempo, como replicar la pantalla de la tarjeta de memoria de PlayStation 2.
Paso tres: Descargar Widgetsmith y accesos directos
- Descargar una aplicación de personalización de widgets como Widgetsmith
- Descargar la aplicación de accesos directos
Necesitas dos aplicaciones que te ayuden a personalizar los widgets y las aplicaciones de la pantalla de inicio: Widgetsmith y los accesos directos.
Los widgets añaden funciones de acceso rápido a la pantalla de inicio, como el tiempo o el calendario de un vistazo. Necesitará Widgetsmith para crear un widget con el color de fondo, la foto y la fuente que desee. Hay alternativas en la Tienda de aplicaciones, como el Widget de color, pero hemos utilizado Widgetsmith y podemos verificar que funciona.
En cuanto a los accesos directos, te permite automatizar tareas a través de aplicaciones o preguntándole a Siri. También puedes usar accesos directos para crear iconos de aplicaciones personalizados. Ha existido durante mucho tiempo, pero con el lanzamiento de iOS 14 y la capacidad de agregar widgets a la pantalla de inicio, muchas personas ahora están emparejando las dos funcionalidades para crear una pantalla de inicio única.
Paso cuatro: Limpia la pantalla de inicio
- Elimina todas tus aplicaciones antiguas de la pantalla de inicio
Una vez que tengas todos los materiales a mano, comienza a limpiar la pantalla de inicio. Mantenga pulsada cada aplicación para acceder a un menú emergente que le permitirá eliminarla de la pantalla de inicio (seleccione Eliminar aplicación > Mover a la biblioteca de aplicaciones o Eliminar aplicaciones). Haga esto hasta que la pantalla esté limpia. La página de soporte de Apple ofrece más ayuda si la necesitas.
Paso cinco: Configure su nuevo fondo de pantalla
- Vaya a Configuración >Fondo de pantalla >Elija un nuevo fondo de pantalla
Ahora podemos comenzar el proceso de crear su nueva pantalla de inicio. Comencemos por configurar ese nuevo fondo de pantalla que elegiste en el paso dos. Vaya a Configuración >Toque en Fondo de pantalla > Toque en Elegir un nuevo fondo de pantalla. Apple también tiene una página de soporte aquí con más detalles si lo necesitas.
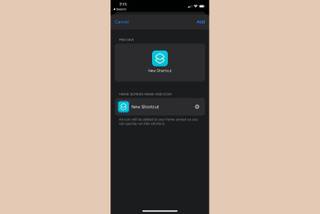
Paso seis: Cambia los iconos de tu aplicación
Abre la aplicación de accesos directos y sigue estos pasos para cada aplicación que quieras agregar a tu pantalla de inicio con un icono personalizado:

- En la aplicación Atajos, pulsa el botón + para crear un nuevo atajo.
- Seleccione Agregar acción en la página siguiente.
- Busque la opción «Abrir aplicación» y luego selecciónela.
- Pulsa la » i » y, a continuación, selecciona esta acción como favorita para acceder rápidamente más tarde.
- En la nueva página de acceso directo, toque Elegir (junto a Abrir).
- Busca y selecciona una aplicación. (Ejemplo: Messenger.)
- Pulse el menú de tres puntos en la esquina.
- En la página de detalles, dale a tu acceso directo un nombre o un eslogan para que Siri lo reconozca.
- Pulsa Añadir a la pantalla de inicio.
- Asigne un nombre a su acceso directo y, a continuación, toque la miniatura del icono junto al nombre que ha introducido.
- A continuación, puede tomar o elegir una foto para reemplazar el icono existente de la aplicación.
- Seleccione Elegir foto
- En el Carrete de la cámara, seleccione los iconos o gráficos de la aplicación que guardó anteriormente.
- se le pedirá Que encuadre la imagen.
- Previsualice sus cambios y toque Agregar para agregar la aplicación a la pantalla de inicio.
- Se agregará a la pantalla de inicio como un marcador, pero funciona como una aplicación.

Paso siete: Crear widgets personalizados
Abra Widgetsmith siga estos pasos para cada widget personalizado que desee crear:
- Elija un widget pequeño, mediano o grande para agregar pulsando el botón Agregar.
- Widgetsmith puede mostrar ejemplos. Puedes deslizar para eliminar o tocar para personalizar.
- Seleccione el widget que acaba de agregar.
- Toque el cuadrado predeterminado del Widget debajo del nombre para comenzar a personalizar el widget.
- Verá la opción de elegir un nuevo estilo, fuente, tinte y color de fondo.
- Pulse el botón Atrás cuando termine de ordenar las opciones de personalización.
- Pulse el nombre del widget en la parte superior para cambiarle el nombre.
- Pulsa Guardar para guardar los cambios.

Paso ocho: Añadir widgets personalizados a la pantalla de inicio
Siga estos pasos para cada Widgetsmith personalizado widget que desea agregar a su pantalla de inicio:
- Vaya a la izquierda de su pantalla de inicio, a la página de Widgets.
- Desplácese hasta la parte inferior y pulse Editar.
- Pulse el botón «+» en la esquina.
- Busque «Widgetsmith» y selecciónelo.
- Pulse el widget de tamaño que desee agregar y, a continuación, seleccione Agregar widget.
- Mientras el widget se mueve (si no, pulsa Editar), mantén pulsado y deslízalo a la pantalla de inicio.
- Si ha creado más de un widget, mantenga presionado un widget en la pantalla y edítelo.
- Elija el widget de Widgetsmith que desee.

Paso nueve: Organice el diseño de su pantalla de inicio
- Ponga todo donde lo desee y ¡listo!
Por lo tanto, ahora debería tener un montón de widgets y aplicaciones personalizados en la pantalla de inicio. Mantén pulsado uno de los widgets y, a continuación, selecciona Editar pantalla de inicio en el menú emergente, y mientras cada una de tus aplicaciones y widgets se mueve, deslízalos alrededor o hacia el dock hasta que obtengas el diseño que deseas. ¡Pan comido!
¿Hay alguna advertencia que deba saber?
Afortunadamente, con la versión más reciente de iOS 14, Apple eliminó el mayor ‘gothca’. Cualquier icono de acceso directo utilizado para cargar la interfaz de acceso directo de Siri primero, antes de acceder a la aplicación. Con iOS 14.4 no hace eso, por lo que si estás actualizado, eres bueno en ese frente. Si ves primero la pantalla de acceso directo de Siri, es probable que sigas ejecutando una versión anterior del software.
Oh, y como no puedes ver los nombres de las aplicaciones personalizadas que has colocado en el dock en la parte inferior de tu teléfono, tendrás que memorizar lo que pusiste allí, por lo que te sugerimos usar iconos fácilmente reconocibles para esas aplicaciones en particular.
También debemos tener en cuenta que Widgetsmith tiene una tarifa de suscripción mensual de 2 2 si usa sus widgets premium, como Weather. También verás el nombre «Widgetsmith» debajo de un widget, incluso si pagas. El widget de color es el mismo, desafortunadamente. ¿El único otro inconveniente de usar Widgetsmith y Atajos para personalizar la pantalla de inicio de tu iPhone? Honestamente, toma un buen par de horas hacerlo. Te sorprendería lo lento que es, pero también es muy divertido y creativo.
¿Cuáles son las mejores alternativas de Widgetsmith?
Si estás buscando más aplicaciones como Widgetsmith, estás de suerte, ya que hay bastantes. Estos son algunos de los más populares:
Widgets de color
Los widgets de color le permiten agregar widgets personalizados directamente en la pantalla de inicio. Elija entre diseños de widgets prefabricados o cree el suyo propio con el editor incorporado.
Widgeridoo
Crea tus propios widgets personalizados con solo unos toques. Puede combinar diferentes» bloques » en widgets, incluidos eventos de calendario, texto e imágenes, y más.
Asistente de widgets
Por $2, puede crear widgets individuales o combinados. Hay algunos para agendas, salud, reloj, barra de estadísticas y más. Todos son personalizables para que coincidan con su tema.
Widgetly
Widgetly le permite crear widgets de fotos, widgets de fondo sólido, visualización de la hora y widgets de recuento de pasos. También puedes crear iconos de aplicaciones personalizados para tu pantalla de inicio. Sí, cuesta $1, pero no hay suscripciones, no hay costos ocultos y todo está incluido en la aplicación.
Widget de fotos: El widget de fotos simple
le permite crear widgets a partir de imágenes. Soporta tres tamaños, dos proporciones (1:1 / 2:1), y cualquier número de widgets. También puedes decorarlos.
¿Necesitas inspiración para # ios14homescreen?
Echa un vistazo a estos increíbles, y a veces horribles, ejemplos de pantallas de inicio de iPhone hechas a medida:
hizo que la mía se viera como una pantalla de tarjeta de memoria ps2 #ios14homescreenpic.twitter.com/ZYiZ9LQtTW p— – jenni (@wholelottajenni) 21 de septiembre de 2020
in loves with this #ios14homescreenpic.Twitter.com / fmKTdVXUc2
— (@90editss) 20 de septiembre de 2020
Personalizé el mío en un híbrido de Windows 95/98 #ios14homescreenpic.twitter.com/d67JBizy2D p— – (@cryptickairos) 20 de septiembre de 2020
no actualizo mi teléfono por primera vez en meses solo para poder hacer una pantalla de inicio temática de bob esponja #ios14homescreenpic.twitter.com/UqeEW5puls p— – dawn (@luigikartds) 21 de septiembre de 2020
Pasé un día para este #ios14homescreenpic.twitter.com/W4iLBDvI7A
— idk (@depressionrts) September 21, 2020
I worked very hard on this #ios14homescreenpic.twitter.com/tdFFaLMKA1
— Jacque Bischoff (@jacque_bischoff) September 21, 2020
finally finished my #ios14homescreenpic.twitter.com/KKv4QQ3btk
— (@rndg_07) September 20, 2020
finished my ios14 homescreen #iOS14#ios14homescreenpic.twitter.com / VsZSmSIeTE p— – (@roseadiance) 20 de septiembre de 2020
¿Quieres saber más?
Tenemos estas otras guías prácticas con más información sobre la Biblioteca de aplicaciones y los Widgets:
- Biblioteca de aplicaciones de Apple: Cómo funciona y cómo usarla
- Cómo agregar widgets a la pantalla de inicio de tu iPhone en iOS 14
Leave a Reply