Come personalizzare la schermata home del tuo iPhone con Widgetsmith e Scorciatoie
(Pocket-lint) – Apple ha finalmente permette di iPhone e iPad gli utenti di personalizzare la propria schermata home, con il rilascio di iOS 14 e iPadOS 14 aggiornamenti software che è arrivato nel settembre del 2020. Gli aggiornamenti hanno introdotto la possibilità di aggiungere widget personalizzati e persino modificare l’aspetto delle icone delle app.
Ci sono esempi di schermate home degli utenti in tutto Twitter, TikTok, YouTube, e altre piattaforme sociali. Basta cercare “#ios14homescreen ” per avere un assaggio di ciò che si può fare ora. Ma ci sono alcuni avvertimenti che dovresti sapere.
Ad esempio, il processo di personalizzazione della schermata iniziale è tutt’altro che veloce e senza soluzione di continuità. Devi fare affidamento su app di terze parti e persino implementare una soluzione alternativa hacky utilizzando le scorciatoie Siri. Confuso? Nessun problema. Vi guidiamo passo dopo passo, di seguito.
Come personalizzare la schermata iniziale del tuo iPhone
Fase uno: Aggiorna il tuo iPhone a iOS 14
- Assicurati che il tuo iPhone sia aggiornato
Aggiorna il tuo iPhone all’ultima versione di iOS, che è attualmente iOS 14.4. Ecco la pagina di supporto di Apple su come farlo.

Fase due: Scegli una tavolozza di colori o un tema
- Trova uno sfondo e salvalo nel rullino fotografico
- Trova un icon pack coordinato e salvalo nel rullino fotografico
Scopri l’estetica della schermata iniziale desiderata. Ti piacciono i colori nude? Vuoi qualcosa di più retrò? Scopri alcuni esempi qui sotto per l’ispirazione.
Come parte di questo processo, ti consigliamo di scegliere una tavolozza di colori o un tema, trovare uno sfondo e scaricare un icon pack o una grafica per sostituire l’icona esistente delle tue app. Si consiglia di pettinare attraverso Pinterest, Google immagini, Etsy, e altre risorse.
Si può andare abbastanza semplice con questo, con un minimalista-ancora-lux immagine di sfondo e glitterate icone delle applicazioni da abbinare con esso, oppure si può complicare e cercare di fare qualcosa di tempo ad alta intensità come replicare la PlayStation 2 scheda di memoria dello schermo.
Fase tre: Scarica Widgetsmith e scorciatoie
- Scarica un widget customiser app come Widgetsmith
- Scarica Scorciatoie app
Hai bisogno di due applicazioni per aiutare effettivamente personalizzare i widget e le applicazioni della schermata iniziale: Widgetsmith e scorciatoie.
Widget aggiungere funzionalità di accesso rapido alla schermata iniziale, come il tempo o il calendario a colpo d’occhio. Avrai bisogno di Widgetsmith per creare un widget con qualsiasi colore di sfondo, foto e font che desideri. Ci sono alternative in App Store, come Widget di colore, ma abbiamo usato Widgetsmith e in grado di verificare che funziona.
Per quanto riguarda le scorciatoie, ti consente di automatizzare le attività tramite app o chiedendo a Siri. È inoltre possibile utilizzare le scorciatoie per creare icone di app personalizzate. È in circolazione da molto tempo, ma con il rilascio di iOS 14 e la possibilità di aggiungere widget alla schermata iniziale, molte persone stanno ora accoppiando le due funzionalità per creare una schermata iniziale unica.
Fase quattro: Pulire la schermata iniziale
- Rimuovere tutte le vecchie applicazioni dalla schermata iniziale
Una volta che hai tutti i materiali a portata di mano, iniziare a pulire la schermata iniziale. Tenere premuto su ogni applicazione per accedere a un menu pop-up che vi permetterà di rimuoverlo dalla schermata iniziale (selezionare Rimuovi app > Spostare alla libreria App o Eliminare app). Fate questo fino a quando lo schermo è chiaro. La pagina di supporto di Apple offre più aiuto se ne hai bisogno.
Fase cinque: Imposta il tuo nuovo sfondo
- Vai a Impostazioni > Wallpaper > Scegli un nuovo sfondo
Ora possiamo iniziare il processo di creazione effettiva della tua nuova schermata iniziale. Iniziamo impostando quel nuovo sfondo che hai scelto nel passaggio due. Vai a Impostazioni > Tocca Sfondo > Tocca Scegli un nuovo sfondo. Apple ha anche una pagina di supporto qui con maggiori dettagli se ne avete bisogno.
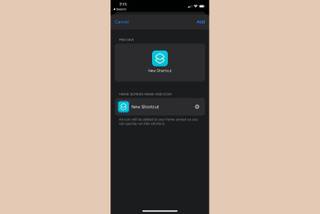
Passo sei: Cambiare le icone di app
Aprire il Scorciatoie app e seguire questi passaggi per ogni applicazione che si desidera aggiungere alla schermata home con le icone personalizzate:

- Nell’app Scorciatoie, premi il pulsante + per creare una nuova scorciatoia.
- selezionare Aggiungi azione nella pagina successiva.
- Cerca l’opzione “Apri app” e poi selezionala.
- Toccare la ” i ” e poi preferito questa azione per un rapido accesso in seguito.
- Nella pagina Nuova scorciatoia, toccare Scegli (accanto a Apri).
- Cerca e seleziona un’app. (Esempio: Messenger.)
- Tocca il menu a tre punti nell’angolo.
- Nella pagina dei dettagli, dare il vostro collegamento un nome o wakephrase per Siri a riconoscere.
- Toccare Aggiungi alla schermata iniziale.
- Assegna un nome al collegamento, quindi tocca la miniatura dell’icona accanto al nome immesso.
- È quindi possibile scattare o scegliere una foto per sostituire l’icona esistente dell’app.
- Seleziona Scegli foto
- Dal Rullino fotografico, seleziona le icone delle app o la grafica salvata in precedenza.
- Ti verrà chiesto di inquadrare il colpo.
- Visualizzare in anteprima le modifiche e toccare Aggiungi per aggiungere l’applicazione alla schermata iniziale.
- Verrà aggiunto alla schermata iniziale come segnalibro, ma funziona come un’app.

Passo sette: Creare widget personalizzati
Aprire il Widgetsmith app e seguire questi passaggi per ogni widget personalizzato che si desidera creare:
- Scegli un piccolo, medio o grande widget per aggiungere premendo il pulsante Aggiungi.
- Widgetsmith potrebbe mostrare esempi. È possibile scorrere per eliminare o toccare per personalizzare.
- Selezionare il widget appena aggiunto.
- Tocca il riquadro predefinito del widget sotto il nome per iniziare a personalizzare il widget.
- Vedrai la possibilità di scegliere un nuovo stile, carattere, tinta e colore di sfondo.
- Tocca il pulsante Indietro quando hai finito di ordinare le opzioni di personalizzazione.
- Tocca il nome del widget in alto per rinominarlo.
- Premi Salva per salvare le modifiche.

Passo otto: Aggiungere i widget alla schermata home
Seguire questi passaggi per ogni custom Widgetsmith widget che si desidera aggiungere alla schermata home:
- Vai a sinistra della schermata home, per il Widget della pagina.
- Scorri verso il basso e tocca Modifica.
- Tocca il pulsante ” + ” nell’angolo.
- Cerca “Widgetsmith” e selezionalo.
- Toccare il widget dimensione che si desidera aggiungere e quindi selezionare Aggiungi widget.
- Mentre il widget si dimena (in caso contrario, premere Modifica), tenere premuto e farlo scorrere nella schermata iniziale.
- Se hai fatto più di un widget, tenere premuto su un widget sullo schermo e modificarlo.
- Scegliere quale widget Widgetsmith si desidera.

Passo nove: Disporre il layout della schermata iniziale
- Mettere tutto dove vuoi e voilà!
Così, ora si dovrebbe avere un sacco di widget personalizzati e applicazioni sulla schermata iniziale. Tenere premuto su uno dei widget, quindi selezionare Modifica schermata iniziale dal menu a comparsa, e mentre ciascuna delle tue applicazioni e widget dimenarsi, farli scorrere intorno o al dock fino ad ottenere il layout desiderato. Facile peasy!
Ci sono avvertimenti che dovresti sapere?
Per fortuna, con la versione più recente di iOS 14, Apple ha rimosso il più grande ‘gothca’. Qualsiasi icona di scelta rapida utilizzata per caricare prima l’interfaccia di scelta rapida Siri, prima di accedere all’app. Con iOS 14.4 non lo fa, quindi se sei aggiornato sei bravo su questo fronte. Se vedi prima la schermata di scelta rapida Siri, probabilmente stai ancora eseguendo una versione precedente del software.
Oh, e poiché non puoi vedere i nomi delle app personalizzate che hai inserito nel dock nella parte inferiore del telefono, dovrai memorizzare ciò che hai messo lì, quindi ti consigliamo di utilizzare icone facilmente riconoscibili per quelle app particolari.
Dovremmo anche notare Widgetsmith ha una quota di abbonamento mensile di $2 se si utilizzano i suoi widget premium, come il tempo. Si vede anche il nome “Widgetsmith” sotto un widget, anche se si paga. Widget di colore è lo stesso, purtroppo. L’unico altro aspetto negativo dell’utilizzo di Widgetsmith e scorciatoie per personalizzare la schermata iniziale del tuo iPhone? Ci vogliono onestamente un buon paio d’ore per farlo. Sareste sorpresi di quanto tempo è, ma è anche molto divertente e creativo.
Quali sono le migliori alternative Widgetsmith?
Se siete alla ricerca di più applicazioni come Widgetsmith, siete fortunati, come ci sono un bel po’. Ecco alcuni popolari:
Widget colore
Widget colore consente di aggiungere widget personalizzati direttamente sulla schermata iniziale. Scegli tra disegni widget premade, o fare il vostro proprio con l’editor integrato.
Widgeridoo
Crea i tuoi widget personalizzati con pochi tocchi. È possibile combinare diversi “blocchi” in widget, tra cui eventi del calendario, testo e immagini, e altro ancora.
Widget Wizard
Per $2, è possibile creare widget singoli o combinati. Ci sono quelli per ordini del giorno, salute, orologio, stat bar, e altro ancora. Tutti sono personalizzabili per abbinare il vostro tema.
Widgetly
Widgetly consente di creare widget di foto, widget di sfondo solido, visualizzazione del tempo e widget di conteggio dei passi. È inoltre possibile creare icone app personalizzate per la schermata iniziale. Sì, costa $1, ma non ci sono abbonamenti, nessun costo nascosto e tutto è incluso nell’app.
Photo Widget: Semplice
Photo Widget consente di effettuare i widget di immagini. Supporta tre dimensioni, due rapporti (1:1 / 2:1), e qualsiasi numero di widget. Puoi anche decorarli.
Hai bisogno di qualche # ios14homescreen ispirazione?
Controllare questi incredibili – e a volte terribili esempi personalizzate per iPhone schermi di casa:
realizzato il mio sguardo come una ps2 memory card schermo #ios14homescreenpic.twitter.com/ZYiZ9LQtTW
— jenni (@wholelottajenni) settembre 21, 2020
in ama con questo #ios14homescreenpic.Twitter.com/fmKTdVXUc2
— (@90editss) 20 settembre 2020
ho personalizzato miniera in un ibrido di windows 95/98 #ios14homescreenpic.twitter.com/d67JBizy2D
— (@cryptickairos) settembre 20, 2020
non me l’aggiornamento il mio telefono per la prima volta in mesi, solo così posso fare un spongebob a tema schermata home #ios14homescreenpic.twitter.com/UqeEW5puls
— alba (@luigikartds) 21 settembre 2020
Trascorso una giornata per questo #ios14homescreenpic.twitter.com/W4iLBDvI7A
— idk (@depressionrts) September 21, 2020
I worked very hard on this #ios14homescreenpic.twitter.com/tdFFaLMKA1
— Jacque Bischoff (@jacque_bischoff) September 21, 2020
finally finished my #ios14homescreenpic.twitter.com/KKv4QQ3btk
— (@rndg_07) September 20, 2020
finished my ios14 homescreen #iOS14#ios14homescreenpic.twitter.com / VsZSmSIeTE p— – (@roseadiance) 20 settembre 2020
Vuoi saperne di più?
Abbiamo queste altre utili guide con ulteriori informazioni sulla libreria di app e widget:
- Apple App Library: Come funziona e come usarlo
- Come aggiungere widget alla schermata iniziale del tuo iPhone in iOS 14
Leave a Reply