slik tilpasser du iPhone-startskjermen med Widgetsmith og Snarveier
(Pocket – lint) – Apple lar endelig iPhone-og iPad-brukere tilpasse startskjermen, med utgivelsen av iOS 14-og ipados 14-programvareoppdateringene som kom i September 2020. Oppdateringene introduserte muligheten til å legge til personlige widgets og til og med endre utseendet på appikoner.Det finnes eksempler på brukernes hjemmeskjermer over Hele Twitter, Tiktok, YouTube og andre sosiale plattformer. Bare søk «#ios14homescreen » for å få en smak av hva du kan gjøre nå. Men det er noen advarsler du bør vite.
for eksempel er prosessen med å tilpasse startskjermen alt annet enn rask og sømløs. Du må stole på tredjepartsapper og til og med implementere en hacky-løsning ved Hjelp Av Siri-Snarveier. Forvirret? Ingen bekymringer. Vi veileder deg trinn for trinn, nedenfor.
slik tilpasser du iPhone – startskjermen
Trinn en: Oppdater iPhone til iOS 14
- Kontroller at iPhone er oppdatert
Oppdater iPhone til den nyeste versjonen av iOS-som for øyeblikket er iOS 14.4. Her Er Apples supportside om hvordan du gjør det.

trinn to: Velg en fargepalett eller tema
- Finn en bakgrunn og lagre den på kameraet roll
- Finn en koordinerende ikonet pakke og lagre den på kameraet roll
Finne ut ønsket startskjermen estetisk. Liker du nude farger? Vil du ha noe mer retro? Sjekk ut noen eksempler nedenfor for inspirasjon.
Som en del av denne prosessen vil du velge en fargepalett eller et tema, finne et bakgrunnsbilde og laste ned en ikonpakke eller grafikk for å erstatte appens eksisterende ikonkunst. Vi anbefaler å gre Gjennom Pinterest, Google bilder, Etsy og andre ressurser.du kan gå ganske enkelt med dette, med et minimalistisk, men likevel lux bakgrunnsbilde og glitrende appikoner for å parre med det, eller du kan bli komplisert og prøve å gjøre noe tidkrevende som å kopiere PlayStation 2s minnekortskjerm.
Trinn tre: Last Ned Widgetsmith og Snarveier
- Last ned en widget customiser app som Widgetsmith
- Last Ned Snarveier app
Du trenger to apps for å hjelpe deg faktisk tilpasse startskjermen widgets og apps: Widgetsmith og Snarveier.
Widgets legg rask tilgang funksjonalitet til startskjermen, som vær eller kalenderen på et øyeblikk. Du trenger Widgetsmith å lage en widget med hva bakgrunnsfarge, bilde og skrift du ønsker. Det finnes alternativer I App Store, For Eksempel Color Widget, men vi har brukt Widgetsmith og kan bekrefte at det fungerer.
Når Det Gjelder Snarveier, kan du automatisere oppgaver via apper eller ved å spørre Siri. Du kan også Bruke Snarveier til å lage tilpassede appikoner. Det har eksistert lenge, men med utgivelsen av iOS 14 og muligheten til å legge til widgets på startskjermen, parrer mange nå de to funksjonene for å skape en unik startskjerm.
trinn fire: Rengjør startskjermen
- Fjern alle dine gamle apps fra startskjermen
når du har alle dine materialer hendig, begynne å rense startskjermen. Hold nede på hver app for å få tilgang til en lokalmeny som lar deg fjerne den fra startskjermen (velg Fjern app > Flytt Til Appbibliotek eller Slett app). Gjør dette til skjermen er klar. Apples supportside gir mer hjelp hvis du trenger det.
Trinn fem: Sett din nye bakgrunn
- Gå Til Innstillinger> Bakgrunn> Velg En Ny Bakgrunn
nå kan vi begynne prosessen med å faktisk lage din nye startskjermen. La oss starte med å sette det nye tapetet du plukket ut i trinn to. Gå til Innstillinger> Trykk På Bakgrunn> Trykk På Velg Et Nytt Bakgrunnsbilde. Apple har også en støtteside her med flere detaljer hvis du trenger det.
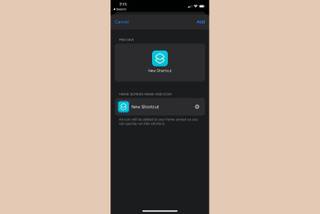
trinn seks: Endre appikonene
Åpne Snarveier-appen og følg disse trinnene for hver app du vil legge til i startskjermen med et egendefinert ikon:

- i Snarveier app, trykk på + knappen for å lage en ny snarvei.
- Velg Legg Til Handling på neste side.
- Søk etter alternativet «Åpne App» og velg det.
- Trykk på » i » og deretter favoritt denne handlingen for rask tilgang senere.
- på Ny Snarvei-siden trykker Du På Velg (ved Siden Av Åpne).
- Søk og velg en app. (Eksempel: Messenger.)
- Trykk på trepunktsmenyen i hjørnet.
- på Detaljsiden gir du snarveien et navn Eller et wakephrase Som Siri kan gjenkjenne.
- Trykk På Legg Til På Hjem-Skjermen.
- Gi snarveien et Navn, og trykk deretter på miniatyrikonet ved siden av navnet du skrev inn.
- Du kan deretter ta eller velge et bilde for å erstatte app eksisterende ikon.
- Velg Velg Bilde
- fra Kamerarullen velger du appikonene eller grafikken du lagret tidligere.
- Du vil bli bedt om å ramme skuddet.
- Forhåndsvis endringene og trykk På Legg Til for å legge til appen på startskjermen.
- Det vil bli lagt til startskjermen som et bokmerke, men det fungerer som en app.

trinn syv: Lag egendefinerte widgets
Åpne widgetsmith app og følg disse trinnene for hver tilpasset widget du vil opprette: velg en liten, middels eller stor widget for å legge Til ved å trykke på legg til-knappen.
- Widgetsmith kan vise eksempler. Du kan sveipe for å slette eller trykke for å tilpasse.
- Du vil se muligheten til å velge en ny stil, font, fargetone og bakgrunnsfarge.

trinn åtte: Legg til egendefinerte widgets på startskjermen
Følg disse trinnene for hver tilpasset widgetsmith widget du vil legge til på startskjermen:
- gå til venstre på startskjermen, til widgets siden.
- Bla til bunnen og trykk På Rediger.
- Trykk på » + » – knappen i hjørnet.
- Søk etter «Widgetsmith» og velg den.
- Trykk på widgeten størrelse du vil legge til, og velg Deretter Legg Til Widget.
- mens widgeten wiggles (hvis ikke, trykk Rediger), hold nede og skyv den til startskjermen.
- hvis du har laget mer enn en widget, holder du nede en widget på skjermen og Redigerer den.
- Velg Hvilken Widgetsmith widget du vil ha.

trinn ni: Ordne startskjermen layout
- Sette alt der du vil ha det og voila!
Så nå bør du ha en haug med tilpassede widgets og apps på startskjermen. Hold nede på en av widgetene, og velg Deretter Rediger Startskjerm Fra lokalmenyen, og mens hver av appene og widgetene vrir seg, skyver du dem rundt eller til dock til du får oppsettet du vil ha. Easy peasy!
Er det noen advarsler du bør vite?
Heldigvis, Med den nyeste versjonen av iOS 14, fjernet Apple den største ‘gothca’. Eventuelle snarveisikoner som brukes til å laste Siri-Snarveisgrensesnittet først, før du tar til appen. Med iOS 14.4 gjør det ikke det, så hvis du er oppdatert, er du god på den fronten. Hvis Du ser Siri-Snarveisskjermen først, kjører du sannsynligvis fortsatt en eldre versjon av programvaren.
Åh, Og Fordi du ikke kan se navnene på de tilpassede appene du har plassert i dock nederst på telefonen, må du huske hva du legger der, så vi foreslår at du bruker lett gjenkjennelige ikoner for de bestemte appene. Vi bør også merke Widgetsmith har en $2 månedlig abonnementsavgift hvis du bruker premium widgets, som Weather. Du ser også» Widgetsmith » navn under en widget, selv om du betaler opp. Color Widget er den samme, dessverre. Den eneste andre ulempen ved Å bruke Widgetsmith og Snarveier for å tilpasse iPhone – startskjermen? Det tar ærlig et par timer å gjøre. Du vil bli overrasket over hvor tidkrevende det er, men det er også veldig morsomt og kreativt.
Hva er De beste Widgetsmith-alternativene?
hvis du leter etter flere apps som Widgetsmith, har du lykke til, da det er ganske mange. Her er noen populære:
Color Widgets
Color Widgets lar deg legge til egendefinerte widgets direkte på startskjermen. Velg mellom forhåndslagde widget design, eller lage din egen med den innebygde editoren.
Widgeridoo
Lag dine egne widgets med bare noen få trykk. Du kan kombinere ulike «blokker» i widgets, inkludert kalenderhendelser, tekst og bilder, og mer.
Widget Wizard
for $2, kan du lage enkle eller kombinasjon widgets. Det er de for agendaer, helse, klokke, stat bar, og mer. Alle er tilpassbare for å matche temaet ditt.
Widgetly
Widgetly lar deg lage foto widgets, solid bakgrunn widgets, tidsvisning, og trinn teller widgets. Du kan også opprette egendefinerte appikoner for startskjermen. Ja, det koster $1, men det er ingen abonnementer, ingen skjulte kostnader, og alt er inkludert i appen.
Photo Widget: Enkel
Photo Widget lar deg lage widgets ut av bilder. Den støtter tre størrelser, to forhold (1:1 / 2:1), og en rekke widgets. Du kan også dekorere dem.
Trenger du litt #ios14homescreen inspirasjon?
Sjekk ut disse fantastiske – og noen ganger forferdelige-eksemplene på skreddersydde iPhone – hjemmeskjermer:
gjorde at min ser ut som en ps2-minnekortskjerm #ios14homescreenpic.twitter.com/ZYiZ9LQtTW
— jenni (@wholelottajenni) 21.September 2020
i kjærlighet med denne #ios14homescreenpic.Twitter.com / fmKTdVXUc2
– (@90editss) 20 September 2020
jeg tilpasset min til en hybrid av windows 95/98 #ios14homescreenpic.twitter.com/d67JBizy2D
— (@cryptickairos) September 20, 2020
ikke meg oppdatere telefonen min for første gang i måneder bare så jeg kan lage en spongebob tema startskjermen #ios14homescreenpic.twitter.com/UqeEW5puls
— dawn (@luigikartds) 21.September 2020
Brukte en dag på denne #ios14homescreenpic.twitter.com/W4iLBDvI7A
— idk (@depressionrts) September 21, 2020
I worked very hard on this #ios14homescreenpic.twitter.com/tdFFaLMKA1
— Jacque Bischoff (@jacque_bischoff) September 21, 2020
finally finished my #ios14homescreenpic.twitter.com/KKv4QQ3btk
— (@rndg_07) September 20, 2020
finished my ios14 homescreen #iOS14#ios14homescreenpic.twitter.com/VsZSmSIeTE
— (@roseadiance) September 20, 2020
Vil du vite mer?
Vi har disse andre praktiske guider Med mer informasjon Om Appbiblioteket og Widgets:
- Apple App Library: Hvordan fungerer Det og hvordan du bruker det
- hvordan legge til widgets på iPhone-startskjermen i iOS 14
Leave a Reply