hoe past u uw iPhone – startscherm aan met Widgetsmith en snelkoppelingen
(Pocket-lint) – Apple laat iPhone-en iPad-gebruikers eindelijk hun startscherm aanpassen, met de release van de software-updates van iOS 14 en iPadOS 14 september 2020. De updates introduceerden de mogelijkheid om gepersonaliseerde widgets toe te voegen en zelfs het uiterlijk van app-pictogrammen te veranderen.
Er zijn voorbeelden van startschermen van gebruikers op Twitter, Tiktok, YouTube en andere sociale platforms. Zoek gewoon “# ios14homescreen ” om een voorproefje te krijgen van wat je nu kunt doen. Maar er zijn een paar kanttekeningen die je moet weten.
bijvoorbeeld, het proces van het aanpassen van uw startscherm is allesbehalve snel en naadloos. Je moet vertrouwen op apps van derden en zelfs implementeren van een hacky oplossing met behulp van Siri snelkoppelingen. Verward? Geen zorgen. Wij begeleiden u stap voor stap, hieronder.
het beginscherm van uw iPhone aanpassen
stap één: Update uw iPhone naar iOS 14
- zorg ervoor dat uw iPhone up-to-date is
Update uw iPhone naar de nieuwste versie van iOS – die momenteel iOS 14.4 is. Hier is Apple ‘ s support pagina over hoe dat te doen.

stap twee: Kies een kleurenpalet of thema
- zoek een achtergrond en sla het op in uw camerarol
- zoek een coördinerend pictogrampakket en sla het op in uw camerarol
Bepaal de esthetiek van uw gewenste startscherm. Hou je van naaktkleuren? Wil je iets meer retro? Bekijk enkele voorbeelden hieronder voor inspiratie.
als onderdeel van dit proces wilt u een kleurenpalet of thema kiezen, een achtergrond zoeken en een pictogrampakket of afbeeldingen downloaden om de bestaande pictogramafbeeldingen van uw apps te vervangen. We raden kammen door middel van Pinterest, Google images, Etsy, en andere middelen.
je kunt hier heel eenvoudig mee omgaan, met een minimalistische maar toch lux achtergrondafbeelding en glitterachtige app-pictogrammen om er mee te koppelen, of je kunt ingewikkeld worden en iets tijdintensief proberen te doen, zoals het geheugenkaartscherm van de PlayStation 2 repliceren.
Stap drie: Download Widgetsmith en sneltoetsen
- Download een widget customiser-app zoals Widgetsmith
- Download sneltoetsen app
u hebt twee apps nodig om de widgets en apps van uw startscherm daadwerkelijk aan te passen: Widgetsmith en sneltoetsen.
Widgets voegen sneltoegankelijke functionaliteit toe aan uw startscherm, zoals het weer of de agenda in één oogopslag. Je hebt Widgetsmith nodig om een widget te maken met welke achtergrondkleur, foto en lettertype je maar wilt. Er zijn alternatieven in de App Store, zoals kleur Widget, maar we hebben Widgetsmith gebruikt en kunnen controleren of het werkt.
Wat snelkoppelingen betreft, Hiermee kunt u taken automatiseren via apps of door Siri te vragen. U kunt ook snelkoppelingen gebruiken om aangepaste app-pictogrammen te maken. Het is al een lange tijd, maar met de release van iOS 14 en de mogelijkheid om widgets toe te voegen aan het startscherm, veel mensen zijn nu koppelen van de twee functionaliteiten om een uniek startscherm te creëren.
stap vier: maak uw startscherm schoon
- verwijder al uw oude apps van het startscherm
zodra u al uw materialen bij de hand hebt, start u met het schoonmaken van uw startscherm. Houd elke app ingedrukt om toegang te krijgen tot een pop-up menu waarmee u het uit uw startscherm kunt verwijderen (Selecteer App verwijderen > naar App bibliotheek verplaatsen of app verwijderen). Doe dit totdat je scherm leeg is. Apple ‘ s support pagina biedt meer hulp als je het nodig hebt.
stap vijf: Stel uw nieuwe achtergrond in
- ga naar Instellingen > Wallpaper > Kies een nieuwe achtergrond
nu kunnen we beginnen met het maken van uw nieuwe startscherm. Laten we beginnen met het instellen van dat nieuwe behang dat u gekozen in Stap twee. Ga naar Instellingen > Tap Wallpaper > Tap Kies een nieuw behang. Apple heeft ook een ondersteuningspagina hier met meer details als je het nodig hebt.
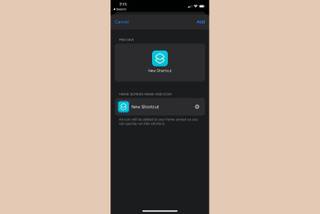
Stap zes: Verander je app-pictogrammen
Open de Snelkoppelingen app en volg deze stappen voor elke app die u wilt toevoegen aan uw home scherm met een aangepast pictogram:

- in de sneltoetsen app, druk op de + knop om een nieuwe sneltoets te maken.
- Selecteer actie toevoegen op de volgende pagina.
- zoek naar de” Open App ” optie en selecteer deze.
- Tik op de ” i ” en favoriet deze actie voor snelle toegang later.
- tik op de nieuwe Snelkoppelingspagina op Kies (naast openen).
- Zoek en selecteer een app. (Voorbeeld: Messenger.)
- Tik op het menu met drie punten in de hoek.
- geef op de detailpagina uw snelkoppeling een naam of wakephrase die Siri kan herkennen.
- Tik op Toevoegen aan startscherm.
- geef uw snelkoppeling een naam en tik op het pictogram miniatuur naast de naam die u hebt ingevoerd.
- u kunt dan een foto maken of kiezen om het bestaande pictogram van de app te vervangen.
- selecteer Kies foto
- selecteer de apppictogrammen of afbeeldingen die u eerder hebt opgeslagen.
- u wordt gevraagd om de opname te framen.
- Geef een voorbeeld van uw wijzigingen en tik op Toevoegen om de app toe te voegen aan uw startscherm.
- Het zal worden toegevoegd aan uw startscherm als een bladwijzer, maar het werkt als een app.

Stap zeven: Het maken van aangepaste widgets
Open de Widgetsmith app en volg deze stappen voor elke custom widget u wilt aanmaken:
- Kies een kleine, middelgrote of grote widget toevoegen door op de Toevoegen knop.
- Widgetsmith kan voorbeelden tonen. U kunt vegen om te verwijderen of tikken om aan te passen.
- Selecteer de widget die u zojuist hebt toegevoegd.
- Tik op het standaard widgetvierkant onder de naam om het widget aan te passen.
- u ziet de optie om een nieuwe stijl, lettertype, tint en achtergrondkleur te kiezen.
- Tik op de knop terug wanneer u klaar bent met sorteren door de personalisatieopties.
- tik bovenaan op de naam van het widget om het te hernoemen.
- druk op Opslaan om uw wijzigingen op te slaan.

stap acht: aangepaste widgets toevoegen aan uw startscherm
volg deze stappen voor elke aangepaste widgetsmith widget die u aan uw startscherm wilt toevoegen:
- ga links van uw startscherm naar de pagina widgets.
- Scroll naar de onderkant en tik op Bewerken.
- Tik op de ” + ” knop in de hoek.
- zoek naar “Widgetsmith” en selecteer het.
- Tik op de grootte widget die u wilt toevoegen en selecteer vervolgens Widget toevoegen.
- terwijl het widget wiebelt (zo niet, druk op Bewerken), houd het ingedrukt en schuif het naar het beginscherm.
- Als u meer dan één widget hebt gemaakt, houdt u een widget op uw scherm ingedrukt en bewerk deze.
- Kies welke Widgetsmith u wilt.

stap negen: Schik uw startscherm lay-out
- plaats alles waar u het wilt en voila!
dus, nu moet je een bos van aangepaste widgets en apps op uw startscherm. Houd een van de widgets ingedrukt en selecteer beginscherm bewerken in het pop-upmenu, en terwijl elk van uw apps en widgets wiebelen, schuif ze rond of naar uw dock totdat u de gewenste lay-out krijgt. Easy peasy!
zijn er voorbehouden die u moet weten?
Gelukkig verwijderde Apple met de meest recente versie van iOS 14 de grootste ‘gothca’. Alle snelkoppelingspictogrammen die worden gebruikt om de Snelkoppelingsinterface van Siri eerst te laden, voordat u naar de app gaat. Met iOS 14.4 doet het niet dat, dus als je bijgewerkt bent je goed op dat front. Als u eerst het Snelkoppelingsscherm van Siri ziet, draait u waarschijnlijk nog steeds een oudere versie van de software.
Oh, en omdat je de namen van de aangepaste apps die je hebt geplaatst in het dock onderaan je telefoon niet kunt zien, moet je onthouden wat je daar hebt geplaatst, dus raden we aan om gemakkelijk herkenbare pictogrammen te gebruiken voor die specifieke apps.
We moeten ook opmerken dat Widgetsmith een maandelijkse abonnementskosten van $2 heeft als je de premium widgets gebruikt, zoals Weather. U ziet ook de naam “Widgetsmith” onder een widget, zelfs als u betaalt. Kleur Widget is hetzelfde, helaas. Het enige andere nadeel aan het gebruik van Widgetsmith en snelkoppelingen om uw iPhone startscherm aan te passen? Het duurt eerlijk gezegd een paar uur. Je zou verbaasd zijn hoe tijdrovend het is, maar het is ook erg leuk en creatief.
Wat zijn de beste alternatieven voor Widgetsmith?
als je op zoek bent naar meer apps zoals Widgetsmith, heb je geluk, want er zijn er heel wat. Hier zijn enkele populaire:
kleur Widgets
kleur Widgets kunt u aangepaste widgets direct toe te voegen aan uw startscherm. Kies uit premade widget ontwerpen, of maak je eigen met de ingebouwde editor.
Widgeridoo
maak uw eigen aangepaste widgets met slechts een paar tikken. U kunt verschillende “blokken” combineren in widgets, waaronder agenda-evenementen, tekst en afbeeldingen, en meer.
Widget Wizard
voor $2 kunt u enkele of combinatie widgets maken. Er zijn er voor agenda’ s, Gezondheid, klok, stat bar, en meer. Alle zijn aanpasbaar aan uw thema.
Widgetly
Widgetly kunt u foto-widgets, solide achtergrond widgets, tijdweergave, en stap tellen widgets maken. U kunt ook aangepaste app-pictogrammen maken voor uw startscherm. Ja, het kost $1, maar er zijn geen abonnementen, geen verborgen kosten, en alles is inbegrepen in de app.
foto-Widget: eenvoudig
Foto-Widget kunt u widgets maken van afbeeldingen. Het ondersteunt drie maten, twee verhoudingen (1:1 / 2:1), en een aantal widgets. Je kunt ze ook versieren.
heb je inspiratie nodig voor #ios14homescreen?
bekijk deze geweldige en soms vreselijke voorbeelden van op maat gemaakte iPhone home-schermen:
gemaakt mijne zien als een ps2 memory card scherm #ios14homescreenpic.twitter.com/ZYiZ9LQtTW
— jenni (@wholelottajenni), 21 September 2020
houdt met deze #ios14homescreenpic.Twitter.com/fmKTdVXUc2
— (@90editss) September 20, 2020
ik op maat van mij in een hybride van windows 95/98 #ios14homescreenpic.twitter.com/d67JBizy2D
— (@cryptickairos) 20 September 2020
ik niet updaten van mijn telefoon voor de eerste keer in maanden net dus ik kan een spongebob thema-home-scherm #ios14homescreenpic.twitter.com/UqeEW5puls
— de dageraad (@luigikartds), 21 September 2020
gedurende een dag voor deze #ios14homescreenpic.twitter.com/W4iLBDvI7A
— idk (@depressionrts) September 21, 2020
I worked very hard on this #ios14homescreenpic.twitter.com/tdFFaLMKA1
— Jacque Bischoff (@jacque_bischoff) September 21, 2020
finally finished my #ios14homescreenpic.twitter.com/KKv4QQ3btk
— (@rndg_07) September 20, 2020
finished my ios14 homescreen #iOS14#ios14homescreenpic.twitter.com / VsZSmSIeTE
– (@roseadiance) 20 September 2020
wilt u meer weten?
we hebben deze andere handige handleidingen met meer informatie over de app Library en Widgets:
- Apple App Library: Hoe werkt het en hoe het te gebruiken
- widgets toevoegen aan het startscherm van uw iPhone in iOS 14
Leave a Reply