Fjern “Tillykke Du Vandt!”pop – up-annoncer (Virus Removal Guide)
siden “Tillykke, du vandt” er en bro.ser-baseret fidus, der viser falske meddelelser for at narre dig til at give personlige oplysninger (e-mail, telefonnummer, kreditkort) eller abonnere på betalte tjenester.
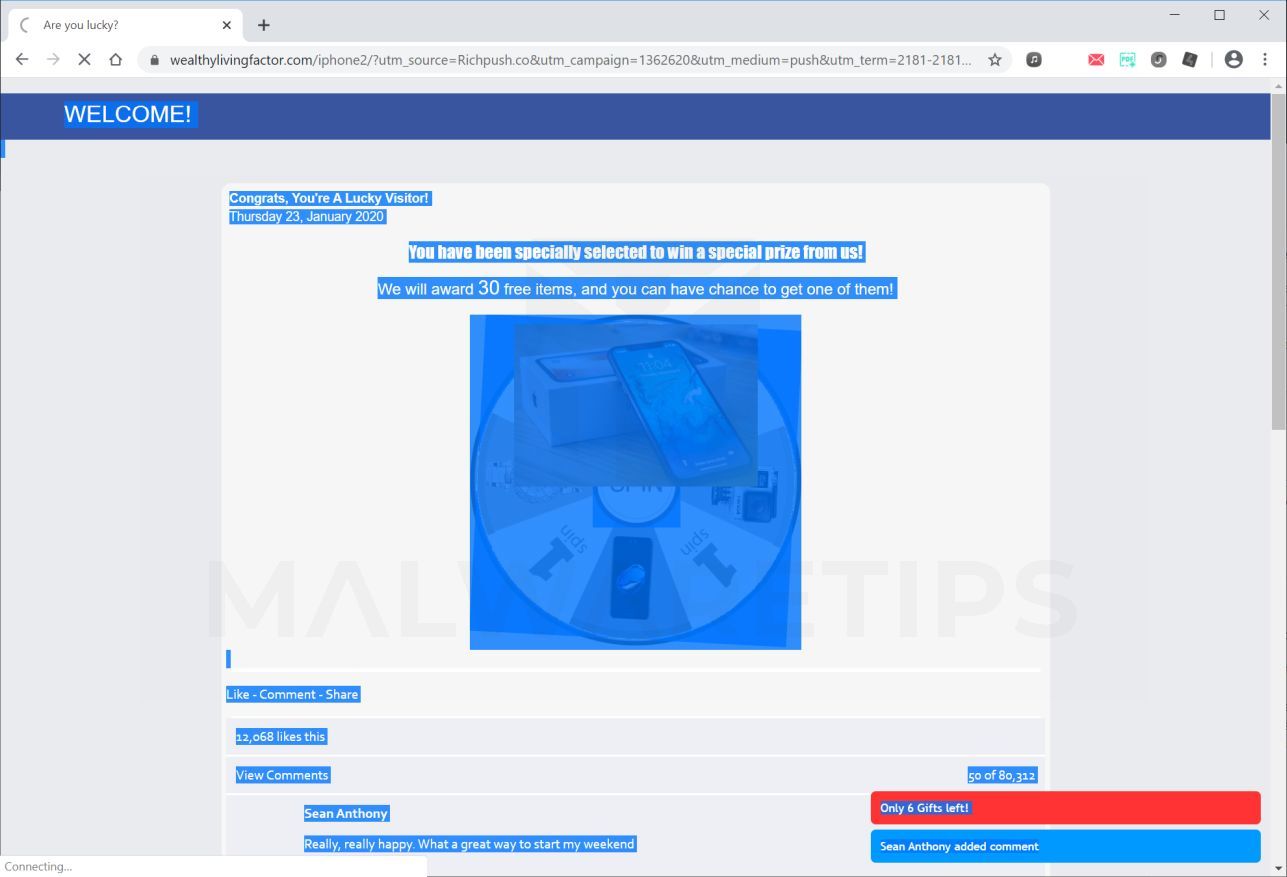
Hvad er “tillykke du vandt”?
siden” Tillykke, du vandt ” er en bro.ser-baseret fidus, der beder dig om at gennemføre en undersøgelse for at vinde en teknisk pris (Samsung galakse, MacBook Pro, iPhone). Hvis du gennemfører denne undersøgelse, i sidste ende, du bliver enten bedt om at indtaste personlige oplysninger såsom kreditkortoplysninger, e-mail, hjemmeadresse eller abonnere på unødvendige betalte tjenester.
Dette er meddelelsen om, at siden” Tillykke du vandt”viser dig:
Tillykke med at du vandt
Vi vil gerne takke dig for den lange brug af vores tjenester.
hver torsdag vælger vi tilfældigt flere brugere til at tage en kort undersøgelse. Til gengæld tilbyder vi dem chancen for at modtage en værdifuld gave fra vores sponsorer. Denne undersøgelse giver os mulighed for bedre at forstå brugere og gøre vores tjenester og produkter bedre. Det tager mindre end 30 sekunder af din tid.
Du kan vinde den nye Samsung galakse S10 eller Apple iPhone 11. Alt du skal gøre for at modtage en gave er at besvare følgende 6 spørgsmål nedenfor.
husk: kun 100 tilfældigt udvalgte brugere har modtaget denne invitation. Antallet af gaver er begrænset.
du har 1 minutter og 05 sekunder til at besvare følgende spørgsmål, før vi giver din gave til en anden glad bruger! Held og lykke!
Hvis du er blevet omdirigeret til siden “Tillykke med at du vandt”, anbefaler vi at lukke denne side og ikke indtaste personlige oplysninger.
Hvorfor ser jeg pop op-annoncerne” Tillykke, du vandt”?
du ser pop-up-annoncer “Tillykke, du har vundet”, fordi du enten er inficeret med
denne vejledning er skrevet for at hjælpe brugere med at fjerne skadelige programmer fra deres enheder, så hvis du bare leder efter en måde at blokere omdirigeringen “Tillykke, du vandt” på et bestemt sted, kan du bruge en gratis bro.ser-udvidelse som Adblock.
når det kommer til
her er et par typiske tegn på, at du har annoncer på dit system:
- annoncer vises på steder, de ikke burde være.din hjemmeside er på mystisk vis ændret uden din tilladelse.
- hjemmesider, som du typisk besøger, vises ikke korrekt.
- hjemmeside links omdirigere til steder anderledes end hvad du forventede.der vises popups, der anbefaler falske opdateringer eller andre programmer.
- andre uønskede programmer kan blive installeret uden din viden.
Du skal altid være opmærksom, når du installerer programmer, da en installationsprogram ofte indeholder valgfrie installationer. Vær meget forsigtig med, hvad du accepterer at installere.
altid vælge den brugerdefinerede installation og fravælge noget, der ikke er bekendt, især valgfri program, som du aldrig har ønsket at hente og installere i første omgang. Det siger sig selv, at du ikke skal installere programmer, som du ikke har tillid til.
for at tjekke din computer og fjerne den gratis, skal du bruge vejledningen nedenfor.
Sådan fjerner “Tillykke du vandt” (Virus Removal Guide)
denne vejledning til fjernelse af skadelige programmer kan virke overvældende på grund af antallet af trin og adskillige programmer, der bruges. Vi har kun skrevet det på denne måde for at give klare, detaljerede og letforståelige instruktioner, som alle kan bruge til at fjerne virus gratis.
udfør alle trin i den rigtige rækkefølge. Hvis du har spørgsmål eller tvivl på noget tidspunkt, stop og bede om vores hjælp.
for at fjerne pop-ups “Tillykke, du har vundet”, skal du følge disse trin:
- trin 1: Afinstaller de ondsindede programmer fra vinduer
- trin 2: Brug gratis at fjerne “Tillykke, du har vundet”
- trin 3: Brug HitmanPro til at scanne efter ondsindede programmer
- trin 4: dobbelttjek for ondsindede programmer med
- trin 5: Nulstil indstillingerne for at fjerne “Tillykke du vandt” pop-up-annoncer
trin 1:
i dette første trin vil vi forsøge at identificere og fjerne ethvert ondsindet program, der måtte være installeret på din computer.
-
gå til “programmer og funktioner”.
vinduer 10
- på Start
 menu, skriv Kontrolpanel i søgefeltet og vælg “Kontrolpanel” fra resultaterne.
menu, skriv Kontrolpanel i søgefeltet og vælg “Kontrolpanel” fra resultaterne.
- når vinduet “Kontrolpanel” åbnes, skal du klikke på “Afinstaller et program” under kategorien “Programmer”.

Vinduer 8
Højreklik på Start knappen i nederste venstre hjørne og vælg”Programmer og funktioner”. Dette fører dig direkte til din liste over installerede programmer.
knappen i nederste venstre hjørne og vælg”Programmer og funktioner”. Dette fører dig direkte til din liste over installerede programmer.


- hvis du ikke kan finde programmerne og funktionerne i Start-menuen, skal du skrive “programmer og funktioner” i søgefeltet nederst i startvinduet og derefter klikke på resultatet “programmer og funktioner”.
- hvis du ikke har en startknap, kører du sandsynligvis Vinduer 8 i stedet for vinduer 8.1. For at åbne menuen i stedet og vælge”Programmer og funktioner”.
Vinduer 7
- Klik på Start, og vælg derefter “Kontrolpanel”.Start med at klikke på Start
 knappen, og klik derefter på “Kontrolpanel”.
knappen, og klik derefter på “Kontrolpanel”.
 hvis du ikke kan se” Kontrolpanel “her, skal du skrive Kontrolpanel i søgefeltet nederst i startvinduet og derefter klikke på resultatet” Kontrolpanel”.
hvis du ikke kan se” Kontrolpanel “her, skal du skrive Kontrolpanel i søgefeltet nederst i startvinduet og derefter klikke på resultatet” Kontrolpanel”. - når “Kontrolpanel” vises, skal du klikke på “Afinstaller et Program” fra kategorien Programmer.

- på Start
-
Find det ondsindede program og afinstaller det.
skærmen “Programmer og funktioner” vises med en liste over alle de programmer, der er installeret på din PC. Rul gennem listen, indtil du finder det ondsindede program, klik derefter for at fremhæve det, og klik derefter på knappen “Afinstaller”, der vises på den øverste værktøjslinje.
Hold øje med ethvert mistænkeligt program, der kan være bag alt dramaet – alt hvad du ikke kan huske at hente, eller som ikke lyder som et ægte program.
Her er nogle kendte ondsindede programmer: Pdfpoof, BatBitRst, Messengernu, SearchAd, MyPrintableCoupons, læsning markører, ProMediaConverter, PDFOnline-Ekspres, se Scenic Elf, click-program, Easy Speedtest, eller
. det ondsindede program kan have et andet navn på din computer. Hvis du ikke kan finde nogen ondsindede programmer på din computer, kan du fortsætte med trin 2.


-
følg vejledningen på skærmen for at afinstallere programmet.
i det næste meddelelsesfelt skal du bekræfte afinstallationsprocessen ved at klikke på Ja, og følg derefter vejledningen for at afinstallere programmet.
sørg for at læse alle vejledningen omhyggeligt, fordi nogle ondsindede programmer forsøger at snige ting i håb om, at du ikke vil læse tæt.
trin 2: Brug Malvarebytes gratis til at fjerne “Tillykke, du har vundet”.
Malvarebytes Free er et af de mest populære og mest anvendte anti-ondsindede programmer til vinduer, og af gode grunde. Det er i stand til at ødelægge mange typer af skadelige programmer, som andre programmer har tendens til at gå glip af, uden at koste dig absolut ingenting. Når det kommer til oprydning af en inficeret enhed, har det altid været gratis, og vi anbefaler det som et vigtigt redskab i kampen mod virus.
det er vigtigt at bemærke, at
-
Hent Malvarebytes gratis.
Du kan hente Malvarebytes ved at klikke på linket nedenfor.
 MALVAREBYTES Hent LINK
MALVAREBYTES Hent LINK
(ovenstående link åbner en ny side, hvorfra du kan hente Malvarebytes) -
Dobbeltklik på malvarebytes opsætningsfil.
når
er færdig med at hente, skal du dobbeltklikke på MBSetup-filen for at installere på din computer. I de fleste tilfælde gemmes hentede filer i mappen Overførsler. 

Du kan blive præsenteret med en Brugerkontokontrol pop-up, der spørger, om du vil tillade Malvarebytes at foretage ændringer til din enhed. Hvis dette sker, skal du klikke på “Ja” for at fortsætte med installationen.

-
følg vejledningen på skærmen for at installere Malvarebytes.
Når installationen begynder, vil du se installationsguiden for Malvarebytes, som vil guide dig gennem installationsprocessen. Installationsprogrammet vil først spørge dig om, hvilken type computer du installerer dette program, klik på enten personlig Computer eller arbejdscomputer.


på det næste skærmbillede skal du klikke på “Installer” for at installere Malvarebytes på din computer.


Når din Malvarebytes installation er færdig, åbnes programmet til skærmen Velkommen til Malvarebytes. Klik på knappen” Kom i gang”.
-
Vælg “Brug Malvarebytes gratis”.når du har installeret
, bliver du bedt om at vælge mellem den gratis og Premium-version. Vi vil dog bruge den gratis version til at rydde op i computeren.
Klik på “brug Malvarebytes gratis”.

-
Klik på “Scan”.klik på knappen “Scan” for at scanne din computer med Malvarebytes.
vil automatisk opdatere antivirusdatabasen og begynde at scanne din computer for virus.


-
vent på, at scanningen er afsluttet.
vil scanne din computer for programmer og andre ondsindede programmer. Denne proces kan tage et par minutter, så vi foreslår, at du gør noget andet og regelmæssigt kontrollerer status for scanningen for at se, hvornår den er færdig. 

-
Klik på “Karantæne”.
Når scanningen er afsluttet, vil du blive præsenteret for en skærm, der viser de virusinfektioner, som
har registreret. For at fjerne de ondsindede programmer, som Malvarebytes har fundet, skal du klikke på knappen “karantæne”. 

-
Genstart computeren.
vil nu fjerne alle de ondsindede filer og registreringsdatabasenøgler, som den har fundet. For at fuldføre processen med fjernelse af skadelige programmer, kan bede dig om at genstarte computeren.  anmoder om at genstarte computeren for at fuldføre Tillykke du vandt Pop-up Scam removal process
anmoder om at genstarte computeren for at fuldføre Tillykke du vandt Pop-up Scam removal process anmoder om at genstarte computeren for at fuldføre Tillykke du vandt resten af instruktionerne.
anmoder om at genstarte computeren for at fuldføre Tillykke du vandt resten af instruktionerne.
trin 3: Brug HitmanPro til at scanne efter skadelige programmer
HitmanPro er en second opinion scanner, der tager en unik cloud-baseret tilgang til skadelige programmer. HitmanPro scanner opførsel af aktive filer og også filer på steder, hvor ondsindet program normalt bor for mistænkelig aktivitet. Hvis den finder en mistænkelig fil, der ikke allerede er kendt, sender HitmanPro den til deres skyer for at blive scannet af to af de bedste antivirusmotorer i dag, som er Bitdefender og Kaspersky.selvom HitmanPro er delt og koster $24,95 i 1 år på 1 PC, er der faktisk ingen grænse for scanning. Begrænsningen starter kun, når der er behov for at fjerne eller karantæne opdaget ondsindet program af HitmanPro på dit system, og inden da kan du aktivere den ene gang 30-dages prøveperiode for at aktivere oprydningen.
-
Hent HitmanPro.
Du kan hente HitmanPro ved at klikke på linket nedenfor.
 HITMANPRO Hent LINK
HITMANPRO Hent LINK
(ovenstående link åbner en ny hjemmeside, hvorfra du kan hente HitmanPro) -
Installer HitmanPro.
når HitmanPro er færdig med at hente, dobbeltklik på “hitmanpro.32-bit versioner af vinduer) eller ” hitmanpro_h64.”(til 64-bit versioner af vinduer) for at installere dette program på din PC. I de fleste tilfælde gemmes hentede filer i mappen Overførsler.


Du kan blive præsenteret med en Brugerkontokontrol pop-up, der spørger, om du vil tillade HitmanPro at foretage ændringer på din enhed. Hvis dette sker, skal du klikke på “Ja” for at fortsætte med installationen.

-
følg vejledningen på skærmen.
Når HitmanPro starter, vil du blive præsenteret for startskærmen som vist nedenfor. Klik på knappen” Næste ” for at udføre en systemscanning.




vent til HitmanPro scanningen er afsluttet.
HitmanPro vil nu begynde at scanne din computer for ondsindede programmer. Denne proces vil tage et par minutter.


Klik på “Næste”.
Når HitmanPro er færdig med scanningen, vil den vise en liste over alle de skadelige programmer, som programmet har fundet. Klik på knappen” Næste ” for at fjerne de ondsindede programmer.


Klik på “Aktiver gratis licens”.
Klik på knappen” Aktiver gratis licens ” for at starte den gratis 30-dages prøveperiode og fjerne alle ondsindede filer fra din PC.


Når processen er færdig, kan du lukke HitmanPro og fortsætte med resten af instruktionerne.trin 4: Dobbelttjek for ondsindede programmer med AdCleaner
AdCleaner er en gratis populær on-demand scanner, der kan registrere og fjerne skadelige programmer, som selv de mest kendte anti-virus-og anti-skadelige programmer ikke kan finde.
mens scanningerne er mere end nok, anbefaler vitil brugere, der stadig har ondsindede problemer eller bare vil sikre sig, at deres computer er 100% ren. -
Hent AdCleaner.
Du kan hente
ved at klikke på linket nedenfor.  AdCleaner Hent LINK
AdCleaner Hent LINK
(ovenstående link åbner en ny hjemmeside, hvorfra du kan hente AdCleaner) -
Dobbeltklik på installationsfilen.Dobbeltklik på filen med navnet ” adcleaner_7.x.x.exe ” for at starte AdCleaner. I de fleste tilfælde gemmes hentede filer i mappen Overførsler.


Du kan blive præsenteret for en brugerkontokontroldialog, der spørger dig, om du vil køre denne fil. Hvis dette sker, skal du klikke på “Ja” for at fortsætte med installationen.

-
Klik på “Scan nu”.
når AdCleaner starter, skal du klikke på knappen “Scan nu” for at udføre en systemscanning.


-
vent til Advleaner-scanningen er afsluttet.
vil nu scanne din PC for ondsindede filer. Denne proces kan tage et par minutter. 

-
Klik på “Clean& Repair”.
Når programmet er færdigt, vil det vise en liste over alle de skadelige programmer, som programmet fandt. Klik på knappen”Clean & Repair ” for at fjerne de ondsindede filer fra din computer.


-
Klik på “Clean & Genstart nu”
Når fjernelse proces er afsluttet, kan det være nødvendigt at genstarte din enhed. Klik på knappen”Clean & Genstart nu ” for at afslutte fjernelsesprocessen.


Når processen er afsluttet, kan du lukke
og fortsætte med resten af instruktionerne.
trin 5: Nulstil indstillingerne for at fjerne pop-up-annoncer “Tillykke, du vandt”
Hvis din computer stadig omdirigeres til pop-ups “Tillykke, du vandt”, bliver vi nødt til at nulstille indstillingerne til deres oprindelige standardindstillinger. Dette trin skal kun udføres, hvis dine problemer ikke er løst ved de foregående trin.
Google Chrome
nulstilling af dine bro.serindstillinger Nulstiller de uønskede ændringer, der er forårsaget af installation af andre programmer. Dine gemte bogmærker og adgangskoder ryddes eller ændres dog ikke.
for at nulstille Google Chrome og fjerne pop op-annoncerne “Tillykke, du vandt”, skal du følge disse trin:-
Klik på menuikonet, og klik derefter på “Indstillinger”.
i øverste højre hjørne skal du klikke på Chromes hovedmenuknap, repræsenteret af tre lodrette prikker. Når rullemenuen vises, skal du klikke på “Indstillinger”.


-
Klik på “Avanceret”.
Chromes “indstillinger” skal nu vises i en ny fane eller et nyt vindue, afhængigt af din konfiguration. Rul derefter til bunden af siden og klik på linket “Avanceret”.


-
Klik på “Nulstil indstillinger til deres oprindelige standardindstillinger”.
Rul ned, indtil afsnittet” Nulstil og ryd op ” er synligt, som vist i eksemplet nedenfor. Klik på”Nulstil indstillinger til deres oprindelige standardindstillinger”.


-
Klik på “Nulstil indstillinger”.
der skal nu vises en bekræftelsesdialog, der beskriver de komponenter, der gendannes til deres standardtilstand, hvis du fortsætter med nulstillingsprocessen. For at afslutte gendannelsesprocessen skal du klikke på knappen “Nulstil indstillinger”.


Nulstil funktionen løser mange problemer ved at gendanne standardtilstand, mens du gemmer dine vigtige oplysninger som bogmærker, adgangskoder, oplysninger om automatisk udfyldning af internetformularen, gennemsøgningshistorik og åbne faner.
følg disse trin for at nulstille pop-up-annoncerne “Tillykke, du vandt” :-
Klik på menuikonet, og klik derefter på “Hjælp”.
Klik på firefoks hovedmenuknap, repræsenteret af tre vandrette linjer. Når rullemenuen vises, skal du vælge indstillingen mærket “hjælp”.


-
Klik på “oplysninger om fejlfinding”.
Klik på “fejlfindingsoplysninger”i menuen Hjælp.


-
Klik på knappen “Opdater Firefoks”
Klik på knappen “Opdater Firefoks” i øverste højre hjørne af siden “Fejlfindingsinformation”.


-
Bekræft.
for at fortsætte skal du klikke på knappen “Opdater Firefoks” i det nye bekræftelsesvindue, der åbnes.


-
Klik på”Udfør”.
vil lukke sig selv og vil vende tilbage til sine standardindstillinger. Når det er gjort, viser et vindue de oplysninger, der blev importeret. Klik på”Afslut”.
din gamle profil vil blive placeret på dit skrivebord i en mappe med navnet “gamle data”. Hvis nulstillingen ikke løste dit problem, kan du gendanne nogle af de oplysninger, der ikke er gemt, ved at kopiere filer til den nye profil, der blev oprettet. Hvis du ikke længere har brug for denne mappe, skal du slette den, da den indeholder følsomme oplysninger.
Microsoft Edge
dette nulstiller din startside, ny faneside, søgemaskine og fastgjorte faner. Det vil også deaktivere alle udvidelser og rydde midlertidige data som cookies. Dine favoritter, historie og gemte adgangskoder vil ikke blive ryddet.
for at nulstille Microsoft Edge og fjerne pop op-annoncerne “Tillykke, du vandt”, skal du følge disse trin:-
Åbn menuen “Indstillinger”.
i øverste højre hjørne skal du klikke på Microsoft Edge ‘ s hovedmenuknap, repræsenteret af tre vandrette prikker. Når rullemenuen vises, skal du klikke på “Indstillinger”.”.


-
Klik på “Nulstil indstillinger”.
på venstre side af vinduet skal du klikke på “Nulstil indstillinger”.


-
Klik på “Gendan indstillinger til deres standardværdier”.
i hovedvinduet skal du klikke på “Gendan indstillinger til deres standardværdier”.


-
Klik på “Nulstil”.
der skal nu vises en bekræftelsesdialog, der beskriver de komponenter, der gendannes til deres standardtilstand, hvis du fortsætter med nulstillingsprocessen. For at afslutte gendannelsesprocessen skal du klikke på knappen “Nulstil”.


internetudforsker
du kan nulstille Internetudforskerindstillingerne for at returnere dem til den tilstand, de var i, Da Internetudforsker først blev installeret på din computer.
for at nulstille Internetudforskeren og fjerne pop op-annoncerne “Tillykke, du vandt”, skal du følge disse trin:-
gå til “Internetindstillinger”.
Åbn Internetudforsker, klik på tandhjulsikonet øverst til højre på din bro.ser, og vælg derefter “Internetindstillinger”.
-
vælg fanen “Avanceret”, og klik derefter på “Nulstil”
i dialogboksen “Internetindstillinger” skal du vælge fanen “Avanceret” og derefter klikke på knappen “Nulstil”.
-
Klik på “Nulstil”.
i afsnittet “Nulstil indstillinger for Internetudforsker” skal du markere afkrydsningsfeltet “Slet personlige indstillinger” og derefter klikke på knappen “Nulstil”.
-
Klik på “Luk”.
når Internetudforsker har afsluttet sin opgave, skal du klikke på knappen “Luk” i bekræftelsesdialogboksen.
du vil nu nødt til at lukke din bro.ser, og så kan du åbne Internet opdagelsesrejsende igen.
din computer skal nu være fri for “tillykke du vandt” ondsindet program. Hvis din nuværende antivirus tillod dette ondsindede program på din computer, kan du overveje at købe den komplette version af
for at beskytte mod disse typer trusler i fremtiden.
Hvis du stadig har problemer med din computer efter at have udført disse instruktioner, skal du følge et af trinnene:- Kør en systemscanning med
Bed om hjælp i vores hjælp til fjernelse af programmer.
-
Leave a Reply