Hoe maak je een back-up van een WordPress Site gratis: stap voor stap, met behulp van UpdraftPlus
Als u op zoek bent naar een manier om een back-up van een WordPress site gratis, dan UpdraftPlus is zeker een van de meest populaire en goed beoordeelde opties. Niet alleen laat het u handmatig een back-up te nemen, maar het kan ook automatisch een back-up van uw website naar de cloud op een schema van uw keuze, evenals gemakkelijk een back-up te herstellen met slechts een paar klikken.
in deze tutorial nemen we u stap voor stap door de UpdraftPlus setup procedure en verkennen we de verschillende functies en instellingen die beschikbaar zijn.
aan het einde van dit bericht weet u precies hoe u gratis een WordPress site kunt back-uppen met UpdraftPlus.
💡 Tip; als wat u wilt worden vereenvoudigd en automatische back-ups dan kunt u overwegen om uw webhost te veranderen naar SiteGround (vanaf $6.99). Ze slaan dagelijks back-ups automatisch op en houden een archief van 30 kopieën bij voor het geval u ze ooit nodig hebt.
Een snel overzicht van UpdraftPlus
Als u op zoek bent naar een gratis back-up van een WordPress site, dan is UpdraftPlus de plugin voor u. Met meer dan 14 miljoen downloads is het ‘ s werelds hoogste ranking en meest vertrouwde geplande back-up plugin.
UpdraftPlus is zeer snel en eenvoudig in te stellen. Het werkt door een back-up van uw website rechtstreeks in de cloud, naar een oplossing van uw keuze. Deze omvatten…
- Dropbox
- Google Drive
- Amazon S3
- RackSpace Cloud
- DreamObjects
- OpenStack Swift
- Updraft Vault
UpdraftPlus ’s intuã tieve interface stelt u in staat om automatische back-ups, back-upbestanden, databases, plugins en thema’ s te plannen, en herstel uw back-ups rechtstreeks vanaf uw WordPress control panel.
UpdraftPlus installeren
om een gratis back-up van een WordPress site te maken, moet u eerst de UpdraftPlus plugin installeren. Open hiervoor uw WordPress dashboard en selecteer Plugins > Plugins toevoegen in de menubalk.


Typ UpdraftPlus in de zoekbalk. Selecteer de Updraftplus WordPress Backup Plugin en klik op Install Now > activeren.


UpdraftPlus Instellen om gratis een WordPress site te back-uppen
om UpdraftPlus in te stellen, selecteert u Instellingen > updraftplus back-ups van uw wordpress menu.


Dit opent de pagina UpdraftPlus Backup / Restore, waar u de UpdraftPlus-instellingen kunt aanpassen aan uw back-upbehoeften. Laten we eens kijken wat u kunt doen …
Backup handmatig
in het hoofd dashboard kunt u handmatig back-up van uw WordPress website op elk gewenst moment. Om dit te doen, klikt u gewoon op de Backup Now knop.


u kunt de handmatige back-up downloaden naar uw lokale server of u kunt UpdraftPlus deze automatisch laten uploaden naar een externe opslaglocatie (meer hierover in een seconde).
geplande back-ups configureren
om uzelf de moeite te besparen om handmatig een back-up te maken, kunt u met UpdraftPlus uw eigen automatische back-upschema maken. Als u geplande back-ups wilt instellen, selecteert u het tabblad Instellingen op de pagina UpdraftPlus Backup/Restore.


Hier kunt u kiezen hoe vaak u een back-up van uw database en bestanden wilt maken. Opties zijn …
- elke 4, 8 of 12 uur
- dagelijks
- wekelijks, tweewekelijks of maandelijks
uw selectie hangt af van hoe vaak u uw site bijwerkt. Bijvoorbeeld, als u inhoud toe te voegen op een wekelijkse basis, dan back-up wekelijks zal waarschijnlijk genoeg zijn voor uw site. U kunt ook kiezen hoeveel eerdere back-ups u wilt opslaan.
Als u tevreden bent met uw back-up schema instellingen, vergeet dan niet om te klikken op Wijzigingen opslaan onderaan de pagina.
Kies uw externe opslaglocatie
UpdraftPlus integreert met talrijke externe opslagoplossingen, zodat u een gevarieerde keuze hebt in back-uplocaties. Selecteer het tabblad Instellingen opnieuw en scroll naar beneden de pagina om uw Externe opslag te kiezen.


klik vervolgens op een pictogram om de externe opslaglocatie te selecteren die u wilt gebruiken. De integratie-instellingen voor de oplossing die u hebt gekozen zullen dan verderop op de pagina verschijnen.


elke opslagoplossing heeft een ander integratieproces, dus volg gewoon de instructies. Omwille van dit artikel, we hebben ervoor gekozen om back-up naar Google Drive. Om dit te doen, selecteert u het Google Drive-pictogram en selecteert u Wijzigingen opslaan onderaan de pagina. U ziet nu deze popup.


klik op de link in deze popup. U wordt gevraagd om in te loggen op uw Google-Account. Klik vervolgens op Toestaan om UpdraftPlus in te schakelen om de bestanden in uw Google Drive te bekijken en te beheren.


de laatste stap is het selecteren van de knop complete Setup om de twee oplossingen te verbinden.


alle back-ups worden nu direct opgeslagen in uw Google Drive.
Als u een back-up wilt maken naar meer dan één locatie, kunt u dit doen door te upgraden naar UpdraftPremium (verder besproken in dit artikel). Of u kunt de individuele premium add-on, meerdere Opslagbestemmingen kopen.
back-ups herstellen
Er kunnen momenten zijn waarop u een back-up moet herstellen. Dit is een uiterst eenvoudig proces dat slechts een paar minuten en een paar klikken van de muis duurt.
om te beginnen, selecteert u het tabblad bestaande Backups. Hier kunt u eerdere back-ups bekijken.
Als u een back-up wilt herstellen, klikt u op Herstellen. U kunt ook handmatig bestanden uploaden door op de link back-upbestanden uploaden te klikken.

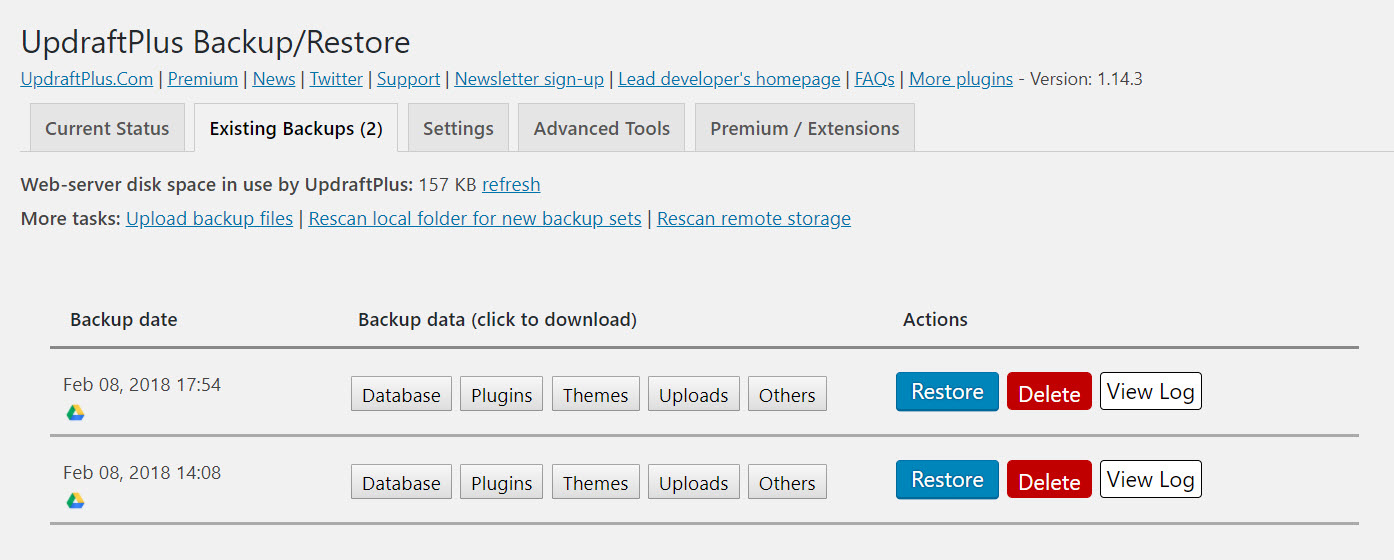
vervolgens wordt u gevraagd te selecteren welke componenten u wilt herstellen. Deze bestaan uit…
- Plugins
- thema ‘ s
- Uploads
- andere
- Database
de componenten die u kiest zullen afhangen van uw herstelbehoeften. Maar als u wilt uw hele site te herstellen, moet u alle vijf opties te selecteren.

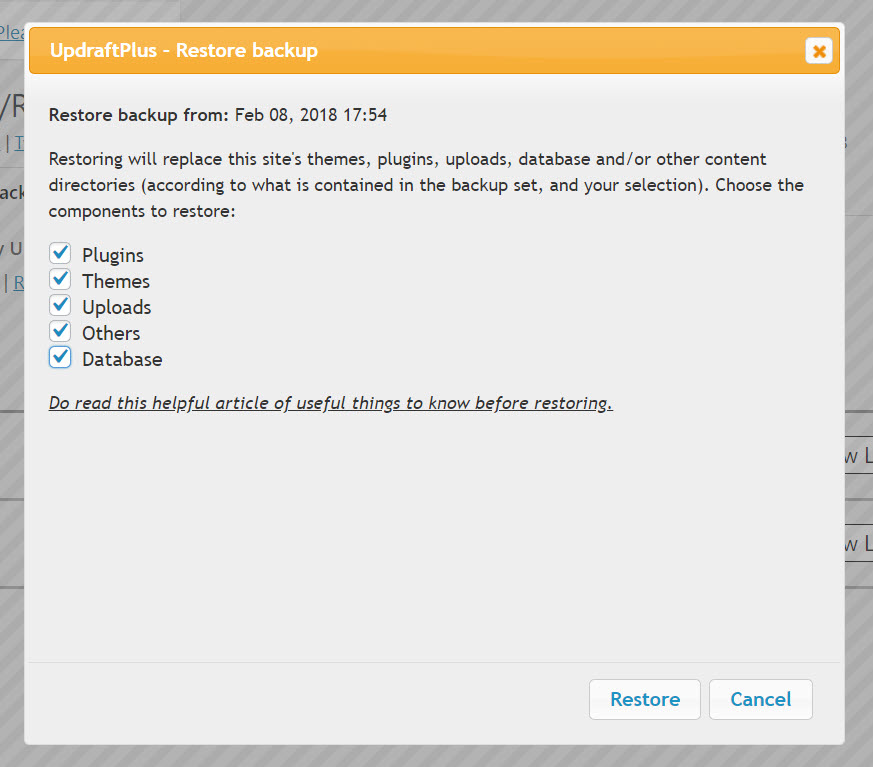
zodra uw bestanden zijn opgehaald van uw externe locatie, moet u de instructies in de popups volgen. Dit is niet moeilijk en gaat gewoon te klikken op de knop Herstellen een paar keer wanneer het wordt gepresenteerd.

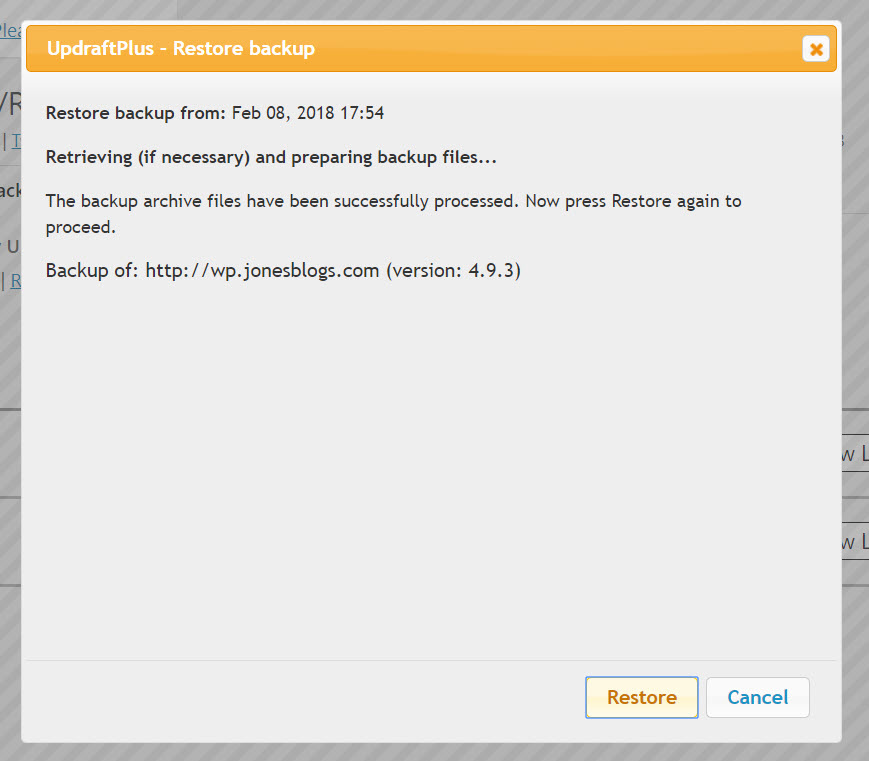
wanneer u klaar bent, verschijnt er een bericht dat het herstel succesvol is geweest.


UpdraftPlus Premium
zoals eerder vermeld, kunt u upgraden naar UpdraftPlus Premium om geavanceerde functionaliteit aan deze back-upoplossing toe te voegen. Hier zijn een paar van de functies die het bevat…
- klonen en migratie-Updraft Migrator kan uw WordPress website klonen en migreren naar een nieuw domein met een minimum aan gedoe.
- Pre-Update Backups-maak automatisch een back-up van uw website voordat er updates zijn voor WordPress, uw thema of plugins.
- netwerk / Multisite – Backup WordPress Multisite netwerken.
- extra locaties op afstand-kies voor back-up naar Microsoft OneDrive, Microsoft Azure, Google Cloud Storage en nog veel meer.
- Timed Backups – stel exacte tijden in op back-up, in plaats van alleen een algemeen schema.
om meer te weten te komen over de extra premium functies die UpdraftPlus Premium biedt, en hoe ze zich opstapelen tegen andere premium plug-ins, bekijk ons artikel dat vier verschillende back-up plug-ins vergelijkt.
laatste gedachten over het maken van een gratis back-up van een WordPress site
Als u op zoek bent naar een gratis back-up van een WordPress website, dan is UpdraftPlus een must. De geavanceerde tools en functies maken het eenvoudig op te zetten en te gebruiken. En belangrijker, het zorgt ervoor dat uw site is veilig en beveiligd als het ergste gebeurt.
zijn er andere plugins die u zou aanraden om gratis een back-up te maken van een WordPress site? Deel alle aanbevelingen in de onderstaande opmerkingen …
gratis gids
5 essentiële Tips om uw WordPress Site te versnellen
Verminder uw laadtijd met zelfs 50-80%
door eenvoudige tips te volgen.
* Dit bericht bevat affiliate links, wat betekent dat als u op een van de productlinks klikt en vervolgens het product koopt, wij een kleine vergoeding ontvangen. Geen zorgen echter, je betaalt nog steeds het standaard bedrag, zodat er geen kosten van uw kant.
 UpdraftPlus WordPress Backup Plugin
UpdraftPlus WordPress Backup Plugin
Leave a Reply