Sådan installeres og aktiveres OpenSSH på Ubuntu 20.04
OpenSSH, forkortet fra OpenBSD Secure Shell, er et værktøj, der bruges til at sikre fjernforbindelse mellem værten og dens klient via SSH-protokol. Da den bruger SSH-protokollen til netværkskommunikation, bekymrer den sig om forbindelseskapning og angreb, og den krypterer også netværkstrafikkommunikationen ved hjælp af forskellige godkendelsesmetoder. Dette indlæg lærer, hvordan du installerer OpenSSH-serveren på Ubuntu 20.04, og hvordan du aktiverer den til ekstern netværkskommunikation.
Installation
som standard er fjernadgang ikke tilladt i Ubuntu 20.04 ved hjælp af SSH, og vi skal først aktivere SSH. Følg bare den trinvise vejledning, der er angivet nedenfor, så får du OpenSSH-serveren installeret og aktiveret på dit ubuntu 20.04 LTS-system til fjernadgang.
Trin 1: Åbn din terminal og opdater systemets APT cache-lager
først og fremmest skal du tænde terminalen i dit ubuntu-system ved hjælp af genvejstasterne (CTRL+ALT+T) og skriv kommandoen nedenfor for at opdatere systemets APT cache-lager.
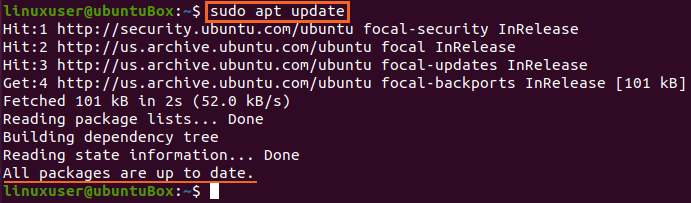
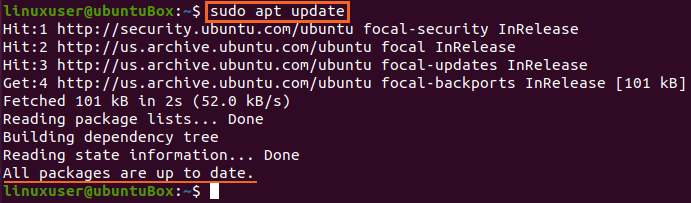
systemets APT cache-lager opdateres med succes.
Trin 2: Installer OpenSSH server
lige efter opdatering af dit systems APT-pakkelager skal du installere OpenSSH-serveren på din Ubuntu-maskine ved at skrive kommandoen nedenfor.
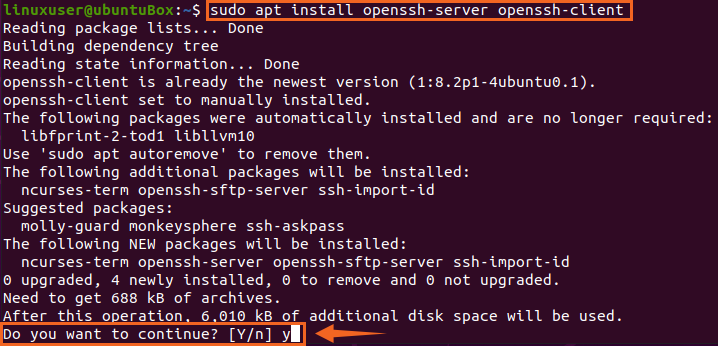
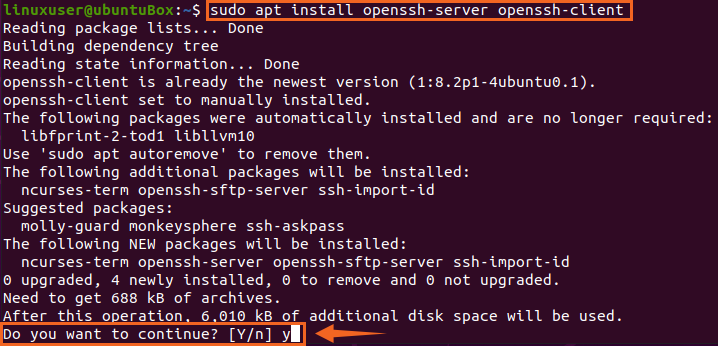
skriv “Y” og tryk på “Enter” for at give tilladelse til at tage ekstra diskplads til OpenSSH-serverens installation.
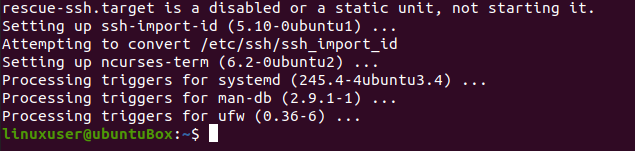
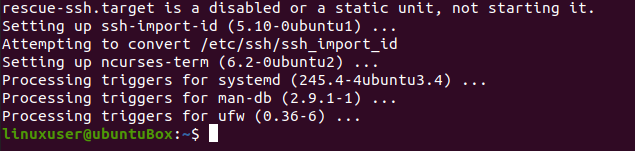
efter at have taget nogen tid, vil OpenSSH-serverens installationsproces blive afsluttet, og SSH-serveren starter automatisk.
Trin 3: Kontroller, at SSH-tjenesten kører
for at bekræfte status for SSH-serveren skal du skrive kommandoen nedenfor.
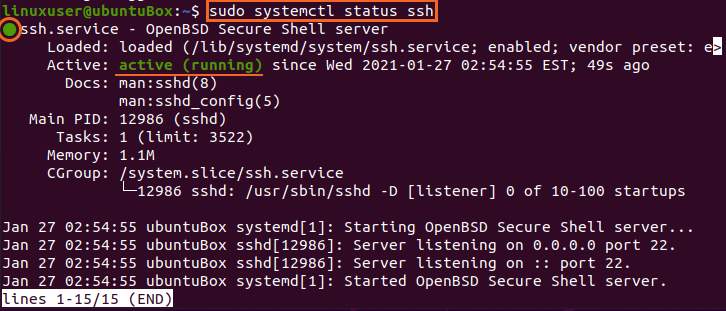
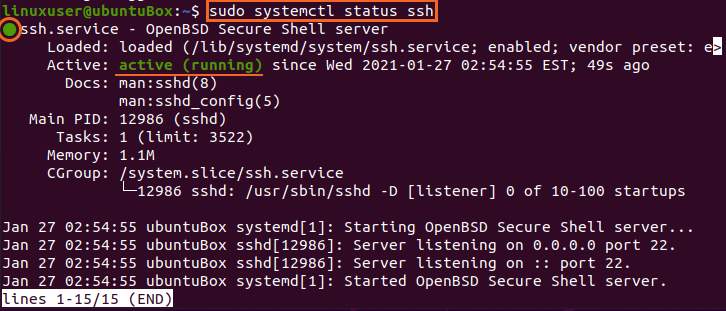
Hvis du har fået output, at SSH servicestatus er aktiv, skal du være helt klar til at komme videre.
skriv “s” for at gå tilbage og konfigurere brandvæggen.
Trin 4: Konfigurer brandvæggen
nu skal du konfigurere Ubuntu ‘ s brandvæg ved hjælp af det UFV-værktøj, der leveres af Ubuntu selv. For at gøre det muligt for enhver fjernmaskine at få adgang til denne Ubuntu-maskine, skal du åbne en SSH-port. Kommandoen til konfiguration og tilladelse af fjernadgang er skrevet nedenfor.


efter at have tilladt SSH, er det tid til også at aktivere brandvæggen. For at kontrollere, om det er aktiveret eller ej, er kommandoen til kontrol af status for UFV angivet nedenfor
![]()
hvis det er inaktivt, og sagen er den samme for dig, skal du aktivere det ved at skrive kommandoen
![]()
efter aktivering af UFV skal du kontrollere status igen
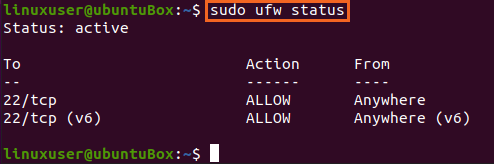
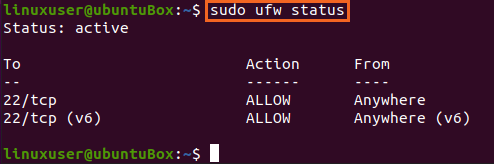
Du kan se, at SSH-port 22 åbnes. Hvis du har samme output som vist på billedet, er systemet klar til fjernforbindelser via SSH.
konklusion
dette indlæg har vist dig den trinvise vejledning om, hvordan du installerer og aktiverer OpenSSH-serveren på Ubuntu 20.04 til fjernforbindelser. Efter denne konfiguration kan du logge ind på denne maskine fra enhver fjernmaskine via SSH.
Leave a Reply