Sådan løses” Outlook postkasse er fuld kan ikke sende beskeder ” fejl?

Dec 30, 2020 * arkiveret til: Gendanne & Reparation e-Mails • Gennemprøvede løsninger
Mens Microsoft har stigninger PST størrelse i Outlook 2016, mange brugere stadig får vist en meddelelse, der siger, “Din Postkasse er fuld, kan du ikke sende beskeder”. Nå, denne fejlmeddelelse opstår, når Outlook PST-filen nåede sin maksimale lagringsgrænse. For at rette fejlen skal du minimere postkassestørrelsen i din Outlook. I dette indlæg vil vi lede dig gennem fire måder at reducere Outlook-postkassestørrelsen for at løse Outlook-postkassens fulde fejlproblem.
Sådan repareres Outlook postkasse fuld fejl ved at reducere Outlook postkasse størrelse?
som vi nævnte før, den største synder bag støder Outlook postkasse fuld fejl er Outlook PST-fil nå sit lager grænse. Derfor kan minimering af postkassestørrelsen rette fejlen. Så nedenfor er vi kommet med fem måder at gøre det på.
- Sådan repareres Outlook, der ikke åbnes?
- Sådan repareres Outlook fejl 0h80042109?
1 arkiv med ældre emner
den første ting, du kan gøre for at reducere din postkassestørrelse, er at arkivere dine ældre emner. Så følg nedenstående trin for at lære at gøre det:
Trin 1: i Outlook 2013 skal du gå til “File”>” Info”>” Cleanup Tools>” arkiv. For Outlook 2016 skal du gå til “File”>” Info”>” Tools”>” Ryd op gamle varer”.

Trin 2: Tryk på” Arkiver denne mappe og alle undermapper ” og vælg den mappe, du vil arkivere.
Trin 3: Skriv en dato under” Arkivelementer ældre end”.
Trin 4: Marker afkrydsningsfeltet “Inkluder elementer med “ikke Autoarkiver” for at arkivere individuelle mapper.
Trin 5: Tryk på knappen “ok”.

2 Tøm mappen Slettet Post og mappen Uønsket e-mail
en anden måde at reducere postkassestørrelsen i Outlook er at tømme mappen Slettet post og mappen Uønsket e-mail. Du kan hurtigt slippe af med dine slettede elementer ved at tømme mappen Slettet post automatisk, når du afslutter eller afslutter Outlook. For at gøre det skal du følge nedenstående trin:
Trin 1: i Outlook skal du gå til fanen “Filer”>” indstillinger”>” avanceret”.
Trin 2: Fra indstillingen “Outlook start og afslut” skal du vælge “Tøm mappen Slettet post, når du afslutter Outlook”.
Trin 3: Tryk på knappen ” Ok ” for at anvende.

Hvis du vil rydde de slettede elementer manuelt, skal du finde og højreklikke på mappen “Deleted Items” og trykke på “Empty Folder’ i genvejsmenuen (mappen”Empty “Deleted Items” i Outlook 2010).
3 Gem vedhæftede filer uden for din postkasse
gem ikke vedhæftede filer i Outlook. Gem dem i stedet uden for din postkasse i en personlig mappe på din harddisk eller disk, hvor den hører hjemme. Gem dem for eksempel på deres respektive steder – mappen Dokumenter, mappen Videoer eller mappen Billeder osv.
Trin 1: i Outlook skal du klikke på den vedhæftede fil, du vil gemme uden for din postkasse.
Trin 2: Vælg indstillingen” Gem som”, og vælg placeringen på din harddisk, hvor du vil gemme vedhæftet fil.
glem ikke at slette en vedhæftet fil i Outlook, som du gemmer uden for din postkasse.
4 Slet e-mail og vedhæftede filer
for at rette Outlook-postkassens fulde fejl kan du slippe af med store Outlook-e-mails og vedhæftede filer. Følg nedenstående trin for at lære, hvordan du gør det:
Trin 1: Åbn Outlook. Gå til mappelisten, Vælg “Søg mapper” og vælg derefter “Ny søgemappe”.
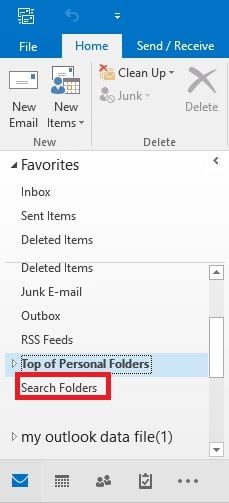
Trin 2: Rul ned på listen og vælg “stor mail” under ‘organisering af Mail”. Klik derefter på” Vælg “under”Tilpas søgemappe”.
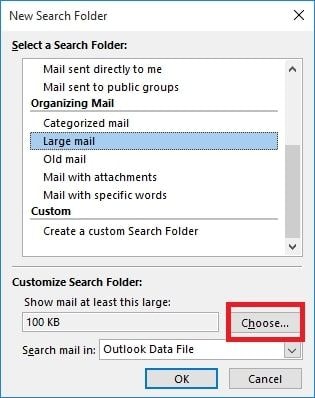
Trin 3: Angiv størrelse i feltet” Vis mail større end”, og tryk på”Ok”.

Trin 4: Klik på “Ok” igen, så oprettes en mappe med navnet “Stor end “Størrelse” oprettes under “søgemapper”.
Når du støder på et postkasses fulde fejlproblem, skal du åbne Søgemapperne og vælge den nyoprettede mappe og slippe af med dine mails, der ikke er vigtige.
5 Brug funktionen Outlook Oprydningsværktøjer
Udnyt funktionerne i Outlook Oprydningsværktøjer til at reducere postkassestørrelsen. Så følg nedenstående trin:
Trin 1: Gå til”File”>”Info”>”Cleanup Tools”>” postkasse oprydning ” i Outlook.
Trin 2: Vælg “Vis Postkassestørrelse”, Find emner, der er ældre end”,” Find emner, der er store end”,” Vis slettede elementer størrelse”,” tomme slettede elementer” mappe”,” tomme konflikter “eller” Vis konflikter størrelse ” for at udføre den ønskede handling.
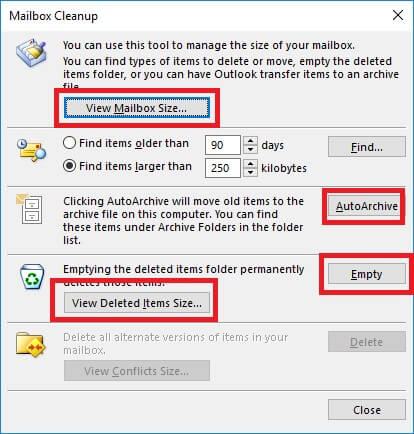
hvad hvis” Outlook postkasse er fuld ” fejl holder sker?
Når intet fungerer for at rette Outlook postkasse fuld fejl, er der et værktøj, der kommer til din redning. Det er Stellar Outlook Reparation, der vil hjælpe dig med at løse fejlen med få klik.
bare få dine hænder på programmet fra den officielle hjemmeside og installere det på dit system. Når programmet er klar til brug, skal du følge vejledningen nedenfor:
Trin 1 Tilføj PST-fil:
Start programmet og klik på “Vælg Outlook PST” i fanen Hjem. En lille dialogboks åbnes for at gennemse eller finde filen.
Indlæs filen direkte i programmet, hvis du kender placeringen. Hvis ikke, kan programmet automatisk finde filen og indlæse den.

Trin 2 Reparer PST-filen:
tryk på Reparationsknappen, og processen starter. Du kan se den igangværende reparation på skærmen, og når reparationen er færdig, vil filen også være tilgængelig til forhåndsvisning.

Trin 3 gem den reparerede fil:
forhåndsvisningen hjælper med at sikre, at alle data inde i filen er intakte, og nu kan du gemme den reparerede fil. Klik på indstillingen Gem repareret fil, og fejlen forsvinder kort efter den.

bundlinjen:
sandsynligvis kan du rette Outlook postkasse fuld fejl ved blot at reducere din postkassestørrelse. Men hvis det ikke hjælper dig, så ingen bekymringer!! Giv en prøve at Stellar Outlook reparation, da det kunne være muligt, at der er noget galt med din Outlook PST-fil. Dette værktøj kan hjælpe dig med at reparere PST-fil ubesværet og dermed løse dit problem så godt.
Gendan og reparer e-mail
Reparer og gendan e-mails
- Reparer min PST-fil gratis.
- Outlook-noter gendannes.
- e-mails slettet? Gendan filer.
få e-mail-adgangskode tilbage
- Gendan din Gmail-adgangskode.
- Gendan Yahoo e-mail-konto.
- Find Yahoo mail-adgangskoder.
- Gendan slettet Gmail-konto.
Leave a Reply