Sådan tilføjes Creative Lens Flare i Photoshop (let trin for trin!)
en smuk linseflare tilføjer magi til et foto, men nogle gange kan resultaterne være inkonsekvente. Heldigvis er det nemt at tilføje en linseflare i Photoshop.
redigeringsprogrammet giver dig fuld kontrol over objektivflare-effekten, inklusive intensiteten og farven.



hvad er Linseflusser?
før vi begynder med selvstudiet, lad os definere, hvilke linseflusser der er, så vi ved, hvordan de ser ud.
du vil se objektivblusser, når du peger kameralinsen mod en lys lyskilde. Det kan være alt fra solen til kunstig belysning. Ofte manifesterer de sig som koncentriske cirkler af lys i dine billeder. Men de kan også se ud som diamanter, stjerner eller andre former afhængigt af den linse, du har.
så hvorfor vises linseflusser på dine fotos? Det har for det meste noget at gøre med din linse.
din linse har flere glaselementer inde i den. Og når lyset rammer disse elementer i en bestemt vinkel, ender de med at skabe de koncentriske cirkler, du ser på dine billeder.
generelt kan objektivblusser være distraherende og ødelægge dit billede. Men der er andre tidspunkter, hvor de tilføjer interesse for dine billeder. Så hvis betingelserne er passende, kan du bruge dem til kreative formål.

hvordan producerer du Linseflare med dit kamera?
det er nemt at tilføje lens flare Photoshop. Men du sparer meget tid, hvis du kan producere det manuelt i første omgang.
for portrætter ville det være bedst at stå tæt på dit motiv med lyskilden bagved. Baggrundsbelyste situationer resulterer ofte i linseflare.
sørg for, at dit motiv blokerer lyskilden lige nok, så du ikke ender med at sprænge dine fotos ud. Men på samme tid skal der i det mindste være nogle bjælker, der kigger bagfra for at producere linseflusser.
det generelle udseende af denne effekt afhænger af din blænde. Hvis du bruger en bred åbning som f / 1.8, skal du forvente, at den ser ud som en glødende kugle. Men hvis du vælger en lille blændestørrelse som f/16 eller f/22, kan du forvente en stjerneformet effekt.
begge typer linseflusser ser godt ud, så det hele afhænger af din præference, hvilken du vil bruge. Men generelt fungerer en orb-flare godt med portrætter. Samtidig er en stjerneformet version ideel til Landskaber.
for en filmisk linse flare effekt, kan du prøve at bruge en anamorf linse.
anamorfe linser er specifikke for filmkameraer og er normalt ikke kompatible med DSLR ‘ er eller spejlfrie kameraer. Men du kan bruge et trådfilter til at passe en anamorf linse oven på din almindelige linse.
forskellige anamorfe linser producerer en række linseflusser. Nogle giver koncentriske cirkler, mens andre skaber farvelinjer på tværs af skærmen som de nye Star Trek-film.
hvorfor er det svært at tilføje en linse Flare effekt manuelt?
i teorien er alt hvad du skal gøre, at pege din linse mod en lyskilde for at tilføje linseflusser til dine billeder. Men hovedproblemet er, at selvom du fjerner din linsehætte, har moderne linser en speciel anti-glare belægning, der forhindrer det i at ske.
Hvis du ser på din linse, kan du se, at den ikke er helt krystalklar. I nogle vinkler ser du en tynd film af regnbuefarver på glaselementerne. Det er anti-glare belægningen.
men selvom din linse har den bedste anti-glare belægning, forhindrer det ikke altid blusser 100% af tiden. Derfor kan du en gang imellem forvente, at de vises på dine fotos. Desværre er der ingen at fortælle, om de vil se godt ud eller ej.
hvilke typer fotos er perfekte til Linseflusser?
for et naturligt udseende resultat skal du vælge det rigtige foto for en linseflare effekt. Lyskilden skal være synlig i det originale billede. Det kan være solen, studielys eller endda forlygterne på en bil.
Hvis du nogensinde har taget et foto i retning af solen, ved du, at en linseflare undertiden vises naturligt. Selvfølgelig, når du vil have det vist i rammen, gør det det ikke. det er her postproduktion kommer ind.
i dette eksempel viser jeg dig, hvordan du tilføjer en linseflare til et foto ved hjælp af et nyt lag og blandingstilstande. På denne måde kan du altid gå tilbage til det originale foto, hvis du ikke kan lide din Photoshop-objektivflare.
Jeg bruger dette billede, jeg tog i ørkenen i Indien som et eksempel.
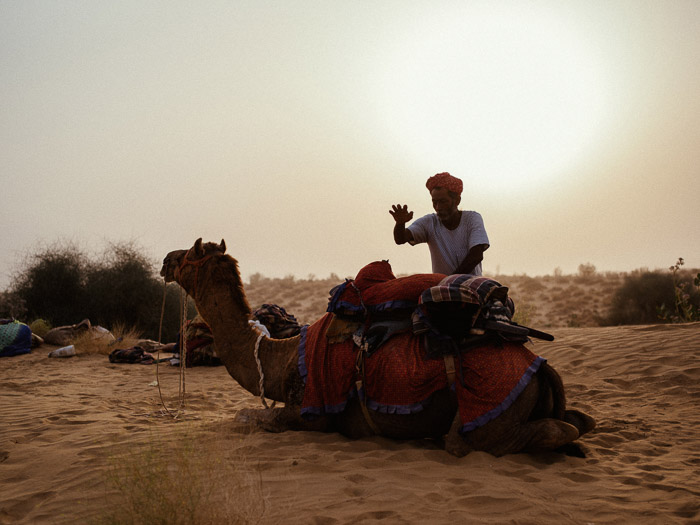
Hvordan tilføjer du en Linseflare effekt i Photoshop?
selvom du gør dit bedste for at inkludere linseflare manuelt, men fejler, hvad gør du? Hemmeligheden er at tilføje Lens Flare effect Photoshop. Vi viser dig alle nedenstående trin for at opnå det.
Trin 1: Anvend Lens Flare Filter
så hvor er Lens Flare effekt i Photoshop?
Åbn billedet, og anvend objektivflarefilteret. Du kan finde den i filtermenuen.
Filter >Render > Lens Flare. Eller tryk på CTRL + F for Photoshop CC-tastaturgenvejen til vinduer (kommando+F til Mac OS).
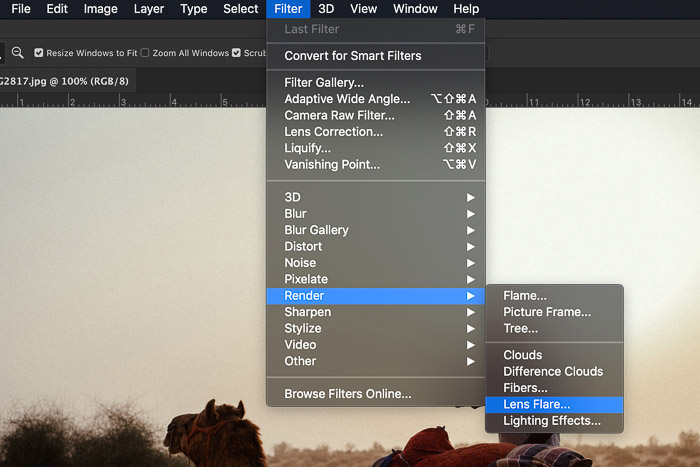 et nyt vindue åbnes, hvor du kan vælge mellem forskellige objektivflare-udseende. ’50-300mm’ ser bedst ud til mit eksempel.
et nyt vindue åbnes, hvor du kan vælge mellem forskellige objektivflare-udseende. ’50-300mm’ ser bedst ud til mit eksempel.
Du kan også indstille lysstyrken på objektivflare og lokalisere positionen. Lad lysstyrken være 100% på skyderen til lysstyrke.
Placer objektivflare et sted i lyskilden, der er synlig på dit foto.
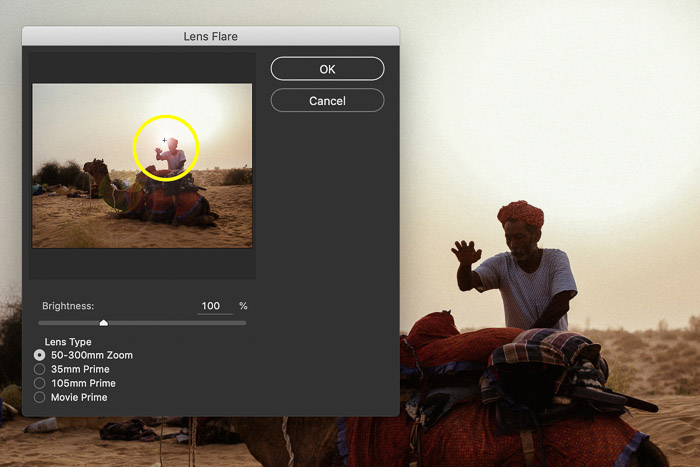 i mit tilfælde vil jeg have linseflussen lige ved siden af mandens hoved i den nedgående sol. Klik på OK.
i mit tilfælde vil jeg have linseflussen lige ved siden af mandens hoved i den nedgående sol. Klik på OK.
filteret er nu på selve billedet, men vi vil have det på et nyt lag. Bare rolig. Dette trin var kun for at indstille linsens flare.
Trin 2: Føj den samme Linseflare til et nyt lag
Fortryd først den linseflare, du har anvendt, ved at klikke på ‘Fortryd Linseflare’ i menuen ‘Rediger’.
Du kan også bruge genvejen CTRL + Å til vinduer eller Kommando + Å til Mac OS.
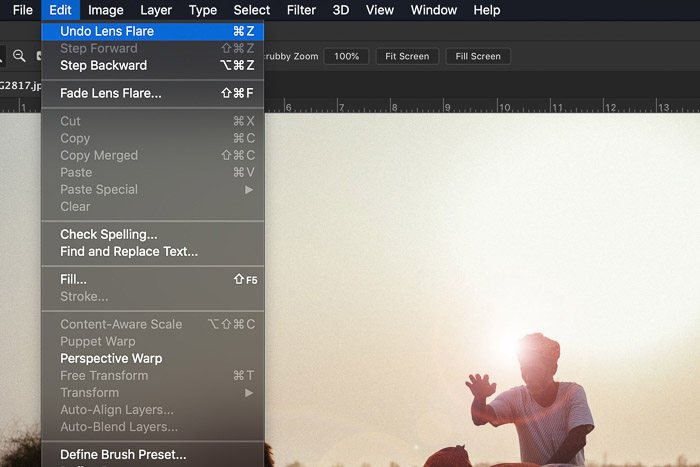 Tilføj et nyt lag ved at klikke på knappen ‘Opret nyt lag’ i lagpanelet. Fyld laget med sort ved hjælp af malingsspandværktøjet.
Tilføj et nyt lag ved at klikke på knappen ‘Opret nyt lag’ i lagpanelet. Fyld laget med sort ved hjælp af malingsspandværktøjet.
du skal gøre dette, fordi du ikke kan anvende en linseflare på et nyt tomt lag.
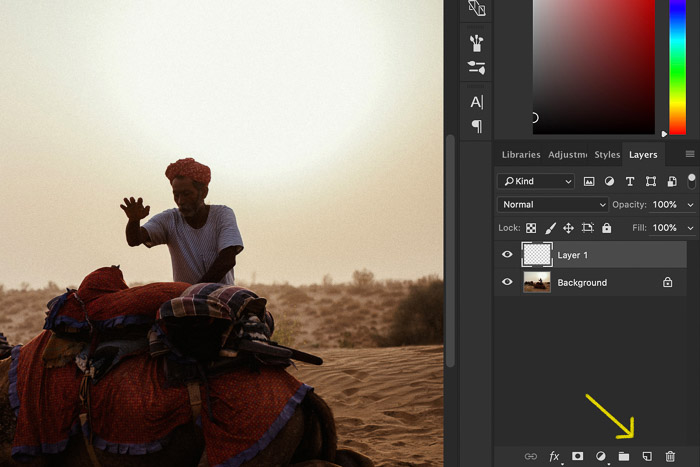
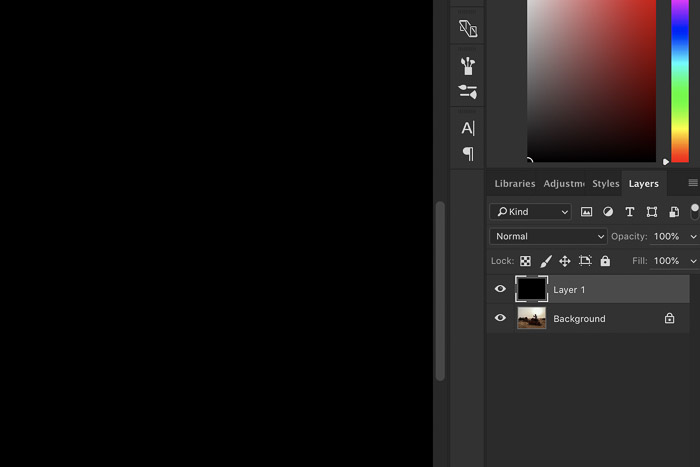 anvend den samme linseflare som før ved at klikke på ‘Linseflare’ øverst i rullemenuen ‘Filter’.
anvend den samme linseflare som før ved at klikke på ‘Linseflare’ øverst i rullemenuen ‘Filter’.
du finder altid det senest anvendte filter her.
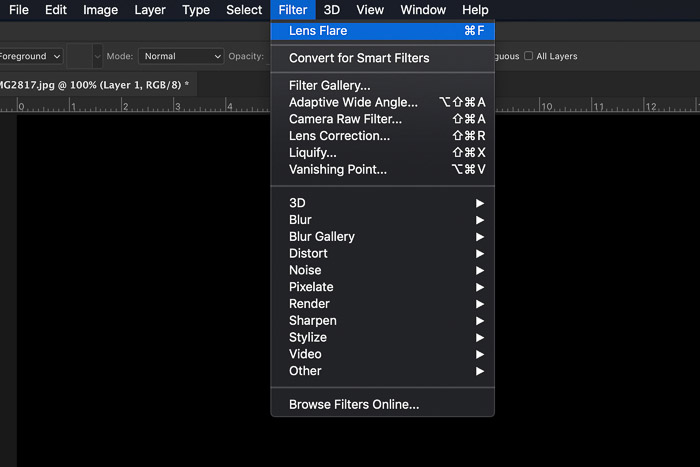 objektivflare vises nu på det sorte lag.
objektivflare vises nu på det sorte lag.
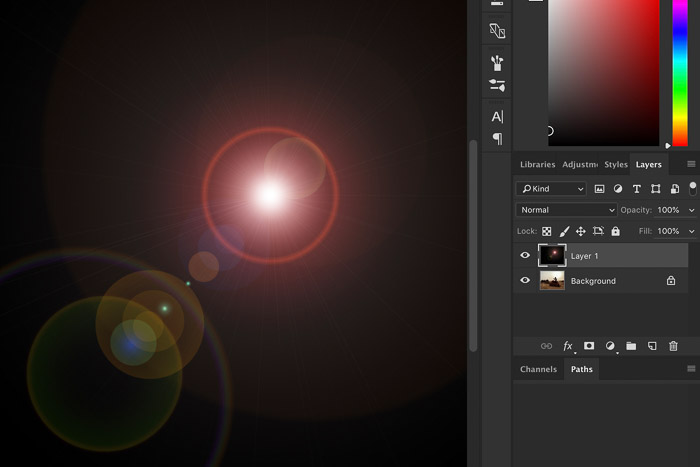
Trin 3: Skift Lagblandingstilstand
nu skal du ændre lagets blandingstilstand for at fjerne det sorte og holde linsens flare. Vælg laget med objektivflare, og indstil lagblandingstilstanden til ‘skærm.’
dit foto vises igen, og linseflussen omdannes til et overlay.
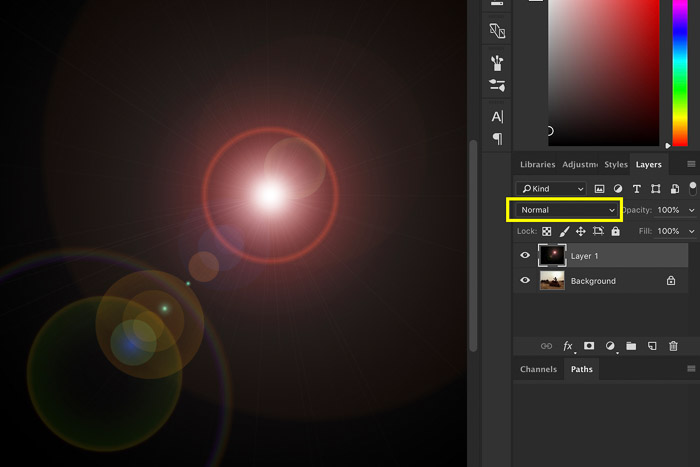
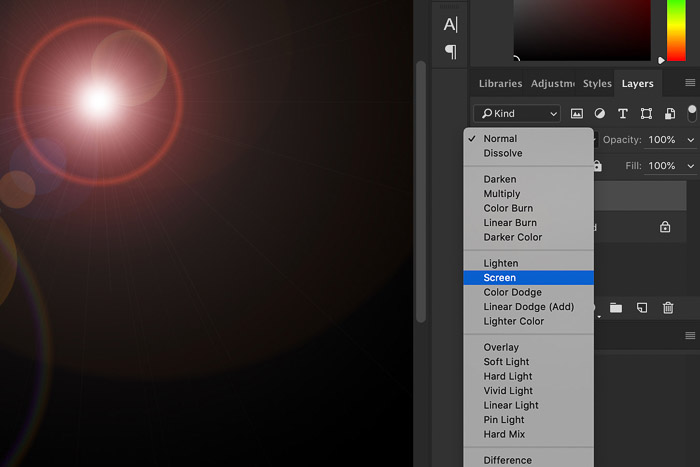
Trin 4: Juster farven og intensiteten af Objektivflare
for at gøre det perfekt skal du justere farven og intensiteten af objektivflare for at matche billedet.
brug ‘farvetone / mætning…’ for at ændre farven. Jeg fik min linse til at flare lidt mere gul.
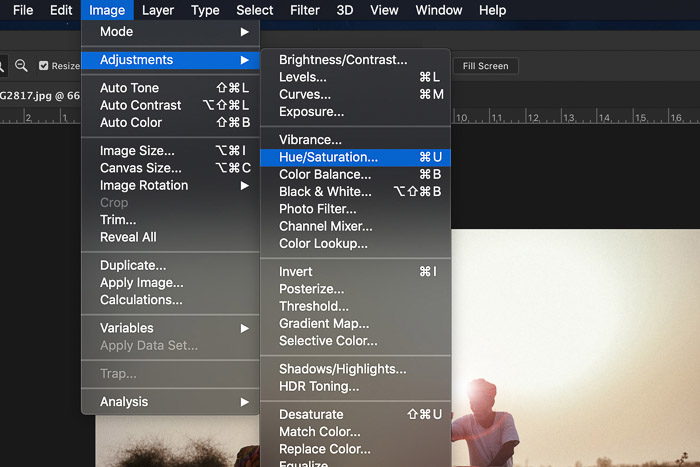
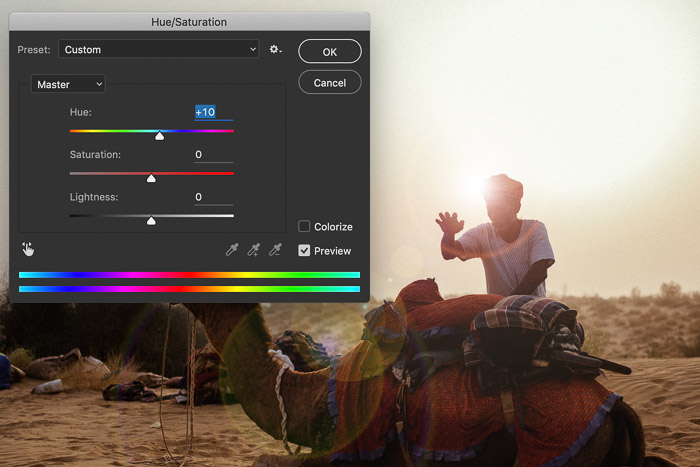

Trin 5: Tilføj andre filtre til Objektivflare
det fantastiske ved at bruge et nyt lag er, at du kan anvende andre filtre på objektivflare for at få det til at se endnu bedre ud. For eksempel tilføjer sløring.
Jeg brugte lidt af ‘Gaussian Blur’ i mit eksempel.
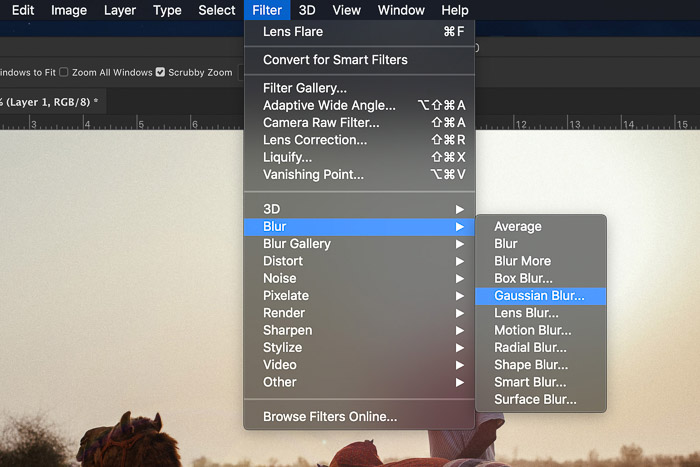
og her er resultatet. En cool ser linse flare for den lille ekstra magi…
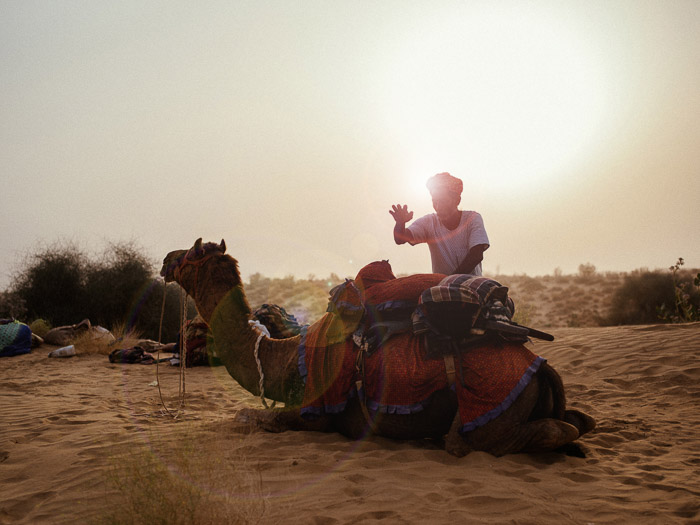
Hvordan anvender du Lens Flare PNG-filer til dit billede?
Nogle gange er den ønskede objektivflare-effekt ikke i Photoshop. Så hvad skal du gøre?
den gode nyhed er, at du kan anvende visse PNG-filer på dine fotos.
alt du skal gøre er at hente en PNG af en linse flare fra internettet. Du placerer det derefter som et nyt lag på dit foto og trækker det til det område, hvor du vil have det. Selvfølgelig ville det være bedst at flytte det tæt på lyskilden for et mere realistisk resultat.
hvis objektivet blusser, du har tilføjet, ikke blandes godt med billedet, kan du altid ændre blandingstilstand. I de fleste tilfælde fungerer skærmen, men du kan stadig rulle og se efter andre effekter, indtil du får det bedste resultat.
Hvordan fjerner du Linseflusser i Photoshop?
som vi nævnte før, kan linseflusser undertiden være distraherende. Så er der nogen måde at fjerne det på? Det hele afhænger af typen af linseflare.
selvfølgelig, hvis du tilføjede flare i Photoshop, kan du altid deaktivere laget og gemme det nye billede.
men hvad nu hvis du tilføjede det i kameraet? Hvis det er den type objektivflare, der er synlig i det meste af dit billede, kan du ikke fjerne det. Alt du kan gøre er at minimere det ved at øge Dehasure og sænke dine højdepunkter. Men det vil stadig være der.
Hvis dine linseflusser kun er små cirkler, så er det hele et spørgsmål om at anvende Healing Brush tool. Men hvis du ser større kugler, der forhindrer dit emne, skal du muligvis bruge klonstempelværktøjet.
først skal du kopiere det ønskede billede og gøre det til et nyt lag. Vælg derefter klonstempelværktøjet på værktøjslinjen. Tryk på Alt + Venstre klik (valgmulighed + venstre klik på Mac) på den overflade, du vil kopiere, og venstreklik igen for at anvende det, du vil kopiere, på den kugle, du vil slette.
Du skal anvende subtile penselstrøg for at sikre, at alt ser naturligt ud. Husk at kopiere områder på billedet, der passer tæt sammen med det sted, hvor flare blokerer. Hvis det er en persons hud, skal du søge efter et sted at kopiere, der har samme farve og struktur. På den måde ville du ikke se nogen pletter og misfarvninger.
men selv når du er forsigtig, vil du uundgåeligt se dårlige pletter, når du redigerer flare. Hvis du ser pletter, skal du overveje at bruge Healing Brush tool til at rette dem.
denne metode kræver præcision og fungerer muligvis ikke altid. Så hvis du ikke vil have linseflusser på dit foto, skal du sørge for, at de ikke vises i første omgang, når du tager billeder. Ellers kan dit foto ende ubrugeligt.
konklusion
optiske objektivblusser er vanskelige at opnå på stedet. Brug af Photoshop til at tilføje en er den perfekte løsning, og det er nemt at gøre.
Leave a Reply