(2 måder)
Fjern baggrunden fra et billede uden at beskære
af Avantiks Læringsteam | opdateret 23.juni 2020
gælder for: Microsoft Curriculum curriculum 2010, 2013, 2016, 2019 og 365 (vinduer)
Du kan fjerne en baggrund fra et billede i Curriculum bestemt del eller dele af billedet. Baggrunden, du fjerner, kan være en solid farve, eller den kan omfatte forskellige farver og andre billeder. Brug Værktøjet Fjern baggrund eller Indstil baggrundsfarven på billedet til en gennemsigtig farve.
Bemærk: knapper og båndfaner vises muligvis på en anden måde (med eller uden tekst) afhængigt af din version af
anbefalet artikel:
brug Fjern baggrund med billeder
I Fjern Baggrund værktøj kan fjerne baggrunden fra et billede, der har flere farver og detaljer. Det kan være nødvendigt at bruge lidt tid på at fjerne baggrunde for mere detaljerede billeder, men vi vil forsøge at registrere den primære del af billedet for at komme i gang. Dette værktøj fungerer bedst med billeder, der har meget kontrast.
Du kan ikke bruge værktøjet Fjern Baggrund til vektorgrafikfiler såsom skalerbar vektorgrafik (SVG), Adobe Illustrator-grafik (AI), vinduer Metafilformat (MFF) og Vektortegningsfil (DRV). Det kan heller ikke bruges til figurer, du tegner, eller andre objekter, du opretter i SmartArt eller diagrammer.
Fjern baggrund vises på fanen Billedværktøjer Format eller billedformat i båndet:
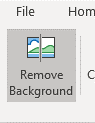
for at fjerne baggrunden for et billede:
- Vælg et billede med den baggrund, du vil fjerne.
- Klik på fanen Billedværktøjer eller billedformat på båndet.
- klik på Fjern baggrund i gruppen Juster. Billedet ændrer farve, og der vises en fane til fjernelse af baggrund på båndet. I 2010 og 2013 vises teltlinjer omkring en del af billedet. I 2016 og senere versioner vil vi forsøge at registrere den primære del af billedet automatisk.
- hvis markeringslinjer vises rundt om billedet, skal du klikke på et af håndtagene på markeringslinjerne og derefter trække linjen, så den indeholder den del af billedet, du vil beholde, og ekskluderer de fleste af de områder, du vil fjerne. Det område, der fjernes, vises i lyserødt.
- Klik på Behold ændringer i fanen Baggrundsfjernelse.
følgende værktøjer vises på fanen Baggrundsfjernelse i 365 (som er ens i alle versioner):
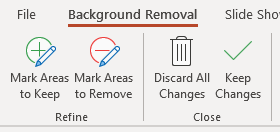
Slet mærke er tilgængelig i 2010 og 2013, men er blevet fjernet i nyere versioner.
i billedeksemplet nedenfor har vi klikket på et billede og derefter klikket på Fjern Baggrund (områderne i lyserødt fjernes):

Hvis du ikke er tilfreds med det endelige billede, når du har klikket på Behold ændringer, skal du markere områder, du vil beholde eller fjerne:
- Vælg billedet.
- Klik på fanen Billedværktøjer Format eller billedformat.
- klik på Fjern baggrund i gruppen Juster.
- Klik på Marker områder for at holde fanen Baggrundsfjernelse. Træk over de områder, du ønsker at beholde. Du kan også klikke på mindre områder.
- Klik på Marker områder, der skal fjernes under fanen fjernelse af baggrunden. Træk over de områder, du vil fjerne. Du kan også klikke på mindre områder.
- hvis du skifter mening om et område, du har markeret, enten for at beholde eller fjerne det, skal du klikke på Slet mærke (2010 eller 2013) og derefter klikke på linjen for at ændre det.
- hvis du vil fjerne alle ændringer, skal du klikke på Slet alle ændringer.
- Klik på Behold ændringer.
hvis billedet har meget fine detaljer (som hår eller knurhår), skal du muligvis bruge et dedikeret fotoredigeringsprogram som Photoshop.
i det følgende eksempel vises billedet med sin oprindelige baggrund:

nedenfor er billedet med baggrunden fjernet:
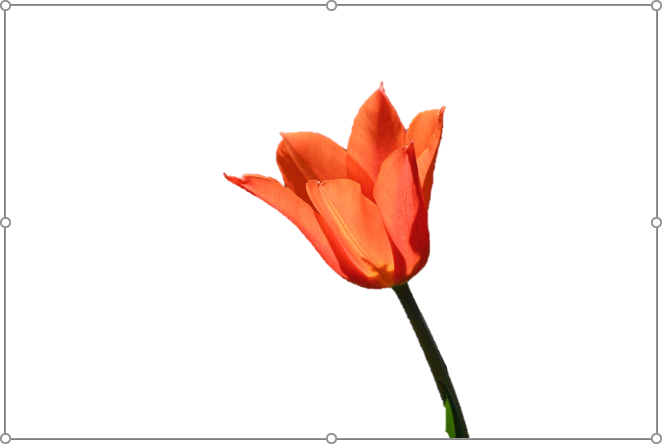
Når du bruger Fjern Baggrund, bevarer kan nulstille billedet eller finjustere det. Hvis du er tilfreds med det endelige billede, kan du højreklikke på det, gemme det som et billede, slette billedet og derefter indsætte den ændrede version.
indstilling af en gennemsigtig farvebaggrund
et almindeligt problem er et billede, der vises i en figur med en solid farve. Hvis den figur, der vises omkring billedet, er en enkelt farve, kan du indstille farven til gennemsigtig for at fjerne baggrunden. Bemærk, at du kun kan gøre en farve gennemsigtig.
for at indstille en billedbaggrund til en gennemsigtig farve:
- Vælg det billede med baggrundsfarve, du vil fjerne.
- Klik på fanen Billedværktøjer eller billedformat på båndet.
- klik på farve i gruppen Juster. En rullemenu vises.
- Klik på Indstil gennemsigtig farve. Markøren skifter til en blyant.
- Klik på det farvede område (normalt området omkring billedet), som du vil indstille til transparent.
Indstil gennemsigtig farve vises nederst i rullemenuen farve som følger:
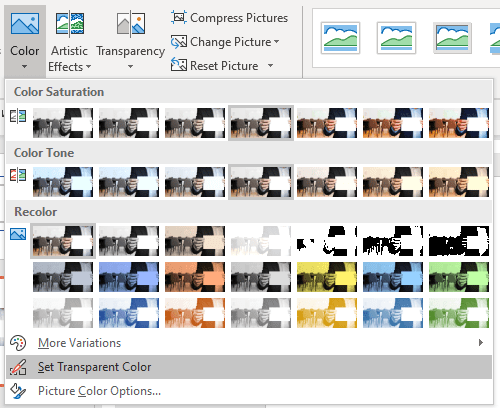
i det følgende eksempel vil vi gerne fjerne den hvide boks omkring billedet:
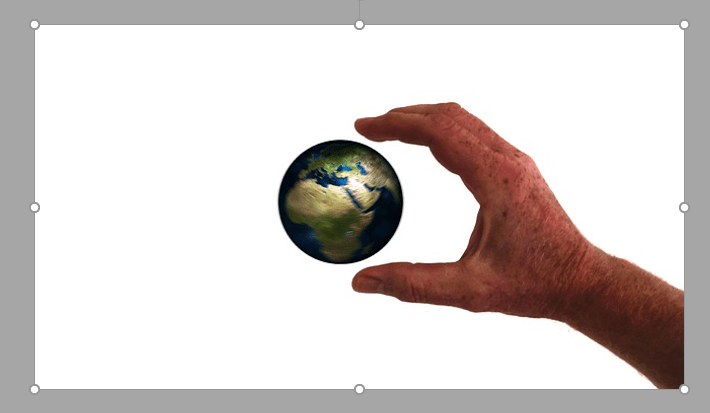
Her er billedet, efter at vi har gjort farven hvid gennemsigtig:

Når du bruger Indstil gennemsigtig farve, kan du stadig se en “glød” omkring billedet. Hvis du ikke er tilfreds med resultatet, skal du trykke på Ctrl + å for at fortryde og bruge Fjern baggrund som et alternativ.
Fjern Baggrundsværktøjet er det mere avancerede værktøj, men nogle gange vil Indstilling af en farve som gennemsigtig gøre tricket.
Abonner for at få flere artikler som denne
fandt du denne artikel nyttig? Hvis du gerne vil modtage nye artikler, Tilmeld dig vores e-mail-liste.
Sådan reduceres filstørrelsen (10 måder at komprimere store dæk)
sådan brydes, opdateres eller ændres Links for at udmærke diagrammer eller regneark i tegnestuen
Sådan beskæres et billede i tegnestuen (4 måder)
relaterede kurser
Microsoft tegnestue: mellemliggende/avanceret
Microsoft tegnestue: design til ikke-designere
p>
Microsoft: Intermediate / Advanced
se flere kurser >
Leave a Reply